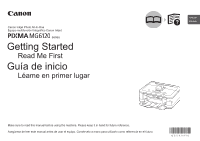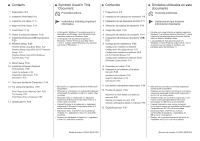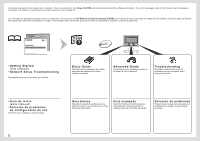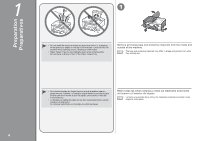Canon PIXMA MG6120 MG6120 series Getting Started
Canon PIXMA MG6120 Manual
 |
View all Canon PIXMA MG6120 manuals
Add to My Manuals
Save this manual to your list of manuals |
Canon PIXMA MG6120 manual content summary:
- Canon PIXMA MG6120 | MG6120 series Getting Started - Page 1
ESPAÑOL Canon Inkjet Photo All-In-One Equipo multifunción fotográfico Canon Inkjet series Getting Started Read Me First Guía de inicio Léame en primer lugar Make sure to read this manual before using the machine. Please keep it in hand for future reference. Asegúrese de leer este manual antes de - Canon PIXMA MG6120 | MG6120 series Getting Started - Page 2
12 Try Using the Machine P.49 Print Photos from a Memory Card P.50 Try Copying P.53 Print Photos from a Computer P.55 13 Specifications P.56 ■ Symbols Used in This Document Prohibited actions. Instructions including important information. • In this guide, Windows 7 operating system is referred to - Canon PIXMA MG6120 | MG6120 series Getting Started - Page 3
cable del equipo P.19, 26 - 34 P.19, 35 - 37 Software Installation Software Installation Instalación del software P.19 - 25 Instalación del software Installation Complete Instalación finalizada Software Installation Instalación del software P.38 - 47 Try Using the Machine Pruebe el equipo - Canon PIXMA MG6120 | MG6120 series Getting Started - Page 4
introduction to other functions available. Advanced Guide Describes various operating procedures to make full use of machine. Troubleshooting Describes troubleshooting tips for problems you may encounter when using the machine. • Guía de inicio (este manual) • Solución de problemas de configuraci - Canon PIXMA MG6120 | MG6120 series Getting Started - Page 5
Connection Conexión inalámbrica Wired Connection Conexión por cable Access point or wireless router Punto de acceso o router inalámbrico A commercial access point or router that supports IEEE802.11b/g/n is required. Router, etc. Router, etc. Ethernet cable Cable Ethernet A commercial network - Canon PIXMA MG6120 | MG6120 series Getting Started - Page 6
the top of the machine. It may fall into the machine when opening covers, resulting in malfunction. • Paper Output Tray (A) automatically opens when printing starts. Do not place anything in front of the Paper Output Tray. Remove all orange tape and protective materials from the inside and outside - Canon PIXMA MG6120 | MG6120 series Getting Started - Page 7
Open the Paper Output Tray to remove them. 1. Print Head 2. Ink tanks (6: M, BK, GY, PGBK, C, Y) 3. Manuals 4. Power cord 5. Setup CD-ROM (containing the drivers, applications and on-screen manuals) 6. Matte Photo Paper MP-101 (for Automatic Print Head Alignment) 7. Other documents • A USB cable is - Canon PIXMA MG6120 | MG6120 series Getting Started - Page 8
USB o Ethernet en este momento. • Asegúrese de que la cubierta de documentos (B) esté cerrada. Pulse el botón Abrir LCD (C) (1), ajuste a continuación la pantalla LCD (pantalla de cristal líquido) (D) para obtener un ángulo de visión cómodo (2). Pulse el botón ACTIVADO (ON) (E). • El equipo puede - Canon PIXMA MG6120 | MG6120 series Getting Started - Page 9
botón OK y continúe con el paso siguiente. • Si el idioma de la pantalla LCD no es el deseado, toque el botón Atrás (Back) (G) para volver a la lights up or flashes may cause drying and clogging of the Print Head, resulting in poor printing. • The specification of the power cord differs for each - Canon PIXMA MG6120 | MG6120 series Getting Started - Page 10
the Scanning Unit (Cover) (A) until it stops. Close the Document Cover (B) and lift it with the Scanning Unit (Cover). 2 C The Print Head Holder (C) moves to the installation position. If the Print Head Holder does not move, make sure that the machine is turned on. For details, refer to to on page - Canon PIXMA MG6120 | MG6120 series Getting Started - Page 11
Print Head. The machine may not print properly if you touch them. • There may be some transparent or light blue ink on the inside of the bag the Print no imprima correctamente. • Puede haber un poco de tinta transparente o de color azul claro dentro de la bolsa en la que viene el cabezal de impresi - Canon PIXMA MG6120 | MG6120 series Getting Started - Page 12
de impresión contra los laterales del soporte. • Instálelo en un ambiente bien iluminado. 10 7 Hold the Print Head Lock Lever firmly and lower it completely. • Once you have installed the Print Head, do not remove it unnecessarily. Sujete firmemente la palanca de bloqueo del cabezal de impresi - Canon PIXMA MG6120 | MG6120 series Getting Started - Page 13
. • If the orange tape remains on the L-shape air hole, ink may splash or the machine may not print properly. • If you push the sides of the ink tank with the L-shape air hole blocked, ink may splash. Hold the ink tank by its sides and slowly twist the orange protective cap 90 degrees horizontally - Canon PIXMA MG6120 | MG6120 series Getting Started - Page 14
lamp lights red. Install all the other ink tanks in the same way according to the color order indicated on the label. Make sure all the Ink lamps light red. • Once you have installed the ink tanks, do not remove them unnecessarily. • If the Print Head Holder moves to the right, close and reopen the - Canon PIXMA MG6120 | MG6120 series Getting Started - Page 15
button yet. • It takes about 5 minutes before the LCD changes. • The machine may make some operating noises when preparing to print. This is normal operation. • If an error message is displayed on the LCD, make sure that the Print Head and the ink tanks are correctly installed. Asegúrese de que la - Canon PIXMA MG6120 | MG6120 series Getting Started - Page 16
Align the Print Head Alineación del cabezal de impresión 4 1 A Prepare the Paper Support (A). 1. Open it. 2. Withdraw it upwards. 3. Tilt it back. 2 3 D C B Move the Paper Guides (B) to both edges. Load a sheet of supplied specialty paper (Matte Photo Paper MP-101) in the Rear Tray (C). Load - Canon PIXMA MG6120 | MG6120 series Getting Started - Page 17
on the LCD, touch the OK button to clear the error, then go to the next step. After the installation is complete, perform Print Head Alignment by referring to "When Printing Becomes Faint or Colors Are Incorrect" in the on-screen manual: Basic Guide. • The pattern is printed in black and - Canon PIXMA MG6120 | MG6120 series Getting Started - Page 18
including photo Guide after installation is complete. • Para obtener más información sobre cómo manipular el papel, consulte "Carga del papel" en el manual en pantalla: Guía básica después de finalizar la instalación. Loading specialty paper • Load paper in portrait orientation with the printing - Canon PIXMA MG6120 | MG6120 series Getting Started - Page 19
(H) to align with the actual size of the paper. The front Paper Guide will click and stop when it aligns with the corresponding mark of paper size. Load plain paper. Load paper with the printing side facing down. Mueva la guía del papel izquierda Desplace la guía del papel (G) hasta el límite - Canon PIXMA MG6120 | MG6120 series Getting Started - Page 20
Cassette Insert the Cassette slowly into the (1), and slide the left Paper Guide completely machine until it clicks into place. against the left edge of the line (I). Confirm the message on the LCD, then touch the OK button. The HOME screen appears. • The LCD will turn off if the machine is not - Canon PIXMA MG6120 | MG6120 series Getting Started - Page 21
your device (access point, router, etc.) supports wireless connection or wired connection, refer to the manual supplied with the device, or contact its manufacturer. If Your Device Supports Wireless Connection Check if it supports IEEE802.11b/g/n. If Your Device Supports Wired Connection Check if it - Canon PIXMA MG6120 | MG6120 series Getting Started - Page 22
To use the machine by connecting it to a computer, software including the drivers needs to be copied (installed) to the computer's hard service provider. • It may be necessary to restart your computer during the installation process. Follow the on-screen instructions and do not remove the Setup CD - Canon PIXMA MG6120 | MG6120 series Getting Started - Page 23
Continúe con . Para Windows Vista/Windows XP Puede aparecer este cuadro de diálogo. 1. Retire el cable USB que esté conectado al ordenador. Si se cierra el cuadro de diálogo, continúe con . 2. Haga clic en Cancelar (Cancel). 3. Continúe con . Easy-WebPrint EX is Web print software that is installed - Canon PIXMA MG6120 | MG6120 series Getting Started - Page 24
CD-ROM en Equipo (Computer) o Mi PC (My Computer). Cuando aparezca el contenido del CD-ROM, haga doble clic en MSETUP4.EXE. 22 3 Windows 7/Windows Vista Windows button, then follow the on-screen instructions. Haga doble clic en el icono Setup de la carpeta del CD-ROM para pasar a la pantalla - Canon PIXMA MG6120 | MG6120 series Getting Started - Page 25
4 5 6 Click Easy Install. The drivers, application software, and on-screen manuals are installed. • If you want to select particular items to install, click Custom Install. Click Install. Select Use the printer via USB, then click Next. Follow any on-screen instructions to proceed with the - Canon PIXMA MG6120 | MG6120 series Getting Started - Page 26
appears □ Si aparece la pantalla Extended Survey Program B When the Printer Connection screen appears, connect the machine to the computer with a USB machine (as shown in the illustration). • If the power is on, the Print Head Holder will move when the Scanning Unit (Cover) (B) is opened. If - Canon PIXMA MG6120 | MG6120 series Getting Started - Page 27
install, perform from in "7 Install the Software (USB Connection)" on page 21. Click Custom Install in , then select XPS Printer Driver in the Custom Install screen. For details on useful functions of the XPS Printer Driver, refer to the on-screen manual: Advanced Guide. Click Exit to complete the - Canon PIXMA MG6120 | MG6120 series Getting Started - Page 28
to a third party. • The machine cannot be used over a wireless and wired connection at the same time. • If an error message appears or if you have trouble with the network connection, refer to the printed manual: Network Setup Troubleshooting. • Place the machine and computer on the same network - Canon PIXMA MG6120 | MG6120 series Getting Started - Page 29
your network key by using the Canon PIXMA Wireless Setup Assistant or the instructions which can be downloaded from the Canon support webpage (www.usa.canon.com/downloadlibrary). If you are unable to retrieve the network key or other settings, refer to the manual of your access point or router - Canon PIXMA MG6120 | MG6120 series Getting Started - Page 30
Please refer to your access point or router manual to confirm if WPS is supported. If so, Go to "Wireless Setup Using WPS (Wi-Fi Protected Setup)" on page 31. • For details on WPS, refer to the manual of your access point. You can configure wireless connection settings by using the WCN function as - Canon PIXMA MG6120 | MG6120 series Getting Started - Page 31
access points in use may be detected. • The access point names with 2-byte characters are not displayed properly, however, can be selected. Make sure that one of the above screens is displayed, then touch the right FUNCTION button. If the above screen is not displayed, go to on page 30. Seleccione - Canon PIXMA MG6120 | MG6120 series Getting Started - Page 32
cannot be established, refer to the printed manual: Network Setup Troubleshooting. Next, read "10 Install the Software (Network Connection)" on page 38! el manual impreso: Solución de problemas de configuración de red. Cuando aparezca la pantalla anterior, toque el botón OK. • Si aparece Error al - Canon PIXMA MG6120 | MG6120 series Getting Started - Page 33
Using WPS (Wi-Fi Protected Setup) Configuración inalámbrica mediante WPS (Wi-Fi Protected Setup) Read this section only when setting up a wireless connection by using the WPS (Wi-Fi Protected Setup). 1 C A 2 3 D B Use the { or } button (A) to display Setup, then touch the right FUNCTION - Canon PIXMA MG6120 | MG6120 series Getting Started - Page 34
• To use the PIN code method for setup, select PIN code method in , then touch the OK button. Follow the on-screen instructions to operate the machine and PIN code method to perform the wireless LAN. If another error appears, refer to the printed manual: Network Setup Troubleshooting. Seleccione - Canon PIXMA MG6120 | MG6120 series Getting Started - Page 35
appears, touch the OK button. • If the timeout error screen appears, touch the OK button, then start over from . • If another error appears, refer to the printed manual: Network Setup Troubleshooting. Next, read "10 Install the Software (Network Connection)" on page 38! Mantenga pulsado el bot - Canon PIXMA MG6120 | MG6120 series Getting Started - Page 36
toque el botón OK. 5. Cuando aparezca la pantalla Configuración LAN inalámbrica completa. (Wireless LAN settings completed.), toque el botón OK y expulse la unidad flash USB. A The machine supports "WCN-UFD". B • Canon assumes no responsibility for any damage or loss of data stored on your USB - Canon PIXMA MG6120 | MG6120 series Getting Started - Page 37
environment. For details, refer to your device's instruction manual or contact its manufacturer. • In an office wireless and wired connection at the same time. • If an error message appears or if you have trouble with the network connection, refer to the printed manual: Network Setup Troubleshooting - Canon PIXMA MG6120 | MG6120 series Getting Started - Page 38
1 A B 2 E 3 C D Remove the Cap (A), then connect a network device (router, etc.) with an Ethernet Use the { or } button (C) to display Setup, then cable (B). touch the right FUNCTION button (D). Use the [ or ] button (E) to select Device settings, then touch the OK button. Retire la tapa - Canon PIXMA MG6120 | MG6120 series Getting Started - Page 39
4 5 6 Select LAN settings, then touch the OK button. Select Change wireless/wired, then touch the OK button. Select Wired LAN active, touch the OK button. Next, read "10 Install the Software (Network Connection)" on page 38! Seleccione Configuración de LAN (LAN settings) y, a continuación, - Canon PIXMA MG6120 | MG6120 series Getting Started - Page 40
process. Follow the on-screen instructions and do not remove the Setup CD-ROM during restarting. The installation resumes once your computer has restarted. • If the firewall function of your security software is turned on, a warning message may appear that Canon software is attempting to access the - Canon PIXMA MG6120 | MG6120 series Getting Started - Page 41
1 2 Windows 7/Windows Vista Windows XP Install the Software Instalación del software Turn on the computer, then insert the Setup CD-ROM into the CD-ROM drive. If you are using Windows, the setup program starts automatically. For Windows • If the program does not start automatically, double-click - Canon PIXMA MG6120 | MG6120 series Getting Started - Page 42
3 4 5 Click Easy Install. The drivers, application software, and on-screen manuals are installed. • If you want to select particular items to install, click Custom Install. Click Install. Select Use the printer on network, then click Next. Follow any on-screen instructions to proceed with the - Canon PIXMA MG6120 | MG6120 series Getting Started - Page 43
"Información" en la página 45. On the Canon IJ Network Tool screen, select MG6100 series in Printers, then click Next. • If the machine is not detected, refer to the printed manual: Network Setup Troubleshooting. Make sure there is no problem, then click Update. Next, read "Registration (Macintosh - Canon PIXMA MG6120 | MG6120 series Getting Started - Page 44
alphanumeric characters after Canon MG6100 series is the machine's Bonjour service name or MAC address. • If the machine has not been detected, make sure of the following. − The machine is turned on. − The firewall function of any security software is turned off. − Wireless Connection: The computer - Canon PIXMA MG6120 | MG6120 series Getting Started - Page 45
B Mac OS X v.10.4.11 1 2 3 4 When the Printer List window appears, click Add. • When the You have no printers available. screen appears, click Add. Click More Printers in the Printer Browser window. Select Canon IJ Network in the pop-up menu, select Canon MG6100 series in the list of printers - Canon PIXMA MG6120 | MG6120 series Getting Started - Page 46
screen. Cuando aparezca la pantalla Registro de la impresora y del escáner (Register Printer and Scanner), haga clic en Registrar el escáner (Register Scanner). Next, read "Information" on page 45! Seleccione Canon MG6100 series en la pantalla Conf. de escaneo desde PC (Scan-from-PC Settings - Canon PIXMA MG6120 | MG6120 series Getting Started - Page 47
. Follow any on-screen instructions to proceed with the software installation. When the serial Print Head Holder will move when the Scanning Unit (Cover) (A) is opened. Haga clic en Siguiente (Next). Siga las instrucciones que aparezcan en pantalla para continuar con la instalación del software - Canon PIXMA MG6120 | MG6120 series Getting Started - Page 48
scanning using the Operation Panel on the machine for the first time. For Windows Solution Menu EX starts. For Macintosh Solution Menu EX starts when clicking OK in the Canon Solution Menu EX dialog. Remove the Setup CD-ROM and keep it in a safe place. • The buttons displayed on Solution Menu - Canon PIXMA MG6120 | MG6120 series Getting Started - Page 49
. For details on useful functions of the XPS Printer Driver, refer to the on-screen manual: Advanced Guide. in "10 Install the Software (Network Connection)" on page 39. Instalación del Controlador de impresora XPS (XPS Printer Driver) En Windows 7 y Windows Vista SP1 o posterior, también se puede - Canon PIXMA MG6120 | MG6120 series Getting Started - Page 50
ordenadores de la misma red. To use from additional computers 1 Insert the Setup CD-ROM into the computer from which you want to use the machine. 2 Follow the on-screen instructions to install the software. Other settings are not required. Computer from which the machine can be used currently - Canon PIXMA MG6120 | MG6120 series Getting Started - Page 51
drivers. You can print creative items by correcting/enhancing photos using the application software. For details on how to use the application software and the machine, refer to the on-screen manual el manual en pantalla. How to start Solution Menu EX Click this icon on the desktop (Windows) or - Canon PIXMA MG6120 | MG6120 series Getting Started - Page 52
Supported Memory Cards (Adapter required for .) Tarjetas de memoria compatibles label, with the labeled side facing left. • Insert only one memory card. • The Access lamp (B) lights up when a print from USB flash drives. For details, refer to "Printing Photos" in the on-screen manual: Basic Guide - Canon PIXMA MG6120 | MG6120 series Getting Started - Page 53
, insert a memory card into the Card Slot. When inserting a memory card into the Card Slot, the photos on the memory card are read and the screen to specify photos and the number of copies to print appears. Make sure that the Access lamp (E) has lit up, then close the Card Slot Cover. Cargue - Canon PIXMA MG6120 | MG6120 series Getting Started - Page 54
a memory card, refer to "Printing Photos" in the on-screen manual: Basic Guide. 1. Deslice el dedo por la rueda de navegación (F) para acceder a una fotografía que desee imprimir. 2. Toque el botón [+] o [-] para especificar el número de copias. 3. Toque el botón Color (G). Se iniciará la impresi - Canon PIXMA MG6120 | MG6120 series Getting Started - Page 55
, refer to "5 Load Paper" on page 16. 1. Open the Paper Output Tray (B). 2. Open the Output Tray Extension (C). 3. Open the Document Cover (D). If printing starts while the Paper Output Tray is closed, it will automatically open. F Place the document face-down and align it with the Alignment Mark - Canon PIXMA MG6120 | MG6120 series Getting Started - Page 56
(I) or the Color button (J). Copying will start. Do not open the Document Cover until copying is complete. Remove the document after printing. • If Copy Color se iluminarán. 54 For the procedure to copy on paper other than plain paper, refer to "Copying" in the on‑screen manual: Advanced Guide - Canon PIXMA MG6120 | MG6120 series Getting Started - Page 57
side facing up. Start Solution Menu EX from the Canon Solution Menu EX icon on the desktop (Windows) or on the Dock (Macintosh), click Photo Print, then click Photo Print (C). Select the image you want to print, then click Layout/Print. When a photo is selected, the number of copies is set to - Canon PIXMA MG6120 | MG6120 series Getting Started - Page 58
to Mac OS X v.10.6, install software bundled with the Canon inkjet printer. • Internet Explorer 7 or later is required to install Easy-WebPrint EX. For Windows use only. Specifications are subject to change without notice. About Consumables Consumables (ink tanks / FINE Cartridges) are available - Canon PIXMA MG6120 | MG6120 series Getting Started - Page 59
ndares compatibles: CD-ROM Necesario Necesario Pantalla SVGA 800 x 600 XGA 1024 x 768 • Easy-PhotoPrint Pro es un plug-in de software para Canon Digital Photo Professional Ver. 2.1 o posterior, Adobe Photoshop CS4, CS3, CS2, CS y Adobe Photoshop Elements 6, 7* y 8. * Sólo Windows. • Windows - Canon PIXMA MG6120 | MG6120 series Getting Started - Page 60
página, tendrá que seleccionar el Toll-Free Tech Support - 1-800-OK-CANON producto y a continuación hacer clic en el vínculo "Support by Email" situado bajo Tech Support. This option provides live telephone technical support, free of service charges, Monday-Friday (excluding holidays), during the
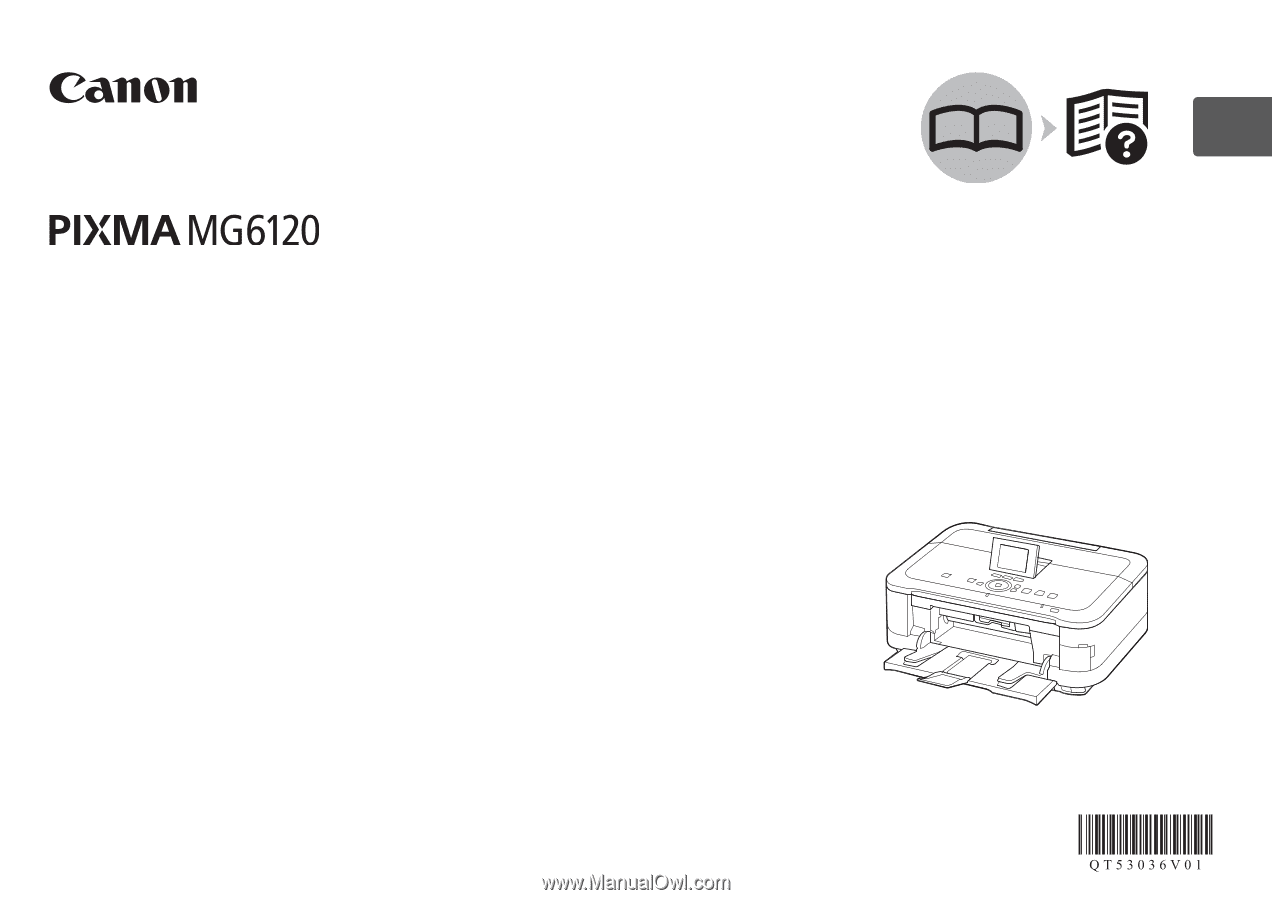
ESPAÑOL
ENGLISH
series
Guía de inicio
Asegúrese de leer este manual antes de usar el equipo. Consérvelo a mano para utilizarlo como referencia en el futuro.
Equipo multifunción fotográfico Canon Inkjet
Léame en primer lugar
Getting Started
Make sure to read this manual before using the machine. Please keep it in hand for future reference.
Canon Inkjet Photo All-In-One
Read Me First