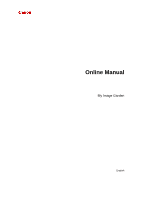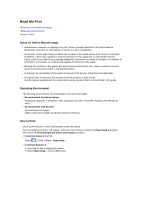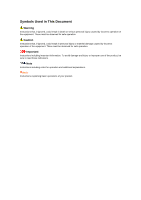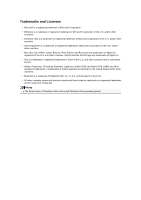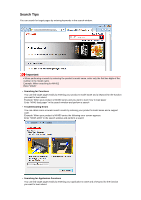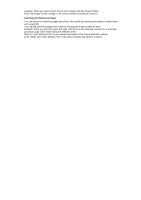Canon PIXMA MG6320 User Guide
Canon PIXMA MG6320 Manual
 |
View all Canon PIXMA MG6320 manuals
Add to My Manuals
Save this manual to your list of manuals |
Canon PIXMA MG6320 manual content summary:
- Canon PIXMA MG6320 | User Guide - Page 1
Online Manual My Image Garden English - Canon PIXMA MG6320 | User Guide - Page 2
JavaScript in browser settings.) How to Print Use the print function of your Web browser to print this guide. To print background colors and images, follow the steps below to display the Page Setup dialog box, then select the Print Background Colors and Images checkbox. • In Internet Explorer - Canon PIXMA MG6320 | User Guide - Page 3
could result in death or serious personal injury caused by incorrect operation of the equipment. These must be observed for safe operation. Caution Instructions that, if ignored, could result in personal injury or material damage caused by incorrect operation of the equipment. These must be observed - Canon PIXMA MG6320 | User Guide - Page 4
U.S. and/or other countries. • Windows Vista is a trademark or registered trademark Apple Inc., registered in the U.S. and other countries. AirPrint and the AirPrint logo are trademarks of Apple Inc. • IOS is Bluetooth SIG, Inc., U.S.A. and licensed to Canon Inc. • All other company names and - Canon PIXMA MG6320 | User Guide - Page 5
is MX450 series and you want to learn how to load paper Enter "MX45 load paper" in the search window and perform a search • Troubleshooting Errors You can obtain more accurate search results by entering your product's model name and a support code. Example: When your product is MX450 series the - Canon PIXMA MG6320 | User Guide - Page 6
you want to browse the page referred to by the following sentence on a scanning procedure page in the Online Manual for MX450 series Refer to "Color Settings Tab" for your model from Home of the Online Manual for details. Enter "MX45 scan Color Settings Tab" in the search window and perform a search - Canon PIXMA MG6320 | User Guide - Page 7
What Is My Image Garden? What You Can Do with My Image Garden File Formats Selecting Images, PDF Files, and Videos Starting My Image Garden - Canon PIXMA MG6320 | User Guide - Page 8
Utilizing the Item Recommendation Function Enjoying Items Recommended by My Image Garden Registering Various Information to Photos Registering People Registering People's Profiles Registering Events Registering Favorite Levels - Canon PIXMA MG6320 | User Guide - Page 9
Shows Creating and Printing Items Printing Photos in a Variety of Layouts Printing Collages Printing Cards Printing Calendars Printing Stickers Printing Disc Labels Printing in a Cinematic Layout Printing Paper Crafts Downloading and Printing PREMIUM Contents Capturing and Printing Still Images from - Canon PIXMA MG6320 | User Guide - Page 10
Photos and Documents Easy Scanning with Auto Scan Scanning Photos Scanning Documents Scanning with Favorite Settings Cropping Scanned Images Editing Items Setting the Theme and Main People Changing Background Changing Layout Arranging Photos Automatically Adding, Deleting, or Rearranging Pages - Canon PIXMA MG6320 | User Guide - Page 11
Box (Scan View) PDF Settings Dialog Box Photo Sharing Sites View Save Dialog Box (Photo Sharing Sites View) Video Frame Capture View Correct View Merge Frames View Save Dialog Box (Video Frame Capture View) Download PREMIUM Contents View Downloaded PREMIUM Contents View Correct/Enhance Images Window - Canon PIXMA MG6320 | User Guide - Page 12
card size paper, or sticker sheets is available with supported models only. • You cannot print your items if a printer driver that supports My Image Garden is not installed on your computer. Restrictions on Scanning • You cannot scan items if a scanner driver or MP Drivers supporting My Image - Canon PIXMA MG6320 | User Guide - Page 13
What Is My Image Garden? What You Can Do with My Image Garden File Formats Selecting Images, PDF Files, and Videos Starting My Image Garden - Canon PIXMA MG6320 | User Guide - Page 14
Do the Following Leave Item Creation to My Image Garden Organize Photos Easily Print Photos and Documents Easily Print Personalized Items Capture and Print Still Images from Videos Scan Photos and Documents Easily Correct/Enhance Photos Leave Item Creation to My Image Garden My Image Garden employs - Canon PIXMA MG6320 | User Guide - Page 15
Documents Easily You can print your favorite photos easily after checking them in preview. You can also print documents saved as PDF files. Printing Photos and Documents Print Personalized Items You can combine your favorite photos with preset themes to create and print personalized items such as - Canon PIXMA MG6320 | User Guide - Page 16
and documents easily by automatically detecting the item type. Easy Scanning with Auto Scan Correct/Enhance Photos You can correct red eyes or adjust the brightness and contrast of images. Correcting/Enhancing Photos Note In My Image Garden, there are many screens for selecting images, PDF files - Canon PIXMA MG6320 | User Guide - Page 17
(.jpg, .jpeg) • TIFF (.tif, .tiff) • PNG (.png) • PDF (.pdf) Note The following TIFF file formats are supported. Uncompressed, black and white binary Uncompressed, RGB (8 bits per channel) Uncompressed, YCC (8 bits per component) Uncompressed, RGB (16 bits per channel) Uncompressed, YCC (16 bits - Canon PIXMA MG6320 | User Guide - Page 18
Uncompressed, Grayscale About Exif Print My Image Garden supports "Exif Print." Exif Print is a standard for enhancing the communication between digital cameras and printers. By connecting to an Exif Print-compliant digital camera, print results suitable for the shooting conditions, shooting scenes, - Canon PIXMA MG6320 | User Guide - Page 19
for photos containing people (Unregistered People view) Selecting files saved in specific folders (folder view) Important For PDF files, only those created in My Image Garden or IJ Scan Utility are supported. PDF files created or edited in other applications are not supported. You cannot print - Canon PIXMA MG6320 | User Guide - Page 20
In Day View When you click Day View in the Calendar view set to Month View, the view switches to Calendar set to Day View, and images, PDF files, and videos appear as thumbnails by date. Note Click a thumbnail of an image or PDF file and select Select All from the Edit menu to select all images, PDF - Canon PIXMA MG6320 | User Guide - Page 21
People View (Images) When you click People, the view switches to People and the images of registered people appear as thumbnails. When you click a thumbnail, all images contained in the person will be selected. Note Select Select All from the Edit menu to select all people. In Expanded display When - Canon PIXMA MG6320 | User Guide - Page 22
Unregistered People View (Images) When you click Unregistered People, the view switches to Unregistered People and images detected as a result of image analysis appear as thumbnails. Note Click a smaller thumbnail to select all images that are automatically organized as those of the same person. - Canon PIXMA MG6320 | User Guide - Page 23
From the Start menu, select All Programs > Canon Utilities > My Image Garden > My Image Garden • Click • Click (Start My Image Garden) on Quick Menu Canon My Image Garden on the desktop Note My . See "Image Analysis Settings Tab" for how to change the folders that are subject to image analysis. - Canon PIXMA MG6320 | User Guide - Page 24
Utilizing the Item Recommendation Function Enjoying Items Recommended by My Image Garden Registering Various Information to Photos Registering People Registering People's Profiles Registering Events Registering Favorite Levels - Canon PIXMA MG6320 | User Guide - Page 25
for the people and events will appear, allowing you to easily print items such as your children's growth record and calendars full of • The layout focuses on face areas. After the Third Birthday Collage in which photos shot every three months up to the third birthday are automatically laid out • - Canon PIXMA MG6320 | User Guide - Page 26
year • Items with photos of your hobbies • Items with photos of the family's memories of one month, three months, six months, or one year And more! Note See "Registering Various Information to Photos" for how to utilize the item recommendation function. See "Printing Recommended Items and Images - Canon PIXMA MG6320 | User Guide - Page 27
it easier to find the target photos when you search for them, or to create and print the items you like. Registering People photos by person. You can register images that are automatically identified as those of the same person, at once, or register by specifying the face area in images one by one - Canon PIXMA MG6320 | User Guide - Page 28
items that enrich family memories will also appear. Registering People's Profiles Registering Event Information This will make it easier to organize or browse photos displayed in the Calendar view by event. You can easily register events while checking the images displayed in a calendar. When event - Canon PIXMA MG6320 | User Guide - Page 29
order of stars of images for which favorite levels are set 2. In descending order of print count 3. In descending order of access count 4. In descending order of shooting date To make your favorite photos more likely to be placed, it is recommended that you register favorite levels to the images - Canon PIXMA MG6320 | User Guide - Page 30
as those of the same person, at once, or register images one by one. 1. Click Unregistered People. The view switches to Unregistered People. expression, glasses, angle, etc.). Areas that are not of people in photos may be identified as people. Image analysis only applies to images saved in - Canon PIXMA MG6320 | User Guide - Page 31
menu. To register as a different person, click an area outside the white frame to complete the name entry. For registered people, you can also area in the image preview. People can be registered one by one even when there are multiple people in one photo. 1. Switch the image to the details view. - Canon PIXMA MG6320 | User Guide - Page 32
as the thumbnail in the People view. Note Click (Close) to remove the white frame. 4. Click Register name below the white frame, then enter the name of the person to register. 5. Click an area outside the white frame. The image(s) is (are) registered to the People view. Note When a registered - Canon PIXMA MG6320 | User Guide - Page 33
of registered people, such as their relationships with you and their birthdays. Registering People's Profiles Important When the file name of an image is changed or an image is moved, the registered information of people may be lost. Even if you copy images with information of people registered, the - Canon PIXMA MG6320 | User Guide - Page 34
Registering People's Profiles For registered people, you can set your relationships with them and their birthdays. You can also change the names. 1. Click People. The view switches to People. 2. Select the person of whom you want to set a profile, then click Register Profile. The Register - Canon PIXMA MG6320 | User Guide - Page 35
3. Set Name, Relationship, and Birthday. 4. Click OK. The profile is saved. Related Topic People View - Canon PIXMA MG6320 | User Guide - Page 36
Registering Events Register the event information to images so that you can browse the images by event. 1. Click Calendar. The view switches to Calendar. Note Events can be registered only when the Calendar view is set to Month View. If set to Day View, click Month View at the bottom right of the - Canon PIXMA MG6320 | User Guide - Page 37
the cursor over either end of an event label, the shape of the cursor changes to (Left Right Arrow). In that state, you can drag the label to extend from the displayed menu. Important When the file name of an image is changed or an image is moved, the registered event information may be lost. - Canon PIXMA MG6320 | User Guide - Page 38
register the favorite level by selecting an image then selecting Favorite Level from the Image menu. Important When the file name of an image is changed or an image is moved, the registered favorite level may be lost. Even if you copy images with favorite levels set, the set favorite levels - Canon PIXMA MG6320 | User Guide - Page 39
Shows Creating and Printing Items Printing Photos in a Variety of Layouts Printing Collages Printing Cards Printing Calendars Printing Stickers Printing Disc Labels Printing in a Cinematic Layout Printing Paper Crafts Downloading and Printing PREMIUM Contents Capturing and Printing Still Images from - Canon PIXMA MG6320 | User Guide - Page 40
Printing Photos and Documents You can print your favorite photos easily. You can also print documents (PDF files) created in My Image Garden. 1. Make sure that your scanner or printer is turned on. 2. Start My Image Garden. Starting My Image Garden 3. Select the image(s) or PDF file(s) you want to - Canon PIXMA MG6320 | User Guide - Page 41
the number of copies to print, the printer and paper to use, etc. Note See "Print Settings Dialog Box" for details on the print settings dialog box. 6. Load paper. 7. Click Print. Important When you print a large number of high resolution images at one time, printing may stop halfway through. When - Canon PIXMA MG6320 | User Guide - Page 42
Slide Shows You can print recommended items and images displayed in Image Display with simple steps. Important To use Image Display, you need to install Quick Menu. You can download Quick Menu from the Canon website. Internet connection is required to download the software. Internet connection fees - Canon PIXMA MG6320 | User Guide - Page 43
Set the number of copies to print, the printer and paper to use, etc. Note See "Print Settings Dialog Box" for details on the print settings dialog box. 4. Click Print. Note You can correct or enhance images before printing. Correcting/Enhancing Photos Enhancing Photos Using Special Filters You can - Canon PIXMA MG6320 | User Guide - Page 44
Inserting Images Related Topic My Art View Calendar View - Canon PIXMA MG6320 | User Guide - Page 45
the following. Printing Photos in a Variety of Layouts You can print your favorite photos with dates or in a variety of layouts. Printing Photos in a Variety of Layouts Printing Collages You can create and print collages using your favorite photos and print them. Printing Collages Printing Cards You - Canon PIXMA MG6320 | User Guide - Page 46
Calendars You can create personalized calendars using your memorable photos and print them. Printing Calendars Printing Stickers You can create personalized stickers by printing your favorite photos on sticker sheets. Printing Stickers Printing Disc Labels You can create personalized disc labels - Canon PIXMA MG6320 | User Guide - Page 47
Printing in a Cinematic Layout You can print your favorite photos in a layout that resembles a film or theater. Printing in a Cinematic Layout Printing Paper Crafts You can print downloaded PREMIUM Contents (paper crafts) and create three-dimensional art. Printing Paper Crafts - Canon PIXMA MG6320 | User Guide - Page 48
My Image Garden. Starting My Image Garden 2. Select the image(s) you want to print. Selecting Images, PDF Files, and Videos 3. Click Photo Layout from New Art. The Select Theme and Main People dialog box appears. 4. Set the theme, Paper Size, etc., then click OK. Setting the Theme and Main People - Canon PIXMA MG6320 | User Guide - Page 49
set, the person may not be placed in the item depending on the selected theme. The layout may not be as expected depending on the photo information or analysis results of the selected images. 5. Edit the item according to your preference. Editing Items Note In cases such as when Identifying people - Canon PIXMA MG6320 | User Guide - Page 50
Set the number of copies to print, the printer and paper to use, etc. Note See "Print Settings Dialog Box" for details on the print settings dialog box. 9. Click Print. Note You can correct or enhance images before printing. Correcting/Enhancing Photos Enhancing Photos Using Special Filters You can - Canon PIXMA MG6320 | User Guide - Page 51
Collages You can create and print collages using your favorite photos and print them. 1. Start My Image Garden. Starting My Image Garden 2. Select the image(s) from box appears. 4. Set the theme, priority of people for Main People, Paper Size, etc., then click OK. Setting the Theme and Main People - Canon PIXMA MG6320 | User Guide - Page 52
set, the person may not be placed in the item depending on the selected theme. The layout may not be as expected depending on the photo information or analysis results of the selected images. 5. Edit the item according to your preference. Editing Items Note In cases such as when Identifying people - Canon PIXMA MG6320 | User Guide - Page 53
Set the number of copies to print, the printer and paper to use, etc. Note See "Print Settings Dialog Box" for details on the print settings dialog box. 8. Click Print. Note You can correct or enhance images before printing. Correcting/Enhancing Photos Enhancing Photos Using Special Filters You can - Canon PIXMA MG6320 | User Guide - Page 54
Cards You can create cards for anniversaries and annual events using your favorite photos and print them. 1. Start My Image Garden. Starting My Image Garden 2. Select the image . 4. Set the theme, priority of people for Main People, Paper Size, etc., then click OK. Setting the Theme and Main People - Canon PIXMA MG6320 | User Guide - Page 55
set, the person may not be placed in the item depending on the selected theme. The layout may not be as expected depending on the photo information or analysis results of the selected images. 5. Edit the item according to your preference. Editing Items Note In cases such as when Identifying people - Canon PIXMA MG6320 | User Guide - Page 56
Set the number of copies to print, the printer and paper to use, etc. Note See "Print Settings Dialog Box" for details on the print settings dialog box. 8. Click Print. Note You can correct or enhance images before printing. Correcting/Enhancing Photos Enhancing Photos Using Special Filters You can - Canon PIXMA MG6320 | User Guide - Page 57
Calendars You can create personalized calendars using your memorable photos and print them. 1. Start My Image Garden. Starting My Image Garden 2. Select the image(s) box appears. 4. Set the theme, priority of people for Main People, Paper Size, etc., then click OK. Setting the Theme and Main People - Canon PIXMA MG6320 | User Guide - Page 58
set, the person may not be placed in the item depending on the selected theme. The layout may not be as expected depending on the photo information or analysis results of the selected images. 5. Click Advanced.... The Advanced Settings dialog box appears. Note If Advanced... is not displayed, click - Canon PIXMA MG6320 | User Guide - Page 59
does not apply to images for which analysis has not been completed. Refer to "Inserting Images" to swap automatically placed images. 8. Click Print at the bottom right of the screen. The print settings dialog box appears. 9. Set the number of copies to print, the printer and paper to use, etc. - Canon PIXMA MG6320 | User Guide - Page 60
Note See "Print Settings Dialog Box" for details on the print settings dialog box. 10. Click Print. Note You can correct or enhance images before printing. Correcting/Enhancing Photos Enhancing Photos Using Special Filters You can swap images in items. Inserting Images Related Topic My Art View - Canon PIXMA MG6320 | User Guide - Page 61
Stickers You can create personalized stickers by printing your favorite photos on sticker sheets. 1. Start My Image Garden. Starting My Image Garden 2. Select the image(s) from which you want to create stickers. Selecting Images, PDF Files, - Canon PIXMA MG6320 | User Guide - Page 62
bottom of the screen, you can set to use the same image in all frames within the page. If Advanced... is not displayed, click (Right Scroll). Advanced Settings Dialog Box (Stickers) In to "Inserting Images" to swap automatically placed images. 6. Click Print at the bottom right of the screen. The - Canon PIXMA MG6320 | User Guide - Page 63
Set the number of copies to print, the printer and paper to use, etc. Note See "Print Settings Dialog Box" for details on the print settings dialog box. 8. Click Print. Note You can correct or enhance images before printing. Correcting/Enhancing Photos Enhancing Photos Using Special Filters You can - Canon PIXMA MG6320 | User Guide - Page 64
disc labels using your favorite photos and print them. Important Do not set the disc tray until a message prompting you to load a printable disc appears. Loading a printable disc while the scanner or printer is operating may damage the scanner or printer. 1. Start My Image Garden. Starting - Canon PIXMA MG6320 | User Guide - Page 65
selected theme. The layout may not be as expected depending on the photo information or analysis results of the selected images. 5. Edit the item according clicking Advanced... at the bottom of the screen, you can set the print area. If Advanced... is not displayed, click (Right Scroll). Advanced - Canon PIXMA MG6320 | User Guide - Page 66
Set the number of copies to print, the printer and paper to use, etc. Note See "Print Settings Dialog Box" for details on the print settings dialog box. 8. Click Print. Note You can correct or enhance images before printing. Correcting/Enhancing Photos Enhancing Photos Using Special Filters You can - Canon PIXMA MG6320 | User Guide - Page 67
in a Cinematic Layout You can print your favorite photos in a layout that resembles a film or theater. 1. Start You can also use still images captured from videos directly to create items. See "Capturing and Printing Still Images from Videos" for how to capture still images from a video. 3. Click - Canon PIXMA MG6320 | User Guide - Page 68
set, the person may not be placed in the item depending on the selected theme. The layout may not be as expected depending on the photo information or analysis results of the selected images. 5. Edit the item according to your preference. Editing Items Note In cases such as when Identifying people - Canon PIXMA MG6320 | User Guide - Page 69
Set the number of copies to print, the printer and paper to use, etc. Note See "Print Settings Dialog Box" for details on the print settings dialog box. 8. Click Print. Note You can correct or enhance images before printing. Correcting/Enhancing Photos Enhancing Photos Using Special Filters You can - Canon PIXMA MG6320 | User Guide - Page 70
crafts) and create three-dimensional art. Important Keep these points in mind when printing paper crafts. See "Downloading PREMIUM Contents" for how to download PREMIUM Contents. You may only use downloaded or printed PREMIUM Contents for personal purposes. You may not use the content for commercial - Canon PIXMA MG6320 | User Guide - Page 71
Theme and Main People Dialog Box The paper craft appears in the My Art view. 4. Click Print at the bottom right of the screen. The print settings dialog box appears. 5. Set the number of copies to print, the printer and paper to use, etc. Note See "Print Settings Dialog Box" for details on the - Canon PIXMA MG6320 | User Guide - Page 72
Related Topic My Art View - Canon PIXMA MG6320 | User Guide - Page 73
that genuine Canon ink tanks/ink cartridges are installed for all colors on a supported printer. You may only use downloaded or printed PREMIUM Contents for personal purposes. You may not use the content for commercial purposes. If your printer does not support PREMIUM Contents, an error message - Canon PIXMA MG6320 | User Guide - Page 74
message screen appears. Follow the onscreen prompts. 3. Select a category. 4. Select and download the PREMIUM Contents you want to print. Printing PREMIUM Contents You can edit and print downloaded PREMIUM Contents. Downloaded PREMIUM Contents appear in the following screens. • Select Theme and Main - Canon PIXMA MG6320 | User Guide - Page 75
and Main People to set Paper Size and Orientation. Set Paper Size and Orientation in the Select Theme and Main People dialog box, then click OK. Note Move the cursor over a thumbnail of PREMIUM Contents in the Downloaded PREMIUM Contents view to check supported paper sizes and other information. - Canon PIXMA MG6320 | User Guide - Page 76
to print, the printer and paper to use, etc. Note See "Print Settings Dialog Box" for details on the print settings dialog box. 8. Click Print. Note Depending on the PREMIUM Contents, you can correct or enhance the inserted images before printing. Correcting/Enhancing Photos Enhancing Photos Using - Canon PIXMA MG6320 | User Guide - Page 77
capture video frames to create still images and print them. Important If videos do not appear, check the system requirements and file formats. Refer to "File Formats" for details. Videos may not play smoothly depending on your environment. Video color tones changed via the settings of the graphic - Canon PIXMA MG6320 | User Guide - Page 78
how to switch between Capture (single frame) and Capture (multiple). In Capture (multiple), you can capture multiple still images from a video at one time by specifying the number of captures, etc. Select the Prefer clearer images checkbox to automatically detect less blurry frames when capturing - Canon PIXMA MG6320 | User Guide - Page 79
150 still images from one video. Note To sort still images in the Captured Images area by time of recording, click Sort by Timeline at the bottom of the screen. 6. Select the image(s) you want to print, then click Print. 7. Set the number of copies to print, the printer and paper to use, etc. Note - Canon PIXMA MG6320 | User Guide - Page 80
(s) you want to save in the Captured Images area, then click Save. Click Layout Print at the bottom of the screen to edit or print an item created from the captured still images in a cinematic layout. Printing in a Cinematic Layout To correct a captured still image, select the still image you want - Canon PIXMA MG6320 | User Guide - Page 81
tripod, etc.) without zooming or adjusting focus while recording. See "Capturing and Printing Still Images from Videos" for how to capture still images. 1. Select the screen appears. Follow the on-screen prompts. To change the images to merge, select images from the Selected Images area, then click Start - Canon PIXMA MG6320 | User Guide - Page 82
The Save dialog box appears. 4. Specify the save settings. Save Dialog Box (Video Frame Capture View) Note The created image can be saved in JPEG/Exif format only. 5. Click Save. The created image is saved, and the Merge Frames view reappears. 6. Click Close. The Video Frame Capture view reappears. - Canon PIXMA MG6320 | User Guide - Page 83
When a frame in which the subject or camera has moved significantly is captured, the still image may not be corrected properly. Note See "Capturing and Printing Still Images from Videos" for how to capture still images. 1. Select the still image(s) you want to correct in the Captured Images area of - Canon PIXMA MG6320 | User Guide - Page 84
Note You can also select and correct multiple images. 4. Click Noise Reduction or Enhance Resolution according to purpose. The image is corrected, and the (Correction) mark appears on the upper right of the image. Note Click Undo to undo the correction. 5. Click Close. The Video Frame Capture view - Canon PIXMA MG6320 | User Guide - Page 85
Related Topic Correct View - Canon PIXMA MG6320 | User Guide - Page 86
Photos and Documents Easy Scanning with Auto Scan Scanning Photos Scanning Documents Scanning with Favorite Settings Cropping Scanned Images Editing Items Setting the Theme and Main People Changing Background Changing Layout Arranging Photos Automatically Adding, Deleting, or Rearranging Pages - Canon PIXMA MG6320 | User Guide - Page 87
the platen and combine the scanned images back into one image. Refer to "Scanning Items Larger than the Platen (Image Stitch)" for your model from Home of the Online Manual for details. By clicking ScanGear in the Scan view, you can start ScanGear (scanner driver) and scan by specifying the output - Canon PIXMA MG6320 | User Guide - Page 88
the item type. 1. Make sure that your scanner or printer is turned on. 2. Place the item on the platen or ADF (Auto Document Feeder) of your scanner or printer. Note See "Placing Items (When Scanning from a Computer)" for your model from Home of the Online Manual for how to place items. 3. Start My - Canon PIXMA MG6320 | User Guide - Page 89
Dialog Box" for your model from Home of the Online Manual to specify the scan settings. Click Cancel to cancel the scan. When scanning is completed, the image appears as a thumbnail. Note You can rotate the selected image 90 degrees clockwise each time you click Rotate. You can crop - Canon PIXMA MG6320 | User Guide - Page 90
Note You can also print scanned images. Right-click a thumbnail and select Print... from the displayed menu to display the print settings dialog box. Select the printer and paper to use, then click Print. Print Settings Dialog Box Related Topic Scan View - Canon PIXMA MG6320 | User Guide - Page 91
Scanning Photos You can scan with settings suitable for photos. Note You can even scan two or more photos (small items) at one time. Refer to "Scanning Multiple Items at One Time" for your model from Home of the Online Manual for details. 1. Place the item on the platen. Note See "Placing Items ( - Canon PIXMA MG6320 | User Guide - Page 92
90 degrees clockwise each time you click Rotate. You can crop images. Cropping Scanned Images Click Save to save rotated or cropped scanned images. Save Dialog Box (Scan View) You can set the save location for scanned images on the Advanced Settings tab of the Preferences dialog box displayed by - Canon PIXMA MG6320 | User Guide - Page 93
You can also print scanned images. Right-click a thumbnail and select Print... from the displayed menu to display the print settings dialog box. Select the printer and paper to use, then click Print. Print Settings Dialog Box Related Topic Scan View - Canon PIXMA MG6320 | User Guide - Page 94
with settings suitable for documents. Note You can even scan two or more small items at one time. Refer to "Scanning Multiple Items at One Time" for your model from Home of the Online Manual for details. 1. Place the item on the platen or ADF (Auto Document Feeder). Note See "Placing Items (When - Canon PIXMA MG6320 | User Guide - Page 95
. See "Advanced Settings Tab" for details on the setting procedure. Note You can also print scanned images. Right-click a thumbnail and select Print... from the displayed menu to display the print settings dialog box. Select the printer and paper to use, then click Print. Print Settings Dialog Box - Canon PIXMA MG6320 | User Guide - Page 96
Related Topic Scan View - Canon PIXMA MG6320 | User Guide - Page 97
. Note You can save your favorite settings in the dialog box displayed by clicking Settings. Refer to "Settings (Custom Scan) Dialog Box" for your model from Home of the Online Manual for details. 1. Place the item on the platen or ADF (Auto Document Feeder). 2. Start My Image Garden. Starting My - Canon PIXMA MG6320 | User Guide - Page 98
90 degrees clockwise each time you click Rotate. You can crop images. Cropping Scanned Images Click Save to save rotated or cropped scanned images. Save Dialog Box (Scan View) You can set the save location for scanned images on the Advanced Settings tab of the Preferences dialog box displayed by - Canon PIXMA MG6320 | User Guide - Page 99
You can also print scanned images. Right-click a thumbnail and select Print... from the displayed menu to display the print settings dialog box. Select the printer and paper to use, then click Print. Print Settings Dialog Box Related Topic Scan View - Canon PIXMA MG6320 | User Guide - Page 100
an image and discarding the rest. 1. Select an image in the Scan view, then click Crop. The view switches to Crop, and a white frame appears along the border of the image. Note See "Scanning Photos" for how to scan images. 2. Drag the white frame on the image to adjust the cropping area, then click - Canon PIXMA MG6320 | User Guide - Page 101
To move the cropping area, place the cursor within the white frame and drag it. You can rotate the selected image 90 degrees clockwise each time you click Rotate. 3. Click Close. The view switches to Scan. Scan View 4. Click Save. Save Dialog Box (Scan View) Note If Save is not displayed, click - Canon PIXMA MG6320 | User Guide - Page 102
items recommended by Image Display or created in My Image Garden in the My Art view. Setting the Theme and Main People Changing Background Changing Layout Arranging Photos Automatically Adding, Deleting, or Rearranging Pages Inserting Images Adjusting, Correcting, or Enhancing Images Adding Text - Canon PIXMA MG6320 | User Guide - Page 103
Setting the Theme and Main People In the My Art view, you can set the theme and main people of your items. Note See "My Art View" for how to switch to the My Art view. Collage editing is used as an example in the following descriptions. The screen(s) may vary depending on what you create. 1. Click - Canon PIXMA MG6320 | User Guide - Page 104
depending on the image analysis results. 6. Click OK. The theme and main people are set, and the item appears. Important When you change the theme of an item that consists of two pages or more, the second and subsequent pages will be deleted. Related Topic Select Theme and Main People Dialog Box - Canon PIXMA MG6320 | User Guide - Page 105
example in the following descriptions. The screen(s) may vary depending on what you create. 1. In the Page Thumbnails area, select the page of which you want to change the background. Note If the Page Thumbnails area is not displayed, click the bar above the operation buttons. 2. Click Background. - Canon PIXMA MG6320 | User Guide - Page 106
The background will be blank (white). When a sample image is selected The selected image is set as the background. When Single color is selected The Color dialog box appears. Select the color you want to set, then click OK. When Photo is selected You can insert a photo of your choice into the - Canon PIXMA MG6320 | User Guide - Page 107
scan an item such as a photo and insert it into the background. Right-click the background of the page in the Edit area, then select Use Scanned Image switch the cursor between (Move) and the standard one. Switch to (Move) and drag the image to change its position. Switch to the standard cursor to - Canon PIXMA MG6320 | User Guide - Page 108
the My Art view. Photo layout editing is used as an example in the following descriptions. The screen(s) may vary depending on what you create. 1. Select a page in the Page Thumbnails area. Note If the Page Thumbnails area is not displayed, click the bar above the operation buttons. 2. Click Layout. - Canon PIXMA MG6320 | User Guide - Page 109
The Select Layout dialog box appears. 3. Select the layout you want to use. 4. Click OK. The layout of the selected page changes to the selected one. Related Topic Select Layout Dialog Box - Canon PIXMA MG6320 | User Guide - Page 110
Arranging Photos Automatically In the My Art view, you can automatically place images what you create. 1. In the Page Thumbnails area, select the page in which you want to place images. Note If the Page Thumbnails area is not displayed, click the bar above the operation buttons. 2. Click Auto Layout. - Canon PIXMA MG6320 | User Guide - Page 111
3. Select a layout type from the displayed menu. Images in the Materials area are placed automatically according to the selected layout type. When Display recommendation is selected Based on the favorite level and information of people registered to images, suitable images are selected and placed - Canon PIXMA MG6320 | User Guide - Page 112
. The screen(s) may vary depending on what you create. Adding Pages You can add pages of the same layout as that displayed in the Edit area. 1. Select a page in the Page Thumbnails area. Note If the Page Thumbnails area is not displayed, click the bar above the operation buttons. 2. Click Add - Canon PIXMA MG6320 | User Guide - Page 113
after the selected page. Deleting Pages You can delete unwanted pages. Note Pages can be deleted only when there are multiple pages. 1. Select an unwanted page in the Page Thumbnails area. Note If the Page Thumbnails area is not displayed, click the bar above the operation buttons. 2. Click Delete - Canon PIXMA MG6320 | User Guide - Page 114
The page is deleted. Rearranging Pages You can rearrange the order of pages by dragging and dropping them in the Page Thumbnails area. - Canon PIXMA MG6320 | User Guide - Page 115
. 2. Drag and drop it to a layout frame of your item. When you move an image to a layout frame, an arrow icon appears on the image. Scanning and Inserting Images You can scan and insert your favorite photos, etc. into your items. You can scan with simple steps or by using ScanGear (scanner driver). - Canon PIXMA MG6320 | User Guide - Page 116
selected The ScanGear screen appears. You can scan in the mode you want to use. Refer to "Scanning with Advanced Settings Using ScanGear (Scanner Driver)" for your model from Home of the Online Manual for details. When Auto Scan is selected Scanning starts. Items are detected automatically. Note To - Canon PIXMA MG6320 | User Guide - Page 117
90 degrees clockwise each time you click it. (Adjust Position) You can switch the cursor between (Move) and the standard one. Switch to (Move) and drag the image to change its position. Switch to the standard cursor to lock the image position. (Reduce/Enlarge) Click (Reduce) or (Enlarge) to reduce - Canon PIXMA MG6320 | User Guide - Page 118
When the item is a photo layout, Add date appears. Click to add the date to the photo. You can also set to print dates on all images in Photos When Special Filters is clicked The Special Image Filters window appears. You can joyfully enhance photos using the filter you want to use. Enhancing Photos - Canon PIXMA MG6320 | User Guide - Page 119
item. The text input palette appears below the text box. 2. Enter text in the text box. 3. Use the text input palette to change the font type, font size, font color, and text position. (1) Font Select the font type. (2) Size You can set the font size within the range of 5 to 100 points - Canon PIXMA MG6320 | User Guide - Page 120
(Increase Size) Increases the font size by 1 point each time it is clicked. (3) Color You can select the font color. (Color Setting) Click to display the Color dialog box. Select the color you want to set. (4) Text Alignment You can set how you want to align text. For text alignment, you can select - Canon PIXMA MG6320 | User Guide - Page 121
and enhancements in the Correct/Enhance Images window. Important This function is not available when a PDF file is selected. Correction/enhancement may not be possible due to insufficient memory depending on the size of the selected image. Auto Photo Fix You can automatically apply corrections - Canon PIXMA MG6320 | User Guide - Page 122
Adjustment You can adjust brightness and contrast, sharpen the entire image, etc. You can also blur the outline of the subjects or remove the base color. Adjusting Images Crop You can select the area you want to keep in an image and discard the rest. Cropping - Canon PIXMA MG6320 | User Guide - Page 123
Related Topic Correct/Enhance Images Window - Canon PIXMA MG6320 | User Guide - Page 124
correct photos when printing. See "Print Settings Dialog Box" for the setting procedure. 1. Select the image(s) you want to correct. Selecting Images, PDF Files, and Videos 2. Click Correct/Enhance at the bottom of the screen. The Correct/Enhance Images window - Canon PIXMA MG6320 | User Guide - Page 125
one image is selected, only the preview appears and the Selected Images area does not appear. 4. Make sure that Auto is selected. 5. Click Auto Photo Fix, then click OK. The entire photo Images area at one time. It is to save all the corrected images at one time. The corrected image(s) can be saved - Canon PIXMA MG6320 | User Guide - Page 126
-Eye Correction methods: automatic and manual. Note You can automatically correct red eyes when printing. See "Print Settings Dialog Box" for the window appears. 3. Select the image you want to correct from the Selected Images area. The selected image appears in the Preview area. Note If only one - Canon PIXMA MG6320 | User Guide - Page 127
images checkbox to correct the images displayed in the Selected Images area at one time. Manual Correction 4. Click Manual, then click Correct/Enhance. 5. Click Red-Eye Correction. Note The correction level can be changed by moving the slider displayed below Red-Eye Correction. When the cursor is - Canon PIXMA MG6320 | User Guide - Page 128
only the image(s) you like, select it (them) and click Save Selected Image. Click Save All Corrected Images to save all the corrected images at one time. The corrected image(s) can be saved in JPEG/Exif format only. 8. Click Exit. Important If the corrected image(s) is (are) not saved, the - Canon PIXMA MG6320 | User Guide - Page 129
can also brighten dark photos caused by bright background with Auto Photo Fix. Using Auto Photo Fix 1. Select the image(s) you want to correct. Selecting Images, PDF Files, and Videos 2. Click Correct/Enhance at the bottom of the screen. The Correct/Enhance Images window appears. 3. Select the image - Canon PIXMA MG6320 | User Guide - Page 130
Face Brightener. When the cursor is moved over the image, the shape of the cursor changes to (Cross). 6. Drag to specify the area you want to correct, then click Corrected Images to save all the corrected images at one time. The corrected image(s) can be saved in JPEG/Exif format only. 8. Click Exit. - Canon PIXMA MG6320 | User Guide - Page 131
Important If the corrected image(s) is (are) not saved, the correction(s) will be deleted. Related Topic Correct/Enhance Images Window - Canon PIXMA MG6320 | User Guide - Page 132
-focus faces. There are two Face Sharpener methods: automatic and manual. 1. Select the image(s) you want to correct. Selecting Images, PDF Files, and Videos 2. Click Correct/Enhance at the bottom of the screen. The Correct/Enhance Images window appears. 3. Select the image you want to correct from - Canon PIXMA MG6320 | User Guide - Page 133
images checkbox to correct the images displayed in the Selected Images area at one time. Manual Correction 4. Click Manual, then click Correct/Enhance. 5. Click Face Sharpener. Note The correction level can be changed by moving the slider displayed below Face Sharpener. When the cursor is moved - Canon PIXMA MG6320 | User Guide - Page 134
only the image(s) you like, select it (them) and click Save Selected Image. Click Save All Corrected Images to save all the corrected images at one time. The corrected image(s) can be saved in JPEG/Exif format only. 8. Click Exit. Important If the corrected image(s) is (are) not saved, the - Canon PIXMA MG6320 | User Guide - Page 135
wrinkles. There are two Digital Face Smoothing methods: automatic and manual. 1. Select the image(s) you want to enhance. Selecting Images Click Correct/Enhance at the bottom of the screen. The Correct/Enhance Images window appears. 3. Select the image you want to enhance from the Selected Images - Canon PIXMA MG6320 | User Guide - Page 136
the Apply to all images checkbox to enhance the selected images at one time. Manual Enhancement 4. Click Manual, then click Correct/Enhance. 5. Click Digital Face Smoothing. Note The enhancement level can be changed by moving the slider displayed below Digital Face Smoothing. When the cursor - Canon PIXMA MG6320 | User Guide - Page 137
only the image(s) you like, select it (them) and click Save Selected Image. Click Save All Corrected Images to save all the enhanced images at one time. The enhanced image(s) can be saved in JPEG/Exif format only. 8. Click Exit. Important If the enhanced image(s) is (are) not saved, the enhancement - Canon PIXMA MG6320 | User Guide - Page 138
Click Correct/Enhance at the bottom of the screen. The Correct/Enhance Images window appears. 3. Select the image you want to enhance from the Selected . Note If only one image is selected, only the preview appears and the Selected Images area does not appear. 4. Click Manual, then click Correct/ - Canon PIXMA MG6320 | User Guide - Page 139
is moved over the image, the shape of the cursor changes to (Cross). 6. Drag to specify the area you and click Save Selected Image. Click Save All Corrected Images to save all the enhanced images at one time. The enhanced image(s) can be saved in JPEG/Exif format only. 8. Click Exit. Important - Canon PIXMA MG6320 | User Guide - Page 140
Related Topic Correct/Enhance Images Window - Canon PIXMA MG6320 | User Guide - Page 141
Click Correct/Enhance at the bottom of the screen. The Correct/Enhance Images window appears. 3. Select the image you want to adjust from the Selected Images . Note If only one image is selected, only the preview appears and the Selected Images area does not appear. 4. Click Manual, then click Adjust - Canon PIXMA MG6320 | User Guide - Page 142
fine adjustments to the image brightness and color tone. See Advanced in "Correct/Enhance Images Window" for details. Click Defaults to undo Selected Image. Click Save All Corrected Images to save all the adjusted images at one time. The adjusted image(s) can be saved in JPEG/Exif format only. 7. - Canon PIXMA MG6320 | User Guide - Page 143
Cropping Photos Cropping is the act of selecting the area you want to 2. Click Correct/Enhance at the bottom of the screen. The Correct/Enhance Images window appears. 3. Click (Crop). The Crop window appears. 4. Drag the white squares on the image to specify the area to be cropped, then click OK. - Canon PIXMA MG6320 | User Guide - Page 144
Note Click Reset Selected Image in the Correct/Enhance Images window to undo all enhancements. Related Topic Crop Window - Canon PIXMA MG6320 | User Guide - Page 145
in the Special Image Filters window. Important This function is not available when a PDF file is selected. Correction/enhancement may not be possible due to insufficient memory depending on the size of the selected image. Fish-eye Effect You can enhance an image to resemble a photo taken with a fish - Canon PIXMA MG6320 | User Guide - Page 146
Soft Focus You can soften an image to resemble a photo taken with a soft focus lens. Enhancing with Soft Focus Blur Background You can blur the background to emphasize the subject or specific areas. Blurring the Background Related Topic Special Image Filters Window - Canon PIXMA MG6320 | User Guide - Page 147
Effect You can enhance an image to resemble a photo taken with a fish-eye lens. 1. Select the image(s) you want to enhance. Selecting Images, PDF Files, and Videos 2. Click Special Filters at the bottom of the screen. The Special Image Filters window appears. 3. Select the image you want to enhance - Canon PIXMA MG6320 | User Guide - Page 148
appear, move the cursor over the Preview area. The effect level can be changed by moving the slider displayed below Fish-eye Effect. 5. Drag the ( Selected Image. Click Save All Filtered Images to save all the enhanced images at one time. The enhanced image(s) can be saved in JPEG/Exif format only. - Canon PIXMA MG6320 | User Guide - Page 149
Related Topic Special Image Filters Window - Canon PIXMA MG6320 | User Guide - Page 150
an image (landscape photo, etc.) to resemble a photo of a miniature model (diorama). Note This filter is suitable for photos taken from above, window appears. 3. Select the image you want to enhance from the Selected Images area. The selected image appears in the Preview area. Note If only one - Canon PIXMA MG6320 | User Guide - Page 151
area. Note If a white frame does not appear, move the cursor over the Preview area. The frame size can be changed by moving the slider displayed Selected Image. Click Save All Filtered Images to save all the enhanced images at one time. The enhanced image(s) can be saved in JPEG/Exif format only. 7. - Canon PIXMA MG6320 | User Guide - Page 152
Related Topic Special Image Filters Window - Canon PIXMA MG6320 | User Guide - Page 153
You can enhance an image to resemble a retro photo taken with a toy camera. 1. Select the image(s) you want to enhance. Selecting Images, PDF Files, and Videos 2. Click Special Filters at the bottom of the screen. The Special Image Filters window appears. 3. Select the image you want to enhance - Canon PIXMA MG6320 | User Guide - Page 154
image is enhanced to resemble a photo taken with a toy camera, Save All Filtered Images to save all the enhanced images at one time. The enhanced image(s) can be saved in JPEG/Exif format effect is printed without borders, the darkened four corners may not be printed depending on the paper size and - Canon PIXMA MG6320 | User Guide - Page 155
Focus You can soften an image to resemble a photo taken with a soft focus lens. 1. Select the image(s) you want to enhance. Selecting Images, PDF Files, and Videos 2. Click Special Filters at the bottom of the screen. The Special Image Filters window appears. 3. Select the image you want to enhance - Canon PIXMA MG6320 | User Guide - Page 156
the level. The entire image is enhanced to resemble a photo taken with a soft focus lens, and the (Enhancement) mark and click Save Selected Image. Click Save All Filtered Images to save all the enhanced images at one time. The enhanced image(s) can be saved in JPEG/Exif format only. 7. Click Exit. - Canon PIXMA MG6320 | User Guide - Page 157
depending on how you surround them. This filter is suitable for photos in which the subject is clearly distinguished from the background. 1. Select click Special Filters at the bottom of the screen. The Special Image Filters window appears. 3. Select the image you want to enhance from the Selected - Canon PIXMA MG6320 | User Guide - Page 158
the cursor is moved over the Preview area, the shape of the cursor changes to (Pen). 5. Specify the focus area (area that will not be connected with a straight line. Press the Delete key to undo the specified points one at a time. 6. When you finish surrounding the area, click the first point. When - Canon PIXMA MG6320 | User Guide - Page 159
of the specified area; when the cursor changes to (Add a Point), drag it to the target position point to a point next to it, where the cursor changes to (Delete a Point) When an area is created All Filtered Images to save all the enhanced images at one time. The enhanced image(s) can be saved in JPEG/ - Canon PIXMA MG6320 | User Guide - Page 160
on a computer. You can also add pages to or delete pages from the created PDF files and rearrange pages. Important You can create or edit up to 99 pages of a PDF file at one time. For PDF files, only those created in My Image Garden or IJ Scan Utility are supported. PDF files created or edited in - Canon PIXMA MG6320 | User Guide - Page 161
at the bottom left of the screen. You can also change the page order by dragging and dropping a page to the target location. 5. Click Save or Save All. When saving only the selected page(s) Click Save to display the Save dialog box. When saving all pages Click Save All to display the Save dialog box - Canon PIXMA MG6320 | User Guide - Page 162
printing the PDF file Important You can create or edit up to 99 pages of a PDF file at one support security settings for PDF files. Even if a permissions password is set for a PDF file, the restricted commands (print to Step 4 when operating in the Scan view. 2. Click Create/Edit PDF File at the bottom - Canon PIXMA MG6320 | User Guide - Page 163
dialog box. When the Save dialog box is displayed from the Scan view, Set up password security does not appear. Select PDF in password to open the document or Restrict editing and printing of the document, and require a password to change the security settings checkbox, then enter the password - Canon PIXMA MG6320 | User Guide - Page 164
reappears. Important When you click Cancel, all settings made in the Password Security Settings dialog box will be deleted. Note The Scan view reappears when operating in the Scan view. 10. Click Close. When Document Open Password is set, the thumbnail of the saved PDF file appears as a lock mark - Canon PIXMA MG6320 | User Guide - Page 165
open, edit, or print only PDF files whose passwords were set in My Image Garden. You cannot edit PDF files edited in other applications or whose passwords were set in other applications. Passwords are case sensitive. You can create or edit up to 99 pages of a PDF file at one time. Opening Password - Canon PIXMA MG6320 | User Guide - Page 166
file appears. Note Even if Permissions Password is set, you can display the contents of the PDF file only by entering Document Open Password. Editing/Printing Password-protected PDF Files 1. Select a password-protected PDF file, then click Create/Edit PDF File or - Canon PIXMA MG6320 | User Guide - Page 167
as a standard thumbnail. 2. Enter the password, then click OK. The Create/Edit PDF File view or print settings dialog box appears and you can handle PDF files. Create/Edit PDF File View Print Settings Dialog Box Important When a password-protected PDF file is edited, the passwords will be deleted - Canon PIXMA MG6320 | User Guide - Page 168
to be scanned. When scanning multiple documents, you can collect the extracted text into one file. Advanced Settings Tab Text displayed in Notepad (included with Windows) is for Documents with narrow line spacing Documents with colors in the background of text Documents containing multiple languages - Canon PIXMA MG6320 | User Guide - Page 169
You can search for images on photo sharing sites on the Internet and download the images you want to print. Important Internet connection is required web page of work in the photo sharing site. Please also check terms of service in the photo sharing site before using the work of others. Canon is not - Canon PIXMA MG6320 | User Guide - Page 170
Click (Previous Page) or (Next Page) to display the previous/next page. Alternatively, enter a page number in the page number entry box, then press the Enter key to display the specified page. 5. Select the image(s) you want to download. Important You can select up to 30 images at one time. 6. Click - Canon PIXMA MG6320 | User Guide - Page 171
Box (Scan View) PDF Settings Dialog Box Photo Sharing Sites View Save Dialog Box (Photo Sharing Sites View) Video Frame Capture View Correct View Merge Frames View Save Dialog Box (Video Frame Capture View) Download PREMIUM Contents View Downloaded PREMIUM Contents View Correct/Enhance Images Window - Canon PIXMA MG6320 | User Guide - Page 172
of My Image Garden. You can organize, edit, or print images and your items, or scan documents and photos by operating in the corresponding area. (1) Global Menu (2) Display/Operation Area (3) Information Area (4) Operation Buttons (5) Display Size Setting Bar (1) Global Menu Displays a list of - Canon PIXMA MG6320 | User Guide - Page 173
in the folder. Folder View Scan Switches to the Scan view in which you can scan photos and documents easily. Scan View Photo Sharing Sites Switches to the Photo Sharing Sites view in which you can download images from photo sharing sites on the Internet. Photo Sharing Sites View Video Frame Capture - Canon PIXMA MG6320 | User Guide - Page 174
(5) Display Size Setting Bar Displays the buttons for switching the view of images, documents, and items displayed in the Preview area or for changing the display size. Note Thumbnail view (miniature view) and details view (preview) are available. You can also switch the view by double-clicking a - Canon PIXMA MG6320 | User Guide - Page 175
left of each view • Select a PREMIUM Contents in the Downloaded PREMIUM Contents view, then click Edit • Click an item displayed in Image Display of Quick Menu (1) Materials Area (2) Edit Area (3) Page Thumbnails Area (4) Operation Buttons (5) Display Size Setting Bar (1) Materials Area Displays the - Canon PIXMA MG6320 | User Guide - Page 176
which you can set your item's theme and main people, paper size and paper orientation. Select Theme and Main People Dialog Box Background Displays the Select Background dialog box in which you can change the background of the page being edited. Select Background Dialog Box Layout Displays the Select - Canon PIXMA MG6320 | User Guide - Page 177
. Special Image Filters Window Advanced... Displays the Advanced Settings dialog box in which you can specify the settings for stickers, photo layouts, calendars, and disc labels. Photo Layout You can set whether to print dates on all images or specify the position, size, color, etc. for dates - Canon PIXMA MG6320 | User Guide - Page 178
To delete items, right-click the title below My Art in Global Menu, then select Delete from the displayed menu. Related Topic Creating and Printing Items - Canon PIXMA MG6320 | User Guide - Page 179
main people, paper size, etc. Display the Select Theme and Main People dialog box by one of the photo. Leave the field blank if not setting the priority. An item is automatically created by placing photos with higher priority in the center. (3) Paper Settings Area Paper Size You can select the paper - Canon PIXMA MG6320 | User Guide - Page 180
, one or more pages will be automatically added. Note In cases such as when Identifying people... appears at Unregistered People in Global Menu, the result may not be as expected since automatic placement does not apply to images for which analysis has not been completed. See "Creating and Printing - Canon PIXMA MG6320 | User Guide - Page 181
box appears. Select the color you want to use as the background, then click OK. (3) Photo Place a checkmark to use an image as the background. In the Edit area of My Art view, you can scan and insert items such as photos, or drag and drop the image you want to set as the - Canon PIXMA MG6320 | User Guide - Page 182
Select Layout Dialog Box You can change the layout of your item. Click the page you want to change from the Page Thumbnails area of the My Art view, then click Layout at the bottom of the types of layouts displayed may vary depending on the item and selected theme. Related Topic Changing Layout - Canon PIXMA MG6320 | User Guide - Page 183
the Advanced Settings dialog box. Use the same image in all frames Select this checkbox to use the same image in all frames within the page. Related Topic Printing Stickers - Canon PIXMA MG6320 | User Guide - Page 184
You can select the position to print the date. The print position of the date does not change even if images are rotated. Font Size You can select the size of the date. Font Color You can set the color of the date. (Color Setting) The Color dialog box appears. Select the color you want to set, then - Canon PIXMA MG6320 | User Guide - Page 185
Advanced Settings Dialog Box (Calendar) You can specify basic settings, font, font color, display format, etc. for the calendar. In the My Art view, display a calendar and click Advanced... at the bottom of the screen to display the - Canon PIXMA MG6320 | User Guide - Page 186
applied to the year. Font You can select the font type to be applied to the year. Font Color You can select the font color of the year. (Color Setting) The Color dialog box appears. Select the color you want to set, then click OK. Format Select the display format of the year. (3) Style for - Canon PIXMA MG6320 | User Guide - Page 187
The Color dialog box appears. Select the color you want to set, then click OK. Related Topic Printing Calendars - Canon PIXMA MG6320 | User Guide - Page 188
the saved holidays. Add Newly adds the holiday with the specified settings. Delete Deletes the holiday selected in the list on the left. Related Topic Printing Calendars Advanced Settings Dialog Box (Calendar) - Canon PIXMA MG6320 | User Guide - Page 189
Advanced... at the bottom of the screen to display the Advanced Settings dialog box. (1) Preview (2) Print Area Settings Area (1) Preview You can check the set print area. The white area represents the print area. (2) Print Area Settings Area Outer Diameter You can set the outer diameter of the - Canon PIXMA MG6320 | User Guide - Page 190
Calendar view. (1) Calendar Area (2) Calendar View Switching Area (3) Operation Buttons (4) Display Size Setting Bar (1) Calendar Area Displays the calendar in Day View with the button in the Calendar View Switching area. In Month View For each date of the calendar, a thumbnail of one of the images, - Canon PIXMA MG6320 | User Guide - Page 191
in the Month View calendar. Month View Switches to the Month View calendar. (3) Operation Buttons The buttons displayed vary between Month View and Day View. In Month View New Art You can Displays the Correct/Enhance Images window in which you can correct or enhance images. Correct/Enhance Images - Canon PIXMA MG6320 | User Guide - Page 192
or IJ Scan Utility are supported. PDF files created or edited in other applications are not supported. Specify Person Displays a white frame in (Enlarge) to reduce or enlarge the display size. You can also freely change the display size by dragging the slider. Note See "Registering Events" for - Canon PIXMA MG6320 | User Guide - Page 193
Event View - Canon PIXMA MG6320 | User Guide - Page 194
Register Event Dialog Box You can register the event information to images. Select the date for registration or the label of a registered event in the Calendar view, then click Register Event at the bottom of the screen to display the Register Event dialog box. Note Events can be registered only - Canon PIXMA MG6320 | User Guide - Page 195
Related Topic Registering Events Calendar View - Canon PIXMA MG6320 | User Guide - Page 196
to an event. Note When you select Delete from the menu displayed by right-clicking a thumbnail, it will disappear from the Thumbnails area. (2) Operation Buttons Note New Art appears only in the thumbnail view. Specify Person and (Previous File/Next File) appear only in the details view. Correct - Canon PIXMA MG6320 | User Guide - Page 197
window in which you can correct or enhance images. Correct/Enhance Images Window Special Filters Displays the Special Image Filters window Scan Utility are supported. PDF files created or edited in other applications are not supported. Specify Person Displays a white also freely change the display - Canon PIXMA MG6320 | User Guide - Page 198
See "Create/Edit PDF File View" for the details view of PDF files. When you display a video in the details view, the video playback panel appears and you can use (Stop), (Playback) / (Pause), (Frame Backward), (Frame Advance), and (Mute) / (Unmute). Related Topic Registering Events Calendar View - Canon PIXMA MG6320 | User Guide - Page 199
from the menu displayed by right-clicking a person, a deletion confirmation window appears. Click Yes to delete the name from the People view. as those of unregistered people in the Unregistered People view. (2) Operation Buttons Note Register Profile can be clicked only when a person is selected. - Canon PIXMA MG6320 | User Guide - Page 200
dialog box from which you can print images contained in people. Print Settings Dialog Box (3) Display Size Setting Bar (Reduce/Enlarge) Click (Reduce) or (Enlarge) to reduce or enlarge the display size. You can also freely change the display size by dragging the slider. Note See "Registering - Canon PIXMA MG6320 | User Guide - Page 201
Register Profile Dialog Box You can register the profiles of registered people. Select the person you want to register in the People view, then click Register Profile at the bottom of the screen to display the Register Profile dialog box. Note Profiles can only be registered in the People view. If - Canon PIXMA MG6320 | User Guide - Page 202
the People view to the expanded display by one of the following operations. • Double-click a People > Show Face Area Only or Show Entire Photo. In Details View Displays the preview of an entire will disappear from the Thumbnails area. (2) Operation Buttons Note New Art and Create/Edit PDF File appear - Canon PIXMA MG6320 | User Guide - Page 203
files. Create/Edit PDF File View Specify Person Displays a white frame in preview with which you can specify the face area of a person and register the name. Print Displays the print settings dialog box from which you can print images. Print Settings Dialog Box (Previous File/Next File) Switches the - Canon PIXMA MG6320 | User Guide - Page 204
identified as those of the same person, in a group. Click Register name and enter a name to register the person's name image by image. (3) Operation Buttons Note New Art and Create/Edit PDF File appear only in the thumbnail view. Specify Person and (Previous File/Next File) appear only in the - Canon PIXMA MG6320 | User Guide - Page 205
files. Create/Edit PDF File View Specify Person Displays a white frame in preview with which you can specify the face area of a person and register the name. Print Displays the print settings dialog box from which you can print images. Print Settings Dialog Box (Previous File/Next File) Switches the - Canon PIXMA MG6320 | User Guide - Page 206
) mark appears on the upper left of the thumbnails. For PDF files, the (PDF) mark appears on the upper left of the thumbnails. (2) Operation Buttons Note New Art appears only in the thumbnail view. Specify Person and (Previous File/Next File) appear only in the details view. Correct/Enhance and - Canon PIXMA MG6320 | User Guide - Page 207
window in which you can correct or enhance images. Correct/Enhance Images Window Special Filters Displays the Special Image Filters window Scan Utility are supported. PDF files created or edited in other applications are not supported. Specify Person Displays a white also freely change the display - Canon PIXMA MG6320 | User Guide - Page 208
When you display a video in the details view, the video playback panel appears and you can use (Stop), (Playback) / (Pause), (Frame Backward), (Frame Advance), and (Mute) / (Unmute). - Canon PIXMA MG6320 | User Guide - Page 209
Bar (1) Scan Buttons Area Auto Allows you to scan easily by automatically detecting the types of placed items. Photo Scans placed items as photos. Document Scans placed items as documents. Custom Scans with the settings specified as favorite. Stitch Combines scanned images into one image. Click - Canon PIXMA MG6320 | User Guide - Page 210
for your model from Home of the Online Manual for details. ScanGear Opens ScanGear (scanner driver) from which you can scan photos and documents with advanced settings. Click to start ScanGear. Refer to "Scanning with Advanced Settings Using ScanGear (Scanner Driver)" for your model from Home of the - Canon PIXMA MG6320 | User Guide - Page 211
Click (Reduce) or (Enlarge) to reduce or enlarge the display size. You can also freely change the display size by dragging the slider. Related Topic Scanning Photos and Documents - Canon PIXMA MG6320 | User Guide - Page 212
Setting Bar (1) Preview Area Displays the preview of the image to be cropped. The area to be cropped is indicated by a white frame. (2) Operation Buttons Crop Returns to the Scan view. Rotate Rotates the image displayed in the Preview area 90 degrees clockwise with each click. Cancel Restores the - Canon PIXMA MG6320 | User Guide - Page 213
Display Size Setting Bar (Thumbnail View) The view switches to Scan. (Whole Image View) Fits the preview to the area size. (Reduce/Enlarge) Click (Reduce) or (Enlarge) to reduce or enlarge the display size. You can also freely change the display size by dragging the slider. Related Topic Cropping - Canon PIXMA MG6320 | User Guide - Page 214
scanned images. To change the folder, click Browse..., then specify the destination folder. The default save folders are as follows. Windows 7: My Pictures folder Windows Vista: Pictures folder Windows Compression). When PDF, PDF (Add Page), or PDF (Multiple Pages) is selected The PDF Settings dialog - Canon PIXMA MG6320 | User Guide - Page 215
Related Topic Scan View - Canon PIXMA MG6320 | User Guide - Page 216
for Data Format in the Save dialog box of the Scan view, then click Settings... to display the PDF into text data and create PDF files that support keyword search. Document Language Select the language for on the language in the image. The page orientation may not be detected for the following - Canon PIXMA MG6320 | User Guide - Page 217
select this setting. High Compresses the file size when saving. You can reduce the load on your network/server. Important PDF images may degrade if you repeatedly save them and restriction on functions such as editing and printing. Password Security Settings Dialog Box Related Topic Save Dialog Box - Canon PIXMA MG6320 | User Guide - Page 218
photo sharing sites on the Internet and download the images you want to print. Click Photo Sharing Sites in Global Menu to switch to the Photo Input Area (2) Search Results Area (3) Search Criteria/Page Designation Area (4) Operation Buttons (5) Display Size Setting Bar (1) Keyword Input Area Search - Canon PIXMA MG6320 | User Guide - Page 219
to display its title, license type, and other information. (3) Search Criteria/Page Designation Area Sort by Select an option for sorting the search results in the Thumbnail window, from Popularity and Date. If you have changed the setting after searching, click (Refresh) to perform the search - Canon PIXMA MG6320 | User Guide - Page 220
Attribution (CC license) Attribution No Derivatives (CC license) Attribution Share Alike (CC license) CC license (NonCommercial) Attribution NonCommercial (CC license) Attribution NonCommercial No Derivatives (CC license) Attribution NonCommercial Share Alike (CC license) CC license (Others) - Canon PIXMA MG6320 | User Guide - Page 221
and press the Enter key to display the specified page of the Search Results area. (4) Operation Buttons Save Displays the Save dialog box from which you can save the image(s) selected in the Search Results area. Save Dialog Box (Photo Sharing Sites View) (5) Display Size Setting Bar (Reduce/Enlarge - Canon PIXMA MG6320 | User Guide - Page 222
in the Photo Sharing Sites view to display the Save dialog box. Save in You can set the folder in which to save the still images. To change the folder, click Browse..., then specify the destination folder. The default save folders are as follows. Windows 7: My Pictures folder Windows Vista: Pictures - Canon PIXMA MG6320 | User Guide - Page 223
images. You can also print the captured still images. Switch to the Video Frame Capture view by one of the following operations. Windows XP SP2 and Windows Vista (without service packs) when ZoomBrowser EX Ver.6.7 or later is installed. Video color tones changed via the settings of the graphic driver - Canon PIXMA MG6320 | User Guide - Page 224
thumbnails. (3) Operation Buttons Layout Print You can print multiple still images which you can merge multiple still images into one image. Merge Frames View Sort by Timeline window size. (Reduce/Enlarge) Click (Reduce) or (Enlarge) to reduce or enlarge the display size. You can also freely change - Canon PIXMA MG6320 | User Guide - Page 225
you want to set as the start/end time, the mark (of the button) below the playback slider moves to the clicked position. You can also specify the start/end time. (Frame Backward)/(Frame Advance) Reverses/advances a video one frame at a time with each click. If clicked during playback, the video - Canon PIXMA MG6320 | User Guide - Page 226
(Switch Single/Multiple Capture) Switches the view between the Capture (single frame) panel and Capture (multiple) panel. Note See "Capturing and Printing Still Images from Videos" for how to capture still images from a video. - Canon PIXMA MG6320 | User Guide - Page 227
right to display the hidden thumbnails. (2) Preview Area Displays the previews of the still images selected in the Selected Images area. (3) Operation Buttons Noise Reduction Reduces noise (tonal variation that may appear in images taken in dark locations such as night scenes using a digital camera - Canon PIXMA MG6320 | User Guide - Page 228
) Fits the preview to the area size. (Reduce/Enlarge) Click (Reduce) or (Enlarge) to reduce or enlarge the display size. You can also freely change the display size by dragging the slider. Note See "Correcting Still Images Captured from Videos" for how to correct still images captured from a video. - Canon PIXMA MG6320 | User Guide - Page 229
and the background have similar colors and shapes When using a video in which the brightness or lighting changed while recording When using a video recorded using special functions such as miniature effect (1) Selected Images Area (2) Preview Area (3) Operation Buttons (4) Display Size Setting Bar - Canon PIXMA MG6320 | User Guide - Page 230
of the merged image. (3) Operation Buttons Start Re-merging Re-merges using the Print Settings Dialog Box (4) Display Size Setting Bar (Whole Image View) Fits the preview to the area size. (Reduce/Enlarge) Click (Reduce) or (Enlarge) to reduce or enlarge the display size. You can also freely change - Canon PIXMA MG6320 | User Guide - Page 231
images of merged frames to a computer. Display the Save dialog box by one of the following operations. • Select the still image(s) you want to save save the images. To change the folder, click Browse..., then specify the destination folder. The default save folder is the one in which the video from - Canon PIXMA MG6320 | User Guide - Page 232
PREMIUM Contents, allow cookies and enable JavaScript on Internet Explorer. You may only use downloaded or printed PREMIUM Contents for personal purposes. You may not use the content for commercial purposes. (1) Content Area (1) Content Area Displays the content on CREATIVE PARK PREMIUM. - Canon PIXMA MG6320 | User Guide - Page 233
Contents view. Important You may only use downloaded or printed PREMIUM Contents for personal purposes. You may not use the content for commercial purposes. (1) Downloaded Materials Area (2) Operation Buttons (3) Display Size Setting Bar (1) Downloaded Materials Area Displays the thumbnails of - Canon PIXMA MG6320 | User Guide - Page 234
the same time. (3) Display Size Setting Bar (Reduce/Enlarge) Click (Reduce) or (Enlarge) to reduce or enlarge the display size. You can also freely change the display size by dragging the slider. Note See "Downloading and Printing PREMIUM Contents" for how to print using downloaded PREMIUM Contents. - Canon PIXMA MG6320 | User Guide - Page 235
or enhance images. Display the Correct/Enhance Images window by one of the following operations. • Select the image(s) (5) Operation Buttons (1) Image Adjustment/Correction/Enhancement Area Available settings and procedures vary between the Auto tab and Manual tab. Click the Auto tab or Manual tab to - Canon PIXMA MG6320 | User Guide - Page 236
. Red-Eye Correction Corrects red eyes. Note You can automatically correct red eyes when printing. See "Print Settings Dialog Box" for the setting procedure. Face Sharpener Sharpens out-of-focus faces in a photo. You can adjust the correction level using the slider. Digital Face Smoothing Enhances - Canon PIXMA MG6320 | User Guide - Page 237
, or unadjusted state. Manual Tab There are two menus on the Manual tab: Adjust and Correct to sharpen the image. Adjust the sharpness when the photo is out of focus or text is blurred. Move color tone. For Brightness/Contrast and Tone, select a color in Channel to adjust either Red, Green, or Blue - Canon PIXMA MG6320 | User Guide - Page 238
adjustments. Close Closes the Advanced Adjustment dialog box. Note The Brightness and Contrast values set in Adjust do not change even if the brightness and color tone are adjusted in the Advanced Adjustment dialog box. Defaults Resets each adjustment (brightness, contrast, sharpness, blur, and show - Canon PIXMA MG6320 | User Guide - Page 239
Image Restores the corrected, adjusted, or enhanced image to the original uncorrected, unenhanced, or unadjusted state. (2) Preview Operation Buttons Note When the Correct/Enhance Images window is displayed from the My Art view, (Rotate Left 90°), (Rotate Right 90°), (Invert Horizontally), and (Crop - Canon PIXMA MG6320 | User Guide - Page 240
after correction, enhancement, or adjustment appears. Back/Next Switches to the previous/next image. Not available when one image is selected. Close Closes the Compare Images window. (3) Preview Area Displays the preview of the image being corrected or enhanced. The (Correction/Enhancement) mark - Canon PIXMA MG6320 | User Guide - Page 241
view upon displaying the Correct/Enhance Images window; only the preview of the last selected image appears. (5) Operation Buttons Save Selected Image Displays the Save dialog or Special Image Filters Window) Exit Closes the Correct/Enhance Images window. Related Topic Correcting/Enhancing Photos - Canon PIXMA MG6320 | User Guide - Page 242
Operation Buttons (Enlarge)/(Reduce) Enlarges or reduces the preview with each click. (Whole Image View) Fits the preview to the area size. (2) Preview Area Displays the preview of the image to be cropped. The area to be cropped is indicated by a white frame. Related Topic Cropping Photos Correct - Canon PIXMA MG6320 | User Guide - Page 243
box by one of the following operations. • Click Save Selected Image or Save All Corrected Images in the Correct/Enhance Images window • Click Save Images in the Special Image Filters window Save in You can set the folder in which to save the images. To change the folder, click Browse..., then - Canon PIXMA MG6320 | User Guide - Page 244
Special Image Filters window by one of the following operations Area (2) Preview Operation Buttons (3) Preview Area (4) Selected Images Area (5) Operation Buttons (1) Image Effects an image to resemble a photo of a miniature model (diorama). You can adjust the size of the white frame (area that will - Canon PIXMA MG6320 | User Guide - Page 245
original unenhanced state. (2) Preview Operation Buttons Note (Detect the Outline and Select Deletes the selected area. (Help) Opens this guide. (Enlarge)/(Reduce) Enlarges or reduces the preview with Display Comparison Screen) Displays the Compare Images window in which you can compare the images - Canon PIXMA MG6320 | User Guide - Page 246
Special Image Filters window. This area does not appear when one image was selected upon displaying the Special Filters window. The (Enhancement displaying the Special Image Filters window; only the preview of the last selected image appears. (5) Operation Buttons Save Selected Image Displays the - Canon PIXMA MG6320 | User Guide - Page 247
the Create/Edit PDF File view. (1) Thumbnails Area (2) Operation Buttons (3) Display Size Setting Bar (1) Thumbnails Area Displays the thumbnails of images as pages that compose a PDF file. You can change the page order via drag-and-drop. Double-click a page to switch the view to preview the image - Canon PIXMA MG6320 | User Guide - Page 248
(Previous Page)/(Next Page) Switches the displayed page. (First Page)/(Last Page) Displays the first page or last page. (2) Operation Buttons Move to First Moves the selected pages to the top. Move Up Moves the selected pages up one page. Move Down Moves the selected pages down one page. Move - Canon PIXMA MG6320 | User Guide - Page 249
(Preview) Switches the view to preview pages. (Whole Image View) While in preview, fits the preview to the area size. (Reduce/Enlarge) Click (Reduce) or (Enlarge) to reduce or enlarge the display size. You can also freely change the display size by dragging the slider. Related Topic Creating/Editing - Canon PIXMA MG6320 | User Guide - Page 250
the PDF files. To change the folder, click Browse page when multiple pages are selected or when Save All is clicked. PDF (Multiple Pages) You can save multiple pages in one PDF file. Note PDF (Multiple Pages on editing and printing the file. Password in Save in and save scanned images in it. The - Canon PIXMA MG6320 | User Guide - Page 251
it, or set restriction on editing and printing the file. Display the Password Security Settings dialog box by one of the following operations. • Select the Set printing of the document, and require a password to change the security settings You can specify whether to require a password to print - Canon PIXMA MG6320 | User Guide - Page 252
convert text in images into text data and create PDF files that support keyword search. Document Language Select the language for detecting text in images is not available depending on the language in the image. The page orientation may not be detected for the following types of images since - Canon PIXMA MG6320 | User Guide - Page 253
setting. High Compresses the file size when saving. You can reduce the load on your network/server. Important PDF images may degrade if you repeatedly save and restriction on functions such as editing and printing. Password Security Settings Dialog Box Related Topic Save Dialog Box (Create/Edit PDF - Canon PIXMA MG6320 | User Guide - Page 254
display the print settings window. Note The displayed items vary by the data to be printed. (1) Print Preview Area (2) Advanced Print Settings Area (1) Print Preview Area You can check the print preview or set the number of copies to be printed. Borderless You can print borderless photos. Note You - Canon PIXMA MG6320 | User Guide - Page 255
to be used. Note Only Canon printers appear. Paper Size You can select the size of the paper to be used. Note When printing from the My Art view, the paper size suitable for your item appears automatically. The size cannot be changed. See "Paper Size List" for sizes of paper. Media Type Select the - Canon PIXMA MG6320 | User Guide - Page 256
for warm color tones (warm black) and left for cool color tones (cool black). Important Cool and Warm may not be available depending on the selected Media Type. Note This appears only when a printer that supports grayscale printing is selected in Printer Settings. Date Printing Settings Print date - Canon PIXMA MG6320 | User Guide - Page 257
You can select the position to print the date. The print position of the date does not change even if images are rotated. Font Size You can select the size of the date. Font Color You can set the color of the date. (Color Setting) The Color dialog box appears. Select the color you want to set, then - Canon PIXMA MG6320 | User Guide - Page 258
This appears when you select a printer and media type that support duplex printing. Select this checkbox to print on both sides of the paper. Print with auto duplex printing For printers that support automatic duplex printing, Print with auto duplex printing appears when you select the Duplex - Canon PIXMA MG6320 | User Guide - Page 259
Related Topic Printing Photos and Documents Printing Recommended Items and Images Displayed in Slide Shows Creating and Printing Items Downloading and Printing PREMIUM Contents Capturing and Printing Still Images from Videos - Canon PIXMA MG6320 | User Guide - Page 260
for printing on your printer. Paper Size A4 Letter 8.5"x11" 22x28cm Hagaki 100x148mm L 89x127mm 2L 127x178mm 4"x6" 10x15cm Card 2.17"x3.58" 55x91mm 5"x7" 13x18cm Credit Card 2.13"x3.39" 54x86mm 8"x10" 20x25cm 10"x12" 25x30cm 14"x17" 36x43cm A3 A3+ 13"x19" 33x48cm 11"x17" 279.4x431.8mm Photo - Canon PIXMA MG6320 | User Guide - Page 261
Disc tray J Disc tray K Art A4 (Margin 35) Art Letter (Margin 35) Art A3 (Margin 35) Art A3+ (Margin 35) Fine Art A4 Fine Art Letter Fine Art A3 Fine Art A3+ A4 (Art Paper Margin 35) Letter (Art Paper Margin 35) A3 (Art Paper Margin 35) A3+ (Art Paper Margin 35) A4 (Art Paper Margin 30) Letter - Canon PIXMA MG6320 | User Guide - Page 262
You can select your country or region. Items that can be selected vary by the Region setting. Language Settings You can select the user interface language for My Image Garden. Defaults Restores Display file name below thumbnails and Language Settings to the default state. Image Analysis Settings - Canon PIXMA MG6320 | User Guide - Page 263
Folder(s). Images for which image analysis has been completed can be automatically placed at suitable positions in your items. See "Arranging Photos Automatically" for details on the setting procedure. Save image analysis results Select this checkbox to save the results of image analysis. Enable - Canon PIXMA MG6320 | User Guide - Page 264
scanned images. To change the folder, click Browse..., then specify the destination folder. The default save folders are as follows. Windows 7: My Image Garden folder in My Pictures folder Windows to save the results of extraction in one file collectively upon extracting text from multiple images. - Canon PIXMA MG6320 | User Guide - Page 265
Important Be sure to select this checkbox when extracting text from 11 or more images collectively. Defaults Restores all items to the default settings. Note See "Extracting Text from Images (OCR Function)" for how to extract text from images. - Canon PIXMA MG6320 | User Guide - Page 266
Scan Properly Refer to "Problems with Scanning" for your model from Home of the Online Manual for details. Cannot Use PREMIUM Contents Refer to "Cannot Use PREMIUM Contents" for details. Cannot Print in Windows XP In Windows XP, you cannot print if the XPS Essentials Pack is not installed. Download - Canon PIXMA MG6320 | User Guide - Page 267
check the paper sizes that match the PREMIUM Contents. Check 4: Are the ink tanks/ink cartridges installed properly? If genuine Canon ink tanks/ink cartridges are not installed for any colors of a supported printer, an error message is displayed on the computer screen. Follow the instructions on the - Canon PIXMA MG6320 | User Guide - Page 268
enabled in the properties of the printer driver? PREMIUM Contents cannot be printed when the setting to keep printed documents is enabled in the properties of the printer driver. To disable the keep printed documents setting, deselect the Keep printed documents checkbox on the Advanced Settings - Canon PIXMA MG6320 | User Guide - Page 269
How to Check the Version - My Image Garden - You can check the version of My Image Garden by following the steps below. 1. Start My Image Garden. 2. Click About... from the Help menu. The version information appears.
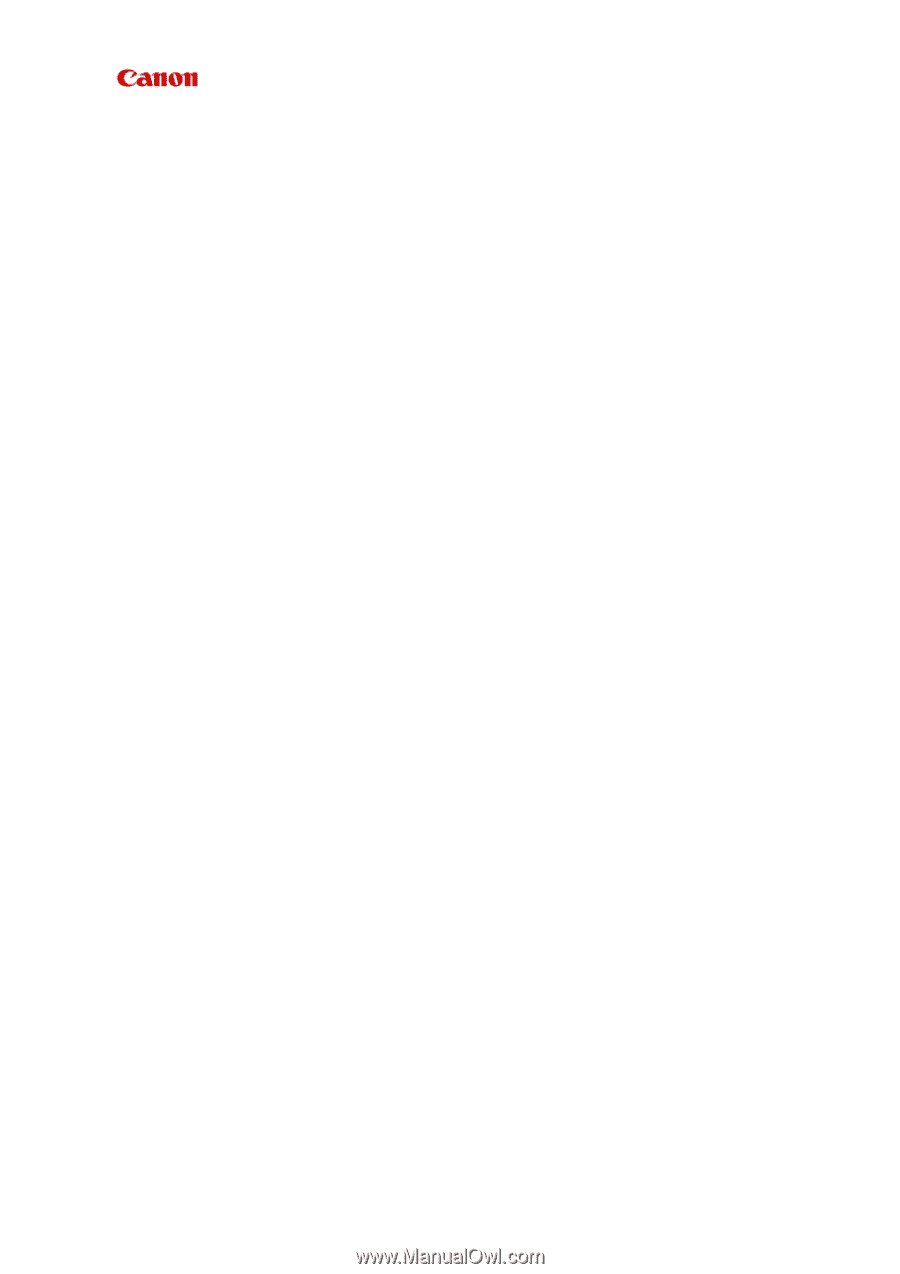
Online Manual
My Image Garden
English