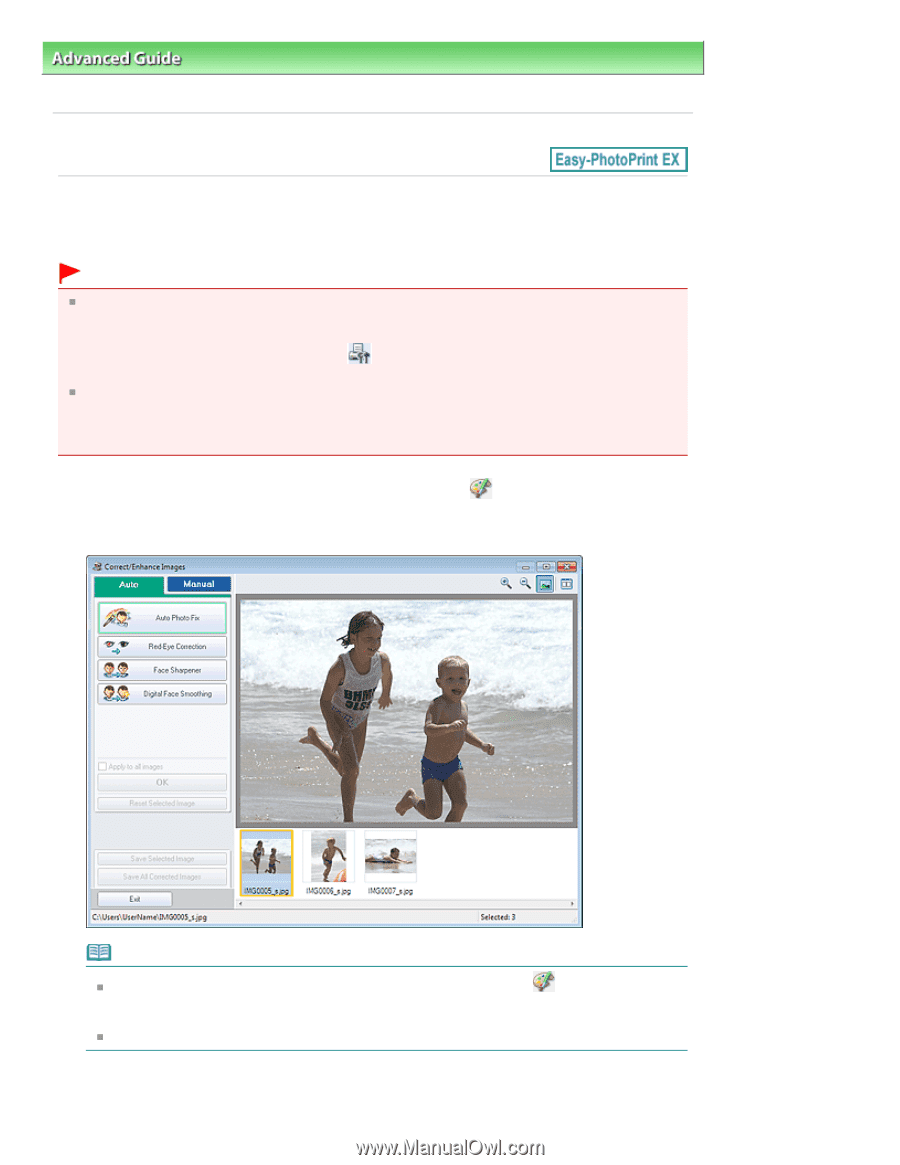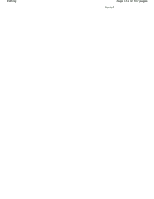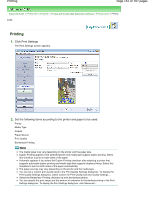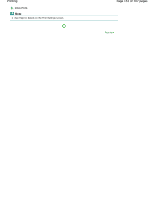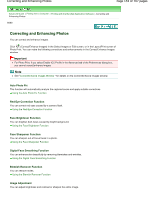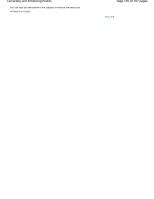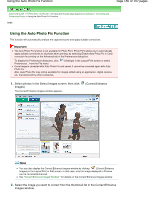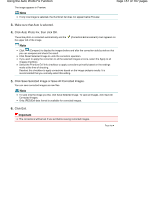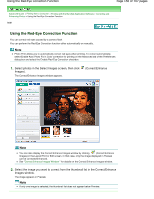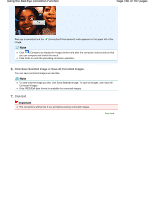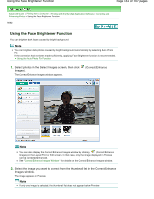Canon PIXMA MP280 On-Screen Manual - Page 156
Using the Auto Photo Fix Function
 |
View all Canon PIXMA MP280 manuals
Add to My Manuals
Save this manual to your list of manuals |
Page 156 highlights
Using the Auto Photo Fix Function Page 156 of 707 pages Advanced Guide > Printing from a Computer > Printing with the Bundled Application Software > Correcting and Enhancing Photos > Using the Auto Photo Fix Function A066 Using the Auto Photo Fix Function This function will automatically analyze the captured scene and apply suitable corrections. Important The Auto Photo Fix function is not available for Photo Print. Photo Print allows you to automatically apply suitable corrections to all photos when printing, by selecting Enable Auto Photo Fix in Color correction for printing on the Advanced tab of the Preferences dialog box. To display the Preferences dialog box, click (Settings) in the Layout/Print screen or select Preferences... from the File menu. Once image is corrected with Auto Photo Fix and saved, it cannot be corrected again with Auto Photo Fix. Also, Auto Photo Fix may not be available for images edited using an application, digital camera, etc. manufactured by other companies. 1. Select photos in the Select Images screen, then click Images). The Correct/Enhance Images window appears. (Correct/Enhance Note You can also display the Correct/Enhance Images window by clicking (Correct/Enhance Images) in the Layout/Print or Edit screen. In that case, only the image displayed in Preview can be corrected/enhanced. See "Correct/Enhance Images Window " for details on the Correct/Enhance Images window. 2. Select the image you want to correct from the thumbnail list in the Correct/Enhance Images window.