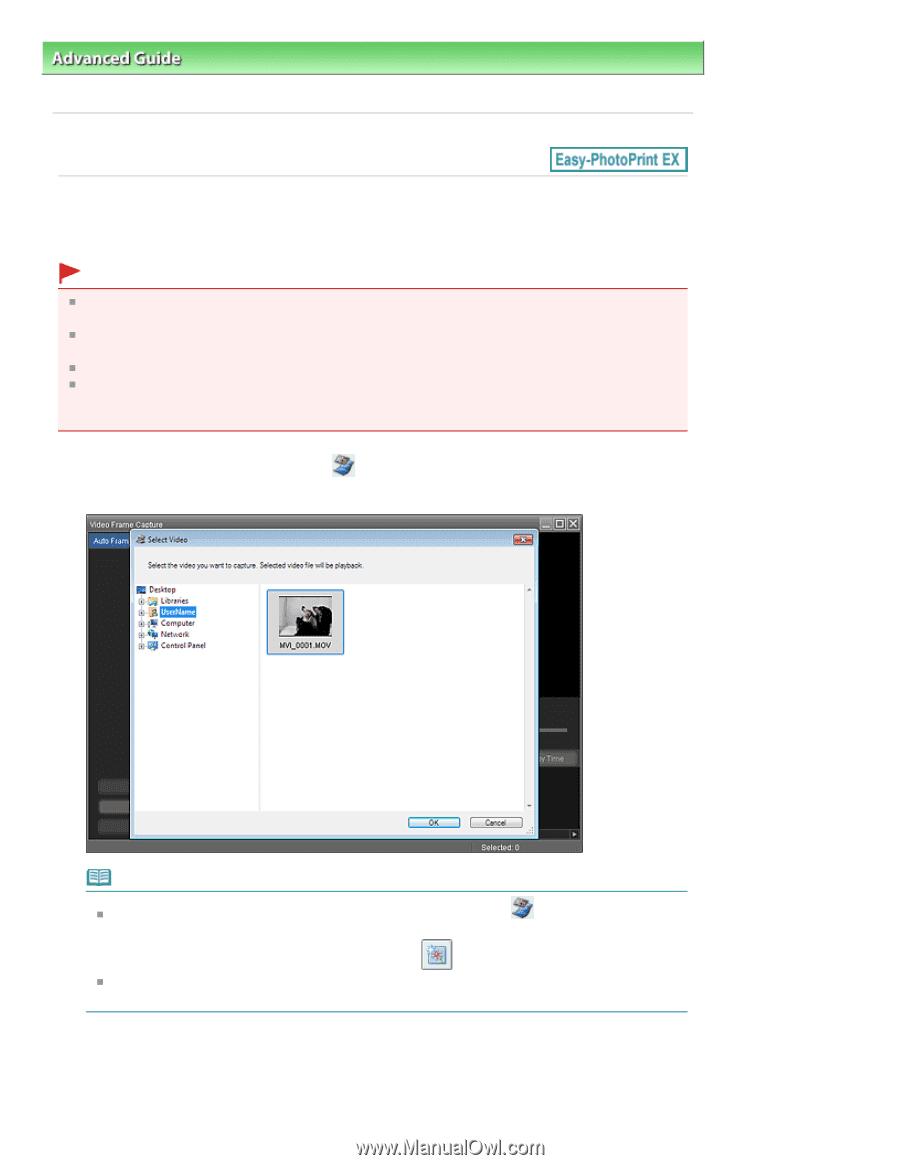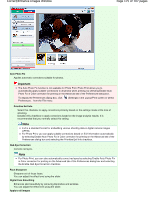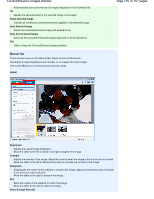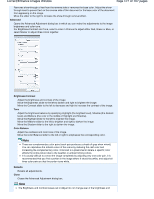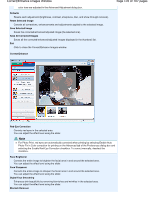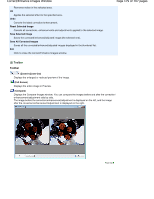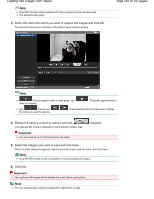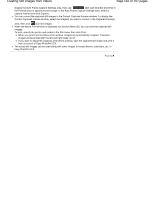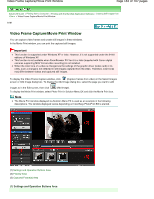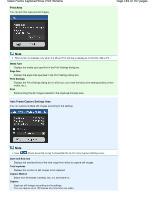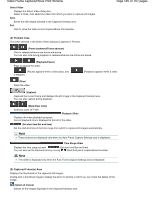Canon PIXMA MP280 On-Screen Manual - Page 180
of 707 s, Creating Still Images from Videos - installation software
 |
View all Canon PIXMA MP280 manuals
Add to My Manuals
Save this manual to your list of manuals |
Page 180 highlights
Creating Still Images from Videos Page 180 of 707 pages Advanced Guide > Printing from a Computer > Printing with the Bundled Application Software > Creating Still Images from Videos A160 Creating Still Images from Videos You can capture video frames and create still images. Important This function is supported under Windows XP or later. However, it is not supported under the 64-bit editions of Windows XP. This function is not available when ZoomBrowser EX Ver.6.5 or later (supplied with Canon digital cameras supporting MOV format video recording) is not installed. Videos may not play smoothly depending on your environment. When the color tone of a video is changed via the settings of the graphic driver (video card) or its utility, such a change is not reflected in still images captured from the video. Therefore, color tones may differ between videos and captured still images. 1. In the Select Images screen, click (Capture frames from video). The Video Frame Capture window and Select Video dialog box appear. Note You can also display the Video Frame Capture window by clicking (Capture frames from video) in the Add Image dialog box. To display the Add Image dialog box, select the page you want to add images to in the Edit screen, then click (Add Image). See "Video Frame Capture/Movie Print Window " for details on the Video Frame Capture window. 2. In the Select Video dialog box, select the folder containing the video from which you want to capture still images. The videos in the folder will be displayed as thumbnails (miniatures).