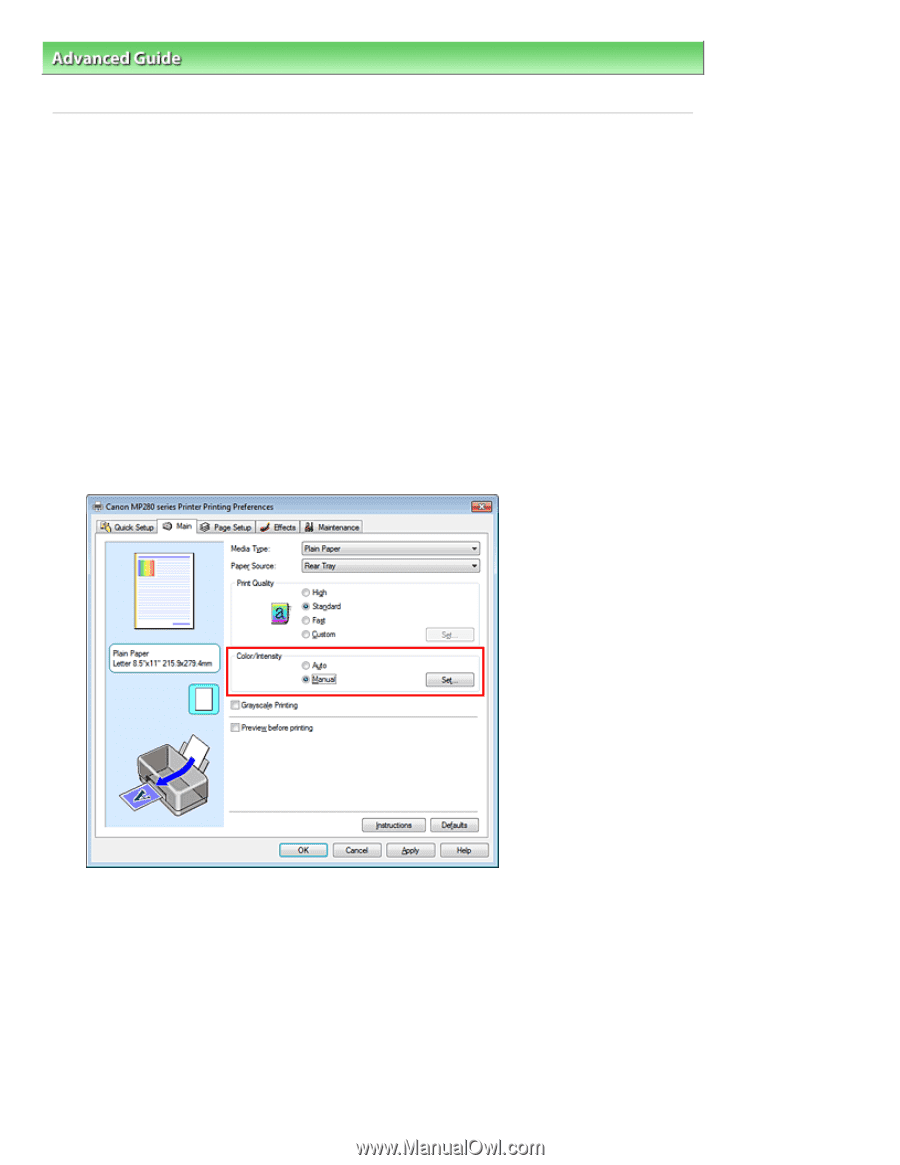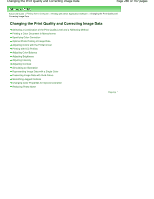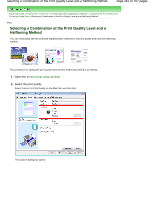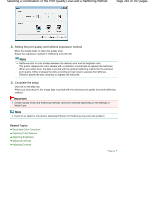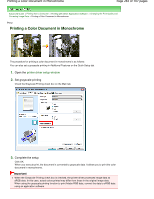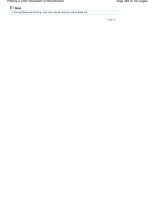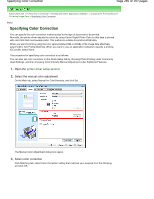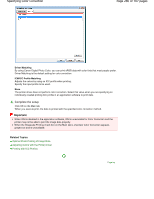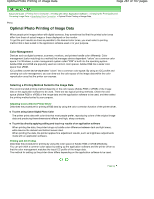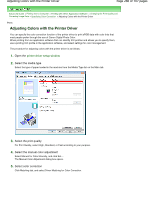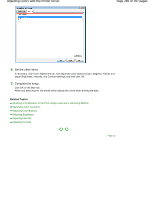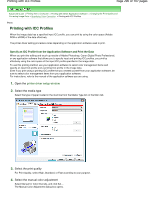Canon PIXMA MP280 On-Screen Manual - Page 285
Specifying Color Correction
 |
View all Canon PIXMA MP280 manuals
Add to My Manuals
Save this manual to your list of manuals |
Page 285 highlights
Specifying Color Correction Page 285 of 707 pages Advanced Guide > Printing from a Computer > Printing with Other Application Software > Changing the Print Quality and Correcting Image Data > Specifying Color Correction P013 Specifying Color Correction You can specify the color correction method suited to the type of document to be printed. Normally, the printer driver adjusts the colors by using Canon Digital Photo Color so that data is printed with color tints that most people prefer. This method is suitable for printing sRGB data. When you want to print by using the color space (Adobe RGB or sRGB) of the image data effectively, select ICM or ICC Profile Matching. When you want to use an application software to specify a printing ICC profile, select None. The procedure for specifying color correction is as follows: You can also set color correction on the Quick Setup tab by choosing Photo Printing under Commonly Used Settings, and then choosing Color/Intensity Manual Adjustment under Additional Features. 1. Open the printer driver setup window 2. Select the manual color adjustment On the Main tab, select Manual for Color/Intensity, and click Set.... The Manual Color Adjustment dialog box opens. 3. Select color correction Click Matching tab, select Color Correction setting that matches your purpose from the following, and click OK.