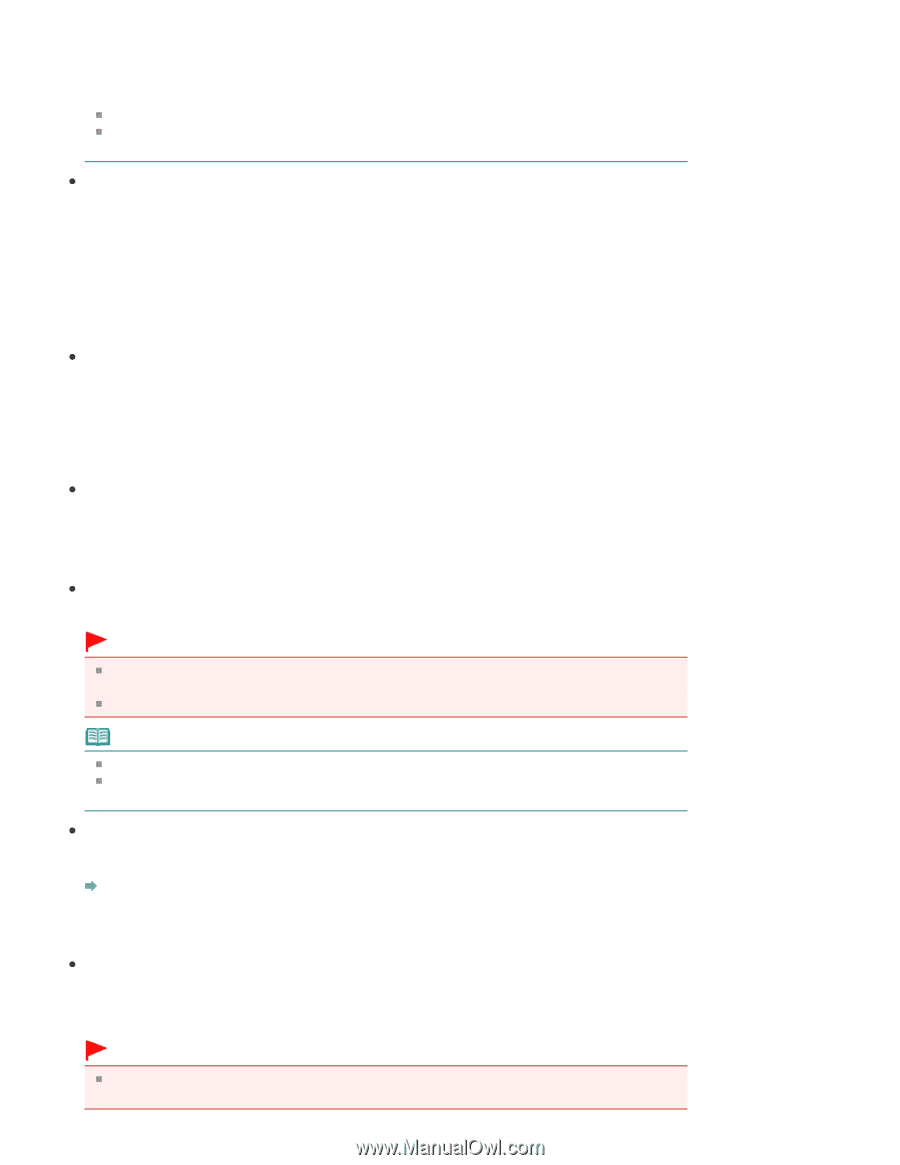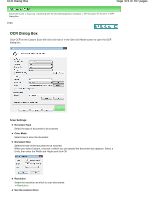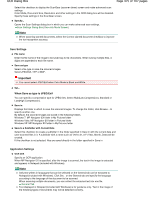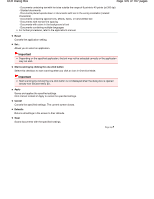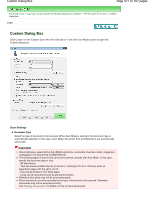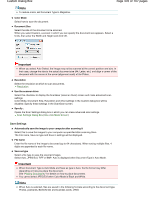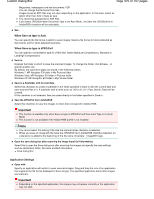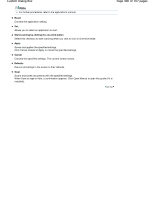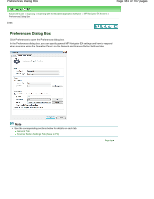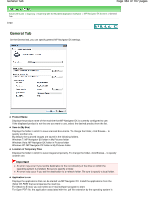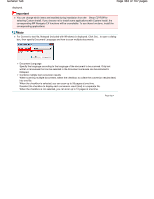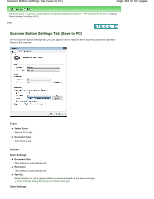Canon PIXMA MP280 On-Screen Manual - Page 479
of 707 s, Custom Dialog Box
 |
View all Canon PIXMA MP280 manuals
Add to My Manuals
Save this manual to your list of manuals |
Page 479 highlights
Custom Dialog Box Page 479 of 707 pages Magazines, newspapers and text documents: PDF You can change the file format from Set.... Images saved as PDF files may not open depending on the application. In that case, select an option other than Auto in Save as type. You cannot set passwords for PDF files. If you select JPEG/Exif when Document Type is not Auto Mode , the Save the JPEG/Exif file in AdobeRGB checkbox will be selectable. Set... When Save as type is Auto You can specify the file format in which to save images. Select a file format for items detected as documents, and for items detected as photos. When Save as type is JPEG/Exif You can specify a compression type for JPEG files. Select High(Low Compression), Standard or Low(High Compression). Save in Displays the folder in which to save the scanned images. To change the folder, click Browse... to specify another one. By default, the scanned images are saved in the following folders. Windows 7: MP Navigator EX folder in My Pictures folder Windows Vista: MP Navigator EX folder in Pictures folder Windows XP: MP Navigator EX folder in My Pictures folder Save to a Subfolder with Current Date Select this checkbox to create a subfolder in the folder specified in Save in with the current date and save scanned files in it. A subfolder with a name such as "2010_01_01" (Year_Month_Date) will be created. If this checkbox is not selected, files are saved directly in the folder specified in Save in. Save the JPEG/Exif file in AdobeRGB Select this checkbox to save the images in colors that correspond to Adobe RGB. Important This function is available only when Save as type is JPEG/Exif and Document Type is not Auto Mode. This function is not available if the Adobe RGB profile is not installed. Note You cannot select this setting if the Use the scanner driver checkbox is selected. When you save an image with the Save the JPEG/Exif file in AdobeRGB checkbox selected, an underscore is added to the beginning of the file name. (Example: _Image0001.jpg) Open the save dialog box after scanning the image (Input Exif information) Select this to open the Save dialog box after scanning the images and specify the save settings such as destination folder, file name and Exif information. Save Dialog Box Application Settings Open with Specify an application with which to open scanned images. Drag and drop the icon of an application that supports the file format displayed in Save as type. The specified application starts after images are scanned. Important Depending on the specified application, the images may not appear correctly or the application may not start.