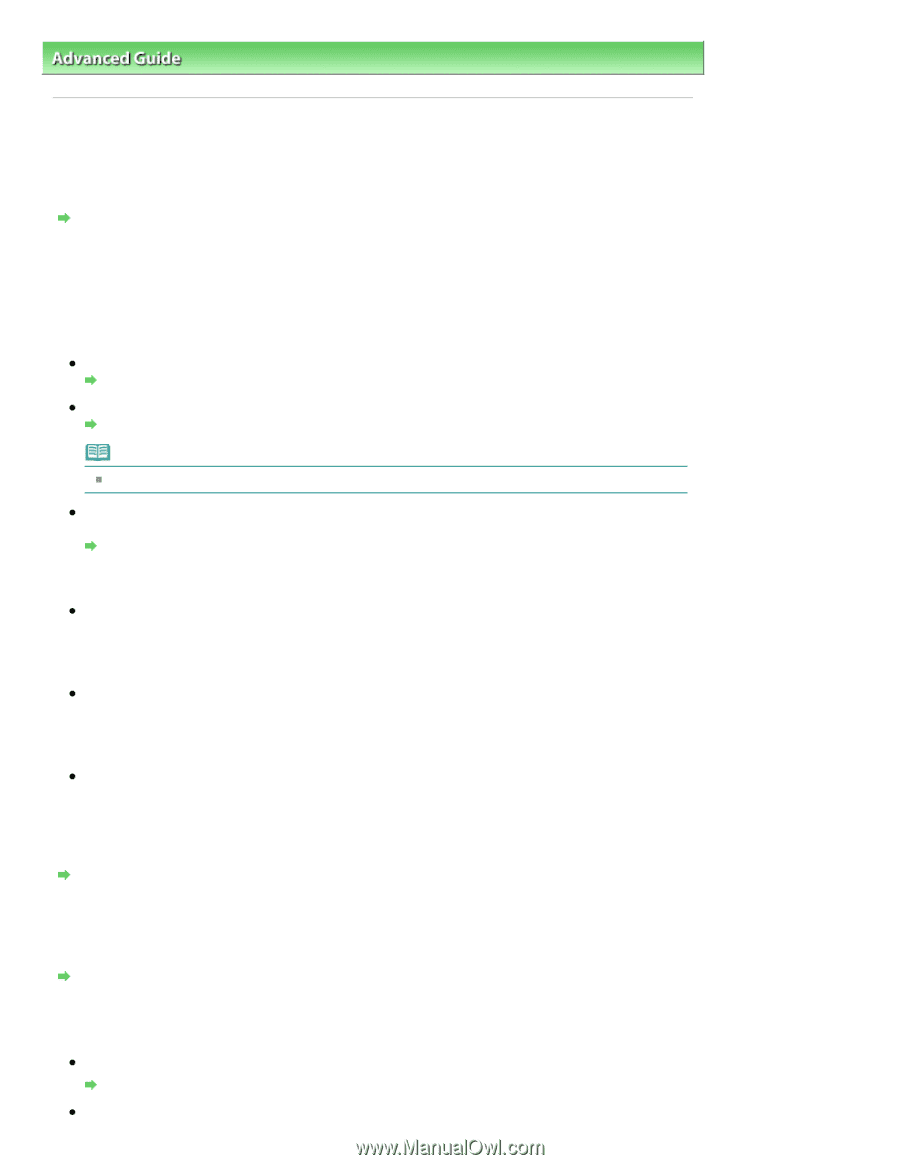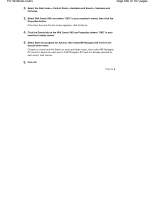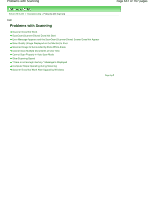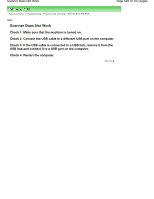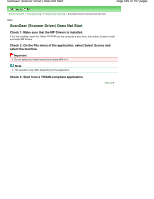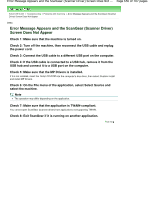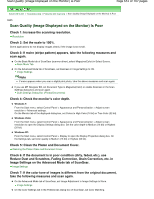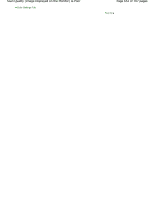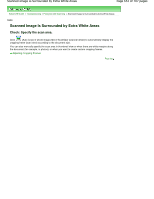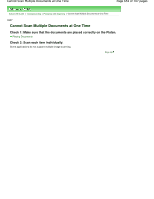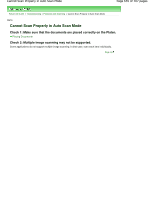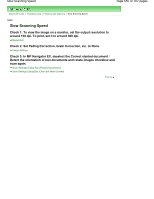Canon PIXMA MP280 On-Screen Manual - Page 651
Scan Quality Image Displayed on the Monitor Is Poor
 |
View all Canon PIXMA MP280 manuals
Add to My Manuals
Save this manual to your list of manuals |
Page 651 highlights
Scan Quality (Image Displayed on the Monitor) Is Poor Page 651 of 707 pages Advanced Guide > Troubleshooting > Problems with Scanning > Scan Quality (Image Displayed on the Monitor) Is Poor S905 Scan Quality (Image Displayed on the Monitor) Is Poor Check 1: Increase the scanning resolution. Resolution Check 2: Set the scale to 100%. Some applications do not display images clearly if the image is too small. Check 3: If moire (stripe pattern) appears, take the following measures and scan again. On the Basic Mode tab of ScanGear (scanner driver), select Magazine(Color) in Select Source. Basic Mode Tab On the Advanced Mode tab of ScanGear, set Descreen in Image Settings to ON. Image Settings Note If moire appears when you scan a digital print photo, take the above measures and scan again. If you use MP Navigator EX, set Document Type to Magazine(Color) or enable Descreen in the Scan Settings dialog box and scan again. Scan Settings Dialog Box (Photos/Documents) Check 4: Check the monitor's color depth. Windows 7: From the Start menu, select Control Panel > Appearance and Personalization > Adjust screen resolution > Advanced settings. On the Monitor tab of the displayed dialog box, set Colors to High Color (16 bit) or True Color (32 bit). Windows Vista: From the Start menu, select Control Panel > Appearance and Personalization > Adjust screen resolution to open the Display Settings dialog box. Set the color depth to Medium (16 bit) or Highest (32 bit). Windows XP: From the Start menu, select Control Panel > Display to open the Display Properties dialog box. On the Settings tab, set Color quality to Medium (16 bit) or Highest (32 bit). Check 5: Clean the Platen and Document Cover. Cleaning the Platen Glass and Document Cover Check 6: If the document is in poor condition (dirty, faded, etc.), use Reduce Dust and Scratches, Fading Correction, Grain Correction, etc. in Image Settings on the Advanced Mode tab of ScanGear. Image Settings Check 7: If the color tone of images is different from the original document, take the following measures and scan again. On the Advanced Mode tab of ScanGear, set Image Adjustment in Image Settings to None. Image Settings On the Color Settings tab in the Preferences dialog box of ScanGear, set Color Matching.