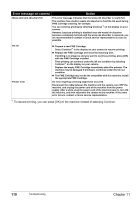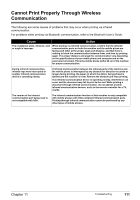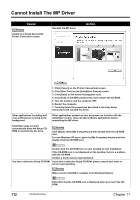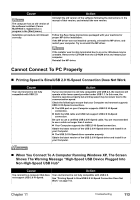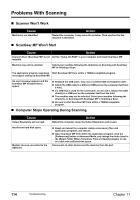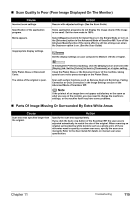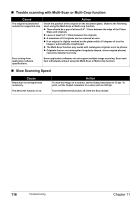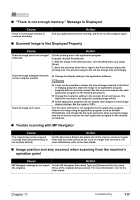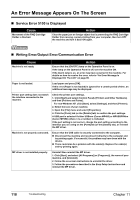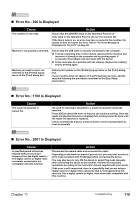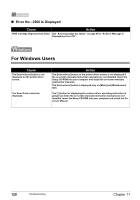Canon PIXMA MP450 MP450 User's Guide - Page 117
Scan Quality Is Poor Poor Image Displayed On The Monitor
 |
View all Canon PIXMA MP450 manuals
Add to My Manuals
Save this manual to your list of manuals |
Page 117 highlights
„ Scan Quality Is Poor (Poor Image Displayed On The Monitor) Cause Incorrect scan settings. Specification of the application program. Moiré appears. Inappropriate display settings. Action Rescan with adjusted settings. (See the Scan Guide) Some application programs do not display the image clearly if the image is too small. Set the view mode to 100%. Select [Magazine (Color)] for Select Source in the Simple Mode or turn on the [Descreen] option in the Advanced Mode of ScanGear MP. Turn off the [Unsharp Mask] function if the moiré effect is still too strong even when the Descreen option is on. (See the Scan Guide) Set the display settings on your computer to Medium (16 bit) or higher. Dirty Platen Glass or Document Cover. The status of the original is poor. In the [System Preferences] dialog, click the [Displays] icon and select the [Display] tab. Set the [Colors] list box to [Thousands] or a higher setting. Clean the Platen Glass or the Document Cover of the machine, taking special care not to press strongly on the Platen Glass. Scan with certain functions such as Remove Dust and Scratches, Fading Correction or Grain Correction in the Image Settings section of the Advanced Mode of ScanGear MP. Note If the printout of an image does not appear satisfactory or the same as what you see on the monitor, you may need to change the machine's settings, or the machine itself may have some problems. „ Parts Of Image Missing Or Surrounded By Extra White Areas Cause Scan area was specified larger than the original. Action Specify the scan area appropriately. If you click the Auto crop button of the ScanGear MP, the scan area is adjusted autmatically to match the size of the original. When scanning an original surrounded by white borders such as a photo print, of if you otherwise want to specify a custom scan area, specify the scan area manually. Refer to the Scan Guide for details on manual scan area specification. Chapter 11 Troubleshooting 115