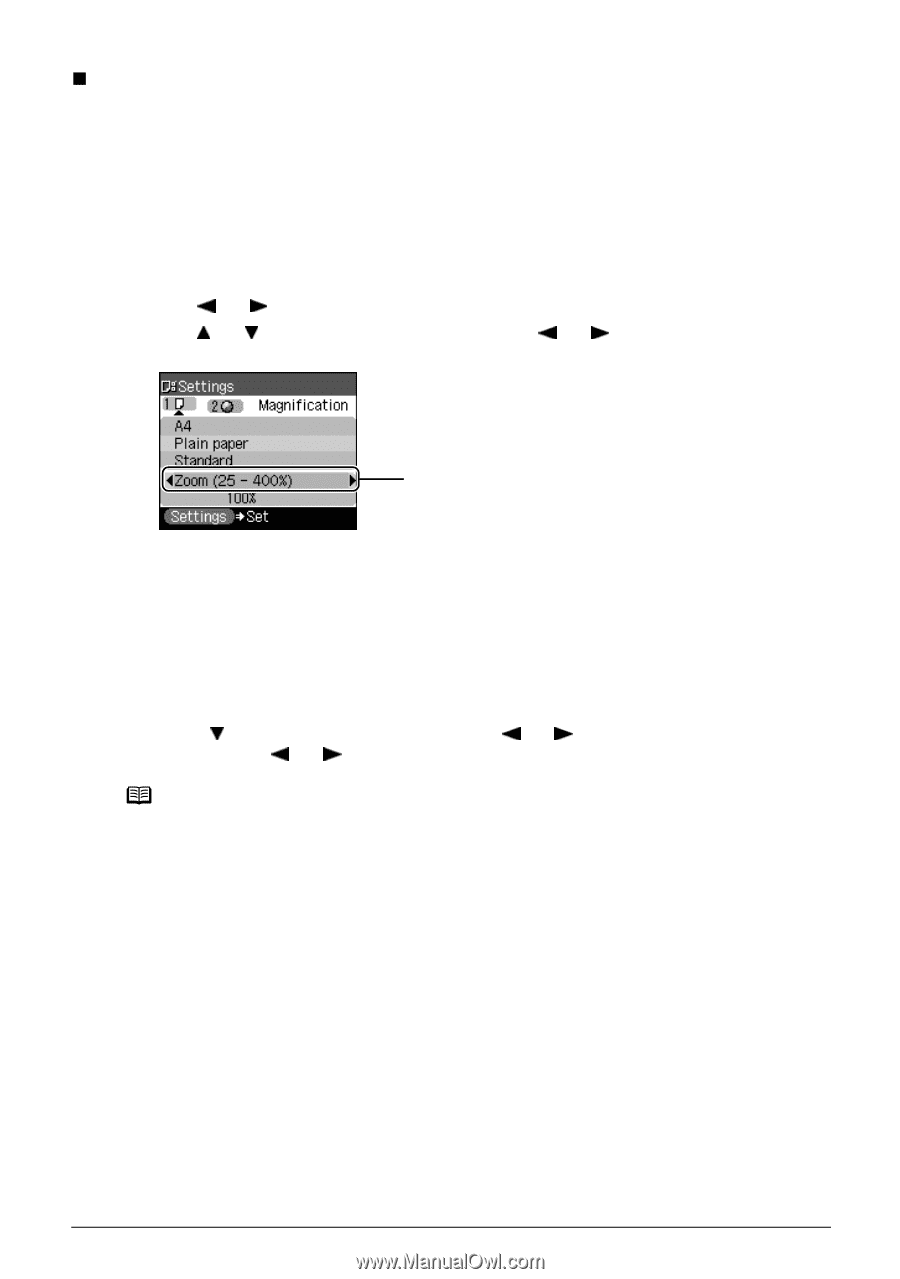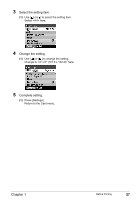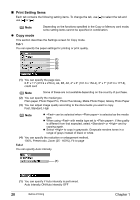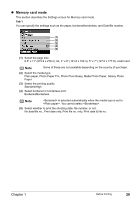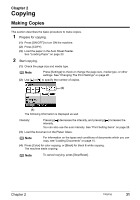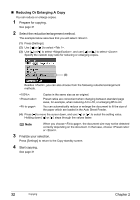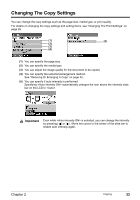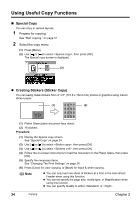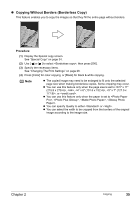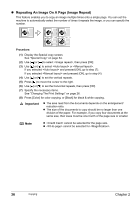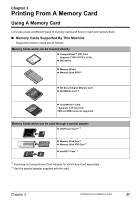Canon PIXMA MP450 MP450 User's Guide - Page 34
Reducing Or Enlarging A Copy, Prepare for copying., Select the reduction/enlargement method.
 |
View all Canon PIXMA MP450 manuals
Add to My Manuals
Save this manual to your list of manuals |
Page 34 highlights
„ Reducing Or Enlarging A Copy You can reduce or enlarge copies. 1 Prepare for copying. See page 31 2 Select the reduction/enlargement method. The example below assumes that you will select . (1) Press [Settings]. (2) Use [ ] or [ ] to select . (3) Use [ ] or [ ] to select , and use [ ] or [ ] to select . Specify the custom copy ratio for reducing or enlarging copies. (3) Besides , you can also choose from the following reduction/enlargement methods. : Copies in the same size as an original. : Preset ratios are convenient when changing between standard page sizes, for example, when reducing A4 to A5, or enlarging B5 to A4. : You can automatically reduce or enlarge the document to fit the size of the paper which are loaded in the Auto Sheet Feeder. (4) Press [ ] to move the cursor down, and use [ ] or [ ] to select the setting value. Holding down [ ] or [ ] steps through the values faster. Note When you choose , the document size may not be detected correctly depending on the document. In that case, choose or . 3 Finalize your selection. Press [Settings] to return to the Copy standby screen. 4 Start copying. See page 31 32 Copying Chapter 2