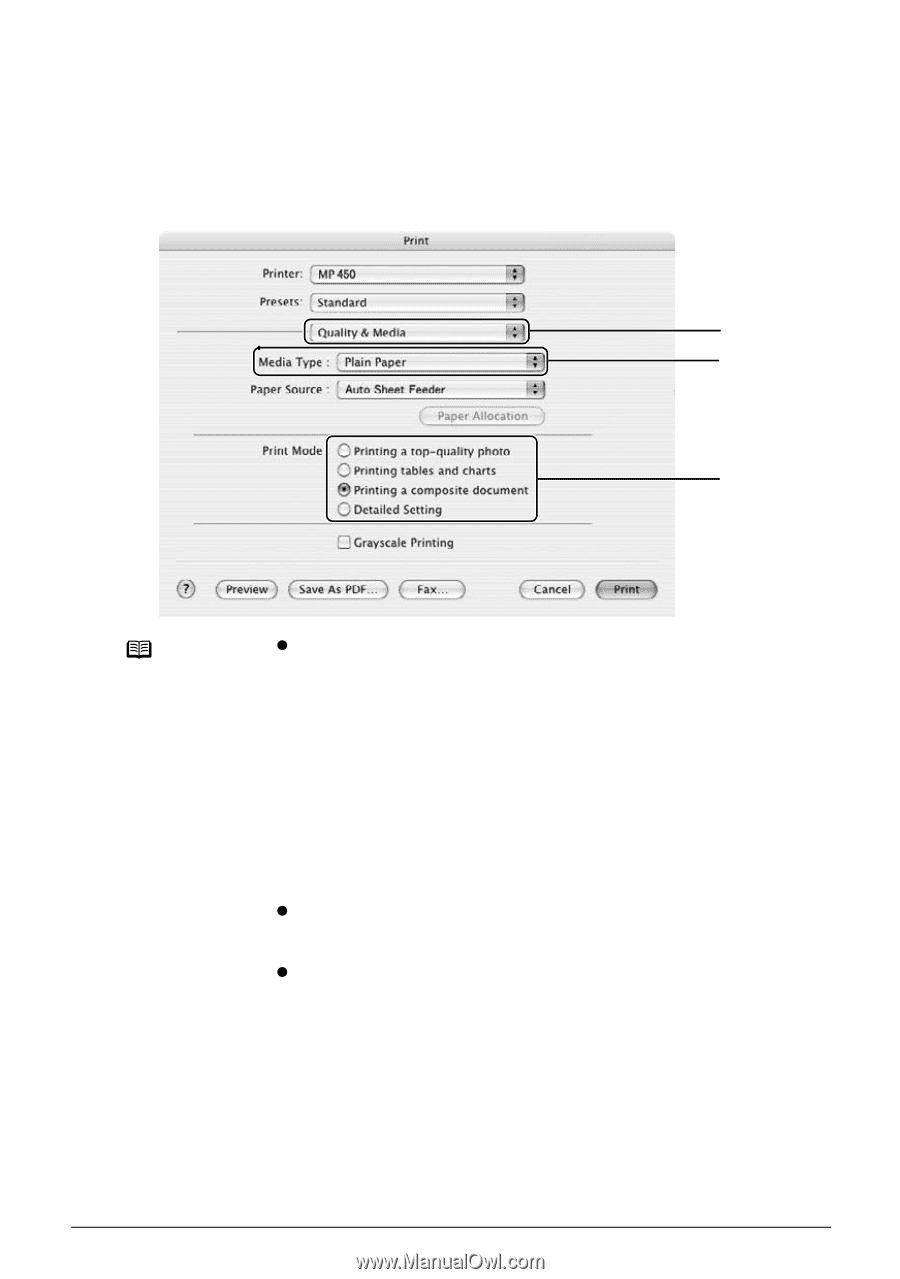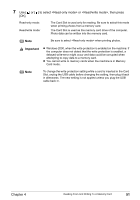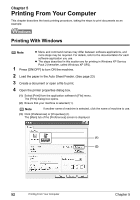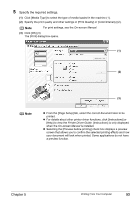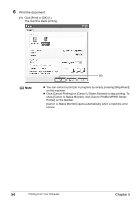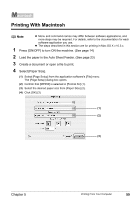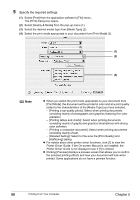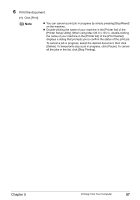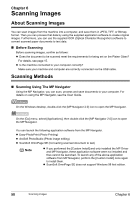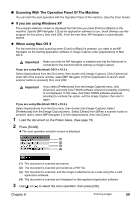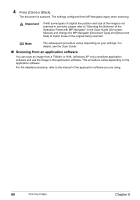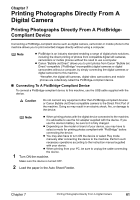Canon PIXMA MP450 MP450 User's Guide - Page 58
Detailed Setting]: Select to fine-tune the [Print Quality] and, Printer Driver Guide, On-screen Manual - all in one photo printer
 |
View all Canon PIXMA MP450 manuals
Add to My Manuals
Save this manual to your list of manuals |
Page 58 highlights
5 Specify the required settings. (1) Select [Print] from the application software's [File] menu. The [Print] dialog box opens. (2) Select [Quality & Media] from the pop-up menu (1). (3) Select the desired media type from [Media Type] (2). (4) Select the print mode appropriate to your document from [Print Mode] (3). (1) (2) (3) Note z When you select the print mode appropriate to your document from [Print Mode], the document will be printed in color and at a print quality suited to the characteristics of the [Media Type] you have selected. - [Printing a top-quality photo]: Select when printing documents consisting mainly of photographs and graphics featuring fine color gradation. - [Printing tables and charts]: Select when printing documents consisting mainly of graphs and graphics (illustrations) with strong color definition. - [Printing a composite document]: Select when printing documents consisting mainly of text. - [Detailed Setting]: Select to fine-tune the [Print Quality] and [Halftoning] setting. z For details about other printer driver functions, click [?] to view the Printer Driver Guide. If the On-screen Manual is not installed, the Printer Driver Guide is not displayed even if [?] is clicked. z Clicking [Preview] displays a preview screen that allows you to confirm the selected printing effects and how your document will look when printed. Some applications do not have a preview function. 56 Printing From Your Computer Chapter 5