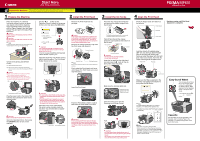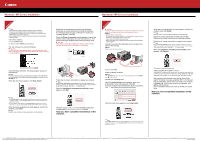Canon PIXMA MP810 Easy Setup Instructions
Canon PIXMA MP810 Manual
 |
View all Canon PIXMA MP810 manuals
Add to My Manuals
Save this manual to your list of manuals |
Canon PIXMA MP810 manual content summary:
- Canon PIXMA MP810 | Easy Setup Instructions - Page 1
the machine stops making noise. Office All-In-One 4 Align the Print Head a Pinch the Paper Guide and slide it to the left end. Paper Support Extension Hardware setup and Print Head alignment is complete. Paper Guide b Load two sheets of supplied paper (MP-101) into the Auto Sheet Feeder with the - Canon PIXMA MP810 | Easy Setup Instructions - Page 2
the printer port being used. Important If you cannot go to the next procedure after 3 minuets, refer to "Troubleshooting" instructions in the User's Guide on-screen manual. Macintosh Important Since Mac® OS 9, Mac OS X Classic environments, or Mac OS X v.10.2.7 or earlier are not supported, do
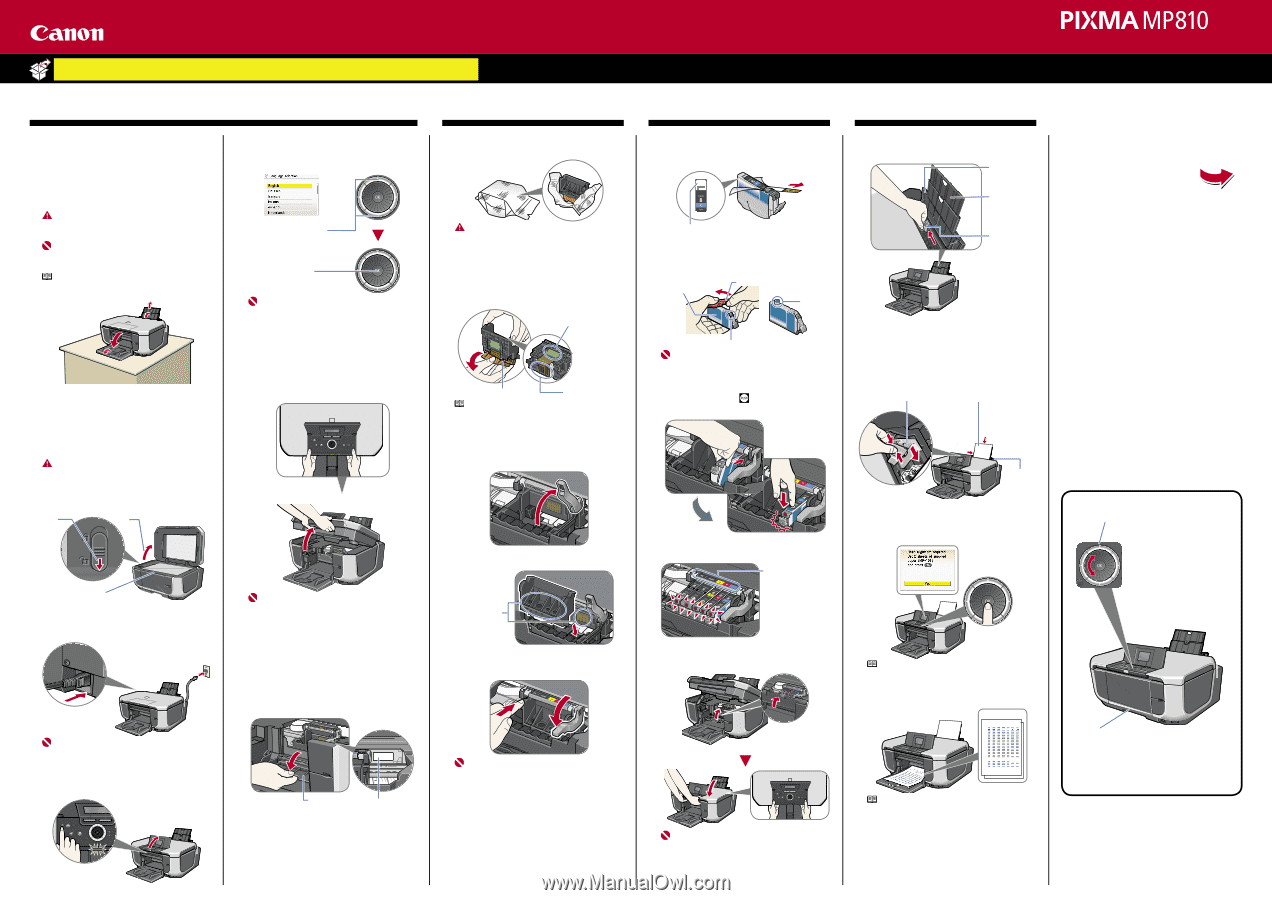
Start Here
Easy Setup Instructions
Cassette
Easy-Scroll Wheel
Unpack the Machine
QT5-0786-V01
Hardware setup and Print Head
alignment is complete.
Place the machine on a flat and
horizontal surface, and do not place
any objects in front of the machine.
Open the Sheet Feeder Cover and
pull the Paper Support, then the Paper
Output Tray and open the Output Tray
Extension.
Caution
Before turning on the machine, remove all of the
shipping tapes.
Important
Do not connect the USB cable until after the soft-
ware is installed.
Note
To open the Paper Output Tray, put your finger in the
rounded indent of the tray and open it gently.
Unlock the Scanning Unit (Printer
Cover).
(1) Open the Document Cover.
(2) Move the Scanner Lock Switch towards the
release mark to unlock the Scanning Unit (Printer
Cover).
Caution
● Make sure to unlock the Scanning Unit (Printer
Cover) before turning the machine on.
● Before transporting the machine, always lock
the Scanning Unit (Printer Cover) by moving the
Scanner Lock Switch towards the lock mark.
Scanning Unit (Printer Cover)
(1)
(2)
Plug the power cord in the back of the
machine and connect the other end to
the wall outlet.
Important
Make sure that the Document Cover is closed.
Open the Operation Panel, then press
the
ON/OFF
button to turn on the
machine.
1
Prepare the Machine
2
Install the Print Head
3
Install the Ink Tanks
4
Align the Print Head
Use the
{
or
button on the
Operation Panel to select the language
for the LCD, then press the
OK
button.
(1) Press the
{
or
button to select the
language.
(2) Press the
OK
button.
Important
If an unintended language is displayed on the
LCD, press the Back button to return to the Lan-
guage selection screen.
Once the message “
Install the print head and
set the ink tank.
” appears, go to
.
Open the Scanning Unit (Printer Cover)
until it locks into place. The Print Head
Holder moves to the center.
Important
●
For your safety, always firmly grip the areas illus-
trated when opening the Scanning Unit (Printer
Cover).
● If the Document Cover is opened, you cannot
open the Scanner Unit (Printer Cover). Be sure
to open the Scanner Unit (Printer Cover) and the
Document Cover at the same time.
Open the Inner Cover. Write down
the serial number located inside the
machine. You will need this to register
your product.
Inner Cover
Serial Number Location
Remove the Print Head from its
package.
Caution
There may be some transparent or light blue ink
on the inside of the bag the print head comes in,
or the inside of the protective cap - this has no
effect on print quality. Be careful not to get ink on
yourself when handling these items.
Remove the orange protective cap from
the Print Head and discard it.
Protective Cap
Print Head Nozzles
Electrical Contacts
Note
Do not touch the print head nozzles and the electrical
contacts.
Firmly raise the Print Head Lock Lever
until it stops.The Print Head Lock Lever
may feel heavy.
Insert the Print Head.
Do not touch!
Push the Print Head to hold it in place,
and lower the Print Head Lock Lever.
Important
If the Scanning Unit (Printer Cover) is left open
for more than 10 minutes, the Print Head Holder
moves to the right. Close and reopen the Scanning
Unit (Printer Cover) to return the Holder to the
center.
Peel back the orange tab completely
and remove the plastic wrapper from
the ink tank.
If the orange-colored protective film is not removed
completely, problems with printing may occur.
Twist off and discard the orange
protective cap located on the bottom of
the ink tank.
Electrical Contacts
Ink Port
Protective Cap
Do not press!
Important
• Do not touch the electrical contacts.
• Do not touch the ink port.
Insert the ink tank into the right-hand
slot and press the
mark on the ink
tank until it clicks into place.
Make sure the ink lamp lights red.
Refer to the color
guide on the Print
Head Lock Lever.
Close the Inner Cover and the
Scanning Unit (Printer Cover).
Important
• For your safety, always firmly grip the areas il-
lustrated when closing the Scanning Unit (Printer
Cover).
• The machine starts operating. Wait about 2 min-
utes until the machine stops making noise.
Pinch the Paper Guide and slide it to
the left end.
Paper Support
Extension
Paper Guide
Load two sheets of supplied paper
(MP-101) into the Auto Sheet Feeder
with the printing side (whiter side)
facing up, align the paper with the right
side of the Cover Guide, then slide the
Paper Guide against the paper stack.
Paper Guide
Cover Guide
Print Side
Make sure that
Yes
is selected in the
message requesting head alignment,
then press the
OK
button.
Note
Print Head alignment takes about 14 minutes to
complete. Do not start another operation here.
The pattern is printed. And Print Head is aligned
automatically.
OK
Note
• The pattern is printed in black and blue.
• When Automatic Print Head Alignment cannot be
executed correctly, the message “
Auto head align
has failed.
” is displayed on the LCD. Refer to “Error
Message is Displayed on the LCD” in the
User’s
Guide
on-screen manual.
Office All-In-One
• Please confirm the included items against the illustration printed on the lid of the packing box.
• A USB cable is necessary to connect the machine with your computer.
Turn the Easy-Scroll Wheel
left or right to easily select
a menu or a setting item.
For details, refer to “Basic
Operation for the Operation
Panel” in the
Quick Start
Guide
.
* You can also use the
{
,
,
, or
button to
select.
For information on how to load paper in the
Cassette, refer to “Loading Paper in the
Cassette” in “Loading Printing Paper” of the
Quick Start Guide
.