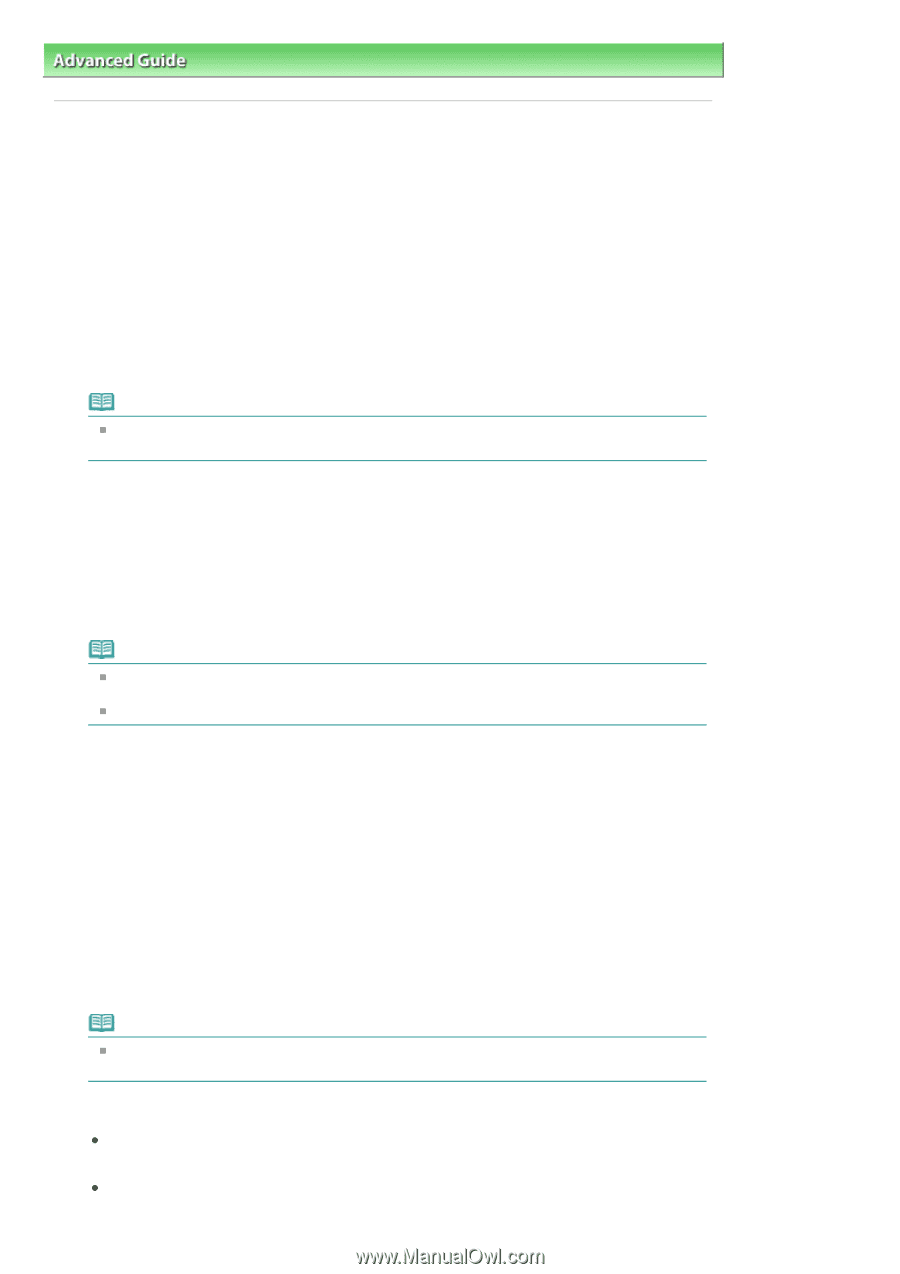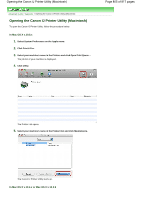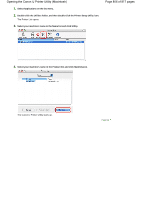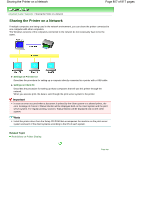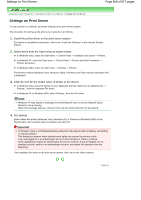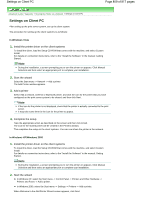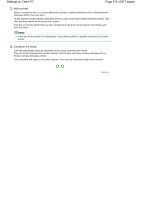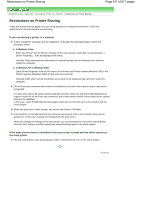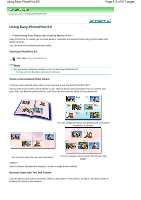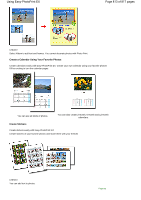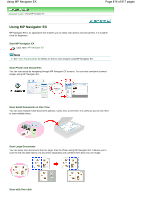Canon PIXMA MX320 On-Screen Manual - Page 809
Settings on Client PC
 |
View all Canon PIXMA MX320 manuals
Add to My Manuals
Save this manual to your list of manuals |
Page 809 highlights
Settings on Client PC Page 809 of 817 pages Advanced Guide > Appendix > Sharing the Printer on a Network > Settings on Client PC Settings on Client PC After setting up the print server system, set up the client system. The procedure for setting up the client systems is as follows: In Windows Vista 1. Install the printer driver on the client systems To install the driver, load the Setup CD-ROM that comes with the machine, and select Custom Install. For details on connection instructions, refer to the "Install the Software" in the manual: Getting Started. Note During the installation, a screen prompting you to turn the printer on appears. Click Manual Selection and then select an appropriate port to complete your installation. 2. Start the wizard Select the Start menu -> Network -> Add a printer. The Add Printer window appears. 3. Add a printer Select Add a network, wireless or Bluetooth printer, and click the icon for the printer that you have configured on the print server system to be shared, and then click Next. Note If the icon for the printer is not displayed, check that the printer is actually connected to the print server. It may take some time for the icon for the printer to appear. 4. Complete the setup Take the appropriate action as described on the screen and then click Finish. The icon for the shared printer will be created in the Printers window. This completes the setup on the client systems. You can now share the printer in the network. In Windows XP/Windows 2000 1. Install the printer driver on the client systems To install the driver, load the Setup CD-ROM that comes with the machine, and select Custom Install. For details on connection instructions, refer to the "Install the Software" in the manual: Getting Started. Note During the installation, a screen prompting you to turn the printer on appears. Click Manual Selection and then select an appropriate port to complete your installation. 2. Start the wizard In Windows XP, select the Start menu -> Control Panel -> Printers and Other Hardware -> Printers and Faxes -> Add a printer. In Windows 2000, select the Start menu -> Settings -> Printers -> Add a printer. When Welcome to the Add Printer Wizard screen appears, click Next.