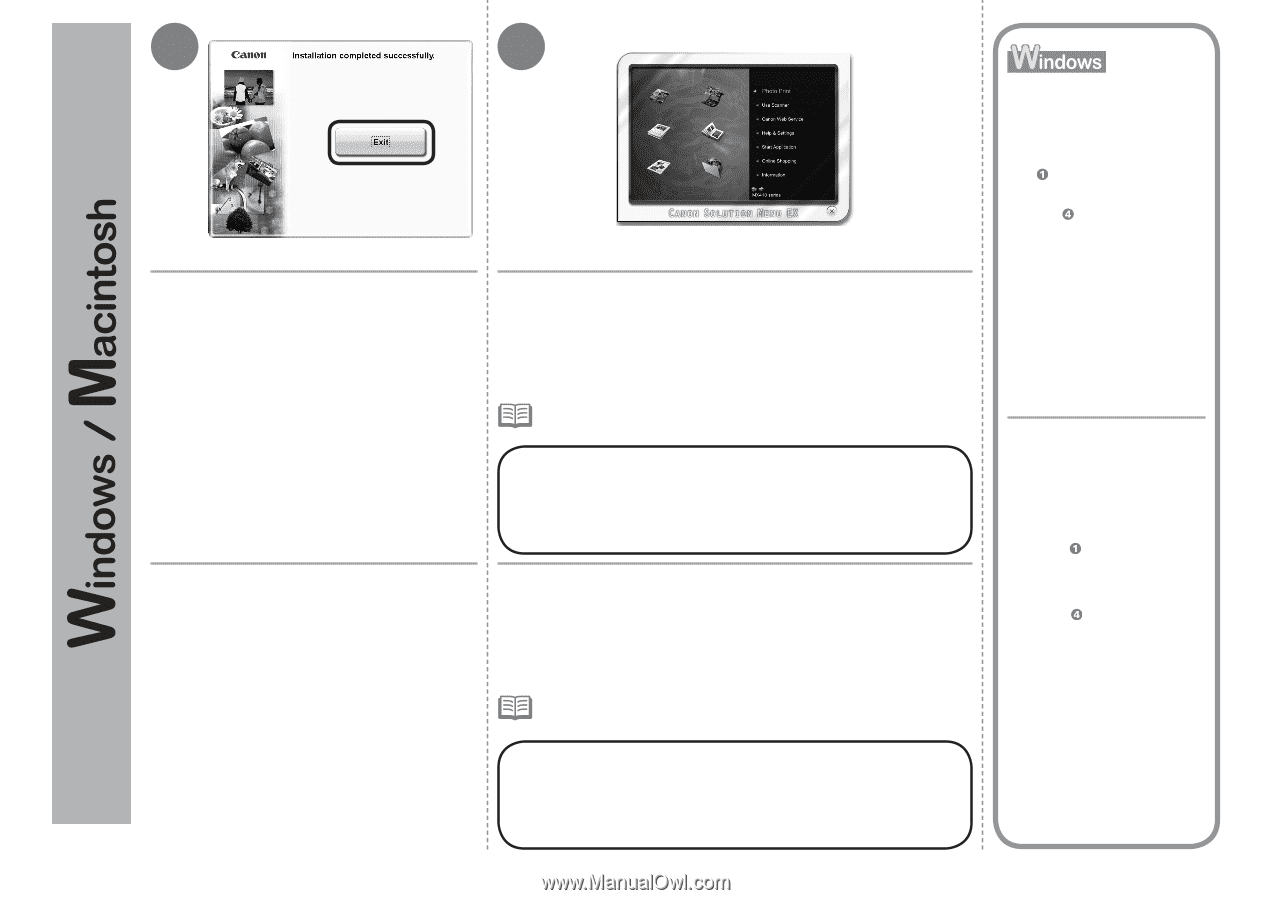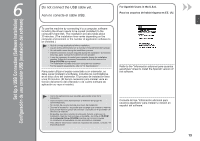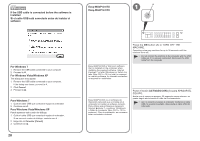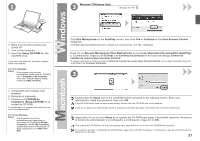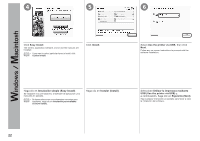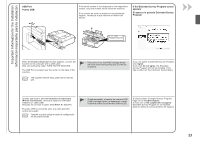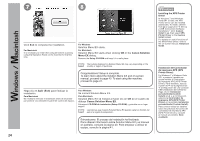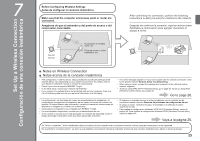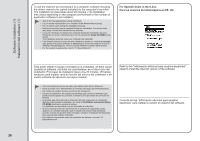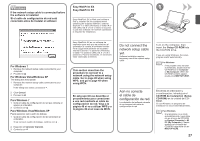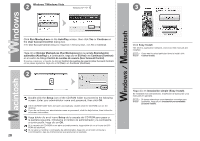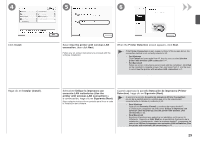Canon PIXMA MX410 MX410 series Getting Started - Page 26
Salir Exit, Canon Solution Menu EX, Canon Solution, Menu EX
 |
View all Canon PIXMA MX410 manuals
Add to My Manuals
Save this manual to your list of manuals |
Page 26 highlights
7 8 Click Exit to complete the installation. For Macintosh It is necessary to restart the computer before scanning using the Operation Panel on the machine for the first time. For Windows Solution Menu EX starts. For Macintosh Solution Menu EX starts when clicking OK in the Canon Solution Menu EX dialog. Remove the Setup CD-ROM and keep it in a safe place. • The buttons displayed on Solution Menu EX may vary depending on the country or region of purchase. Congratulations! Setup is complete. To learn more about the Solution Menu EX and on-screen manual, proceed to page 40. To start using the machine, proceed to page 41. Haga clic en Salir (Exit) para finalizar la instalación. Para Macintosh Es necesario reiniciar el ordenador antes de escanear por primera vez mediante el panel de control del equipo. Para Windows Se iniciará Solution Menu EX. Para Macintosh Solution Menu EX se iniciará al hacer clic en OK en el cuadro de diálogo Canon Solution Menu EX. Extraiga el CD-ROM de instalación (Setup CD-ROM) y guárdelo en un lugar seguro. • Los botones que muestre Solution Menu EX pueden variar en función del país o la región de adquisición. Enhorabuena. El proceso de instalación ha finalizado. Para obtener información sobre Solution Menu EX y el manual en pantalla, consulte la página 40. Para empezar a utilizar el equipo, consulte la página 41. Installing the XPS Printer Driver In Windows 7 and Windows Vista SP1 or later, the XPS Printer Driver can be installed additionally. To install, perform from on page 20 in "6 Set Up a USB Connection (Software Installation)". Click Custom Install in , then select XPS Printer Driver in the Custom Install screen. For details on useful functions of the XPS Printer Driver, refer to the on-screen manual: Advanced Guide. Instalación del Controlador de impresora XPS (XPS Printer Driver) En Windows 7 y Windows Vista SP1 o posterior, también se puede instalar el Controlador de impresora XPS (XPS Printer Driver). Para instalarlo, ejecute a partir de de la página 20 de "6 Configuración de una conexión USB (instalación del software)". Haga clic en Instalación personalizada (Custom Install) en y, a continuación, seleccione Controlador de impresora XPS (XPS Printer Driver) en la pantalla Instalación personalizada (Custom Install). Para conocer todos los detalles sobre las prácticas funciones del controlador de impresora XPS (XPS Printer Driver), consulte el manual en pantalla: Guía avanzada. 24