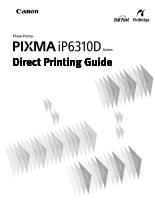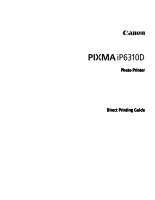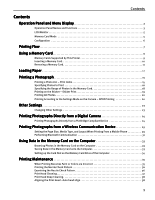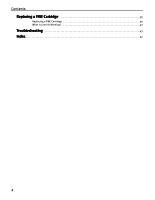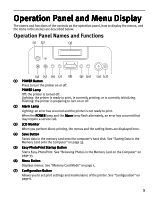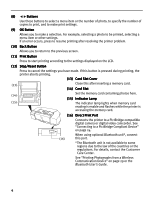Canon PIXMA iP6310D Direct Printing Guide
Canon PIXMA iP6310D Manual
 |
View all Canon PIXMA iP6310D manuals
Add to My Manuals
Save this manual to your list of manuals |
Canon PIXMA iP6310D manual content summary:
- Canon PIXMA iP6310D | Direct Printing Guide - Page 1
Photo Printer Series Direct Printing Guide - Canon PIXMA iP6310D | Direct Printing Guide - Page 2
Photo Printer Direct Printing Guide - Canon PIXMA iP6310D | Direct Printing Guide - Page 3
5 Configuration 6 Printing Flow 7 Using a Memory Card 9 Memory Cards Supported by This Printer 9 Inserting a Memory Card 10 Removing Mobile Phone 29 Performing Bluetooth Communication 31 Using Data in the Memory Card on the Computer 33 Browsing Photos in the Memory Card on the Computer - Canon PIXMA iP6310D | Direct Printing Guide - Page 4
Contents Replacing a FINE Cartridge 39 Replacing a FINE Cartridge 39 What is Low Ink Warning 42 Troubleshooting 43 Index 52 2 - Canon PIXMA iP6310D | Direct Printing Guide - Page 5
and the printer is not ready to print. When the POWER lamp and the Alarm lamp flash alternately, an error has occurred that may require a service call. page 33. (5) Easy-PhotoPrint Startup Button Starts Easy-PhotoPrint. See "Browsing Photos in the Memory Card on the Computer" on page 33. (6) Menu - Canon PIXMA iP6310D | Direct Printing Guide - Page 6
a selection. For example, selecting a photo to be printed, selecting a menu item or other settings. If an error occurs, press to resume printing after resolving the printer problem. (10) Back Button Allows you to from a Wireless Communication Device" on page 29 or the Bluetooth User's Guide. 4 - Canon PIXMA iP6310D | Direct Printing Guide - Page 7
, Memory Card Mode screens appear on the LCD. By using button, you can select the following modes. INDEX See "Printing a Photo List - Print Index" on page 15. PRINT ALL PHOTOS See "Printing All Photos" on page 20. SELECT PHOTO See "Specifying Photos to Print" on page 16. SELECT RANGE See "Specifying - Canon PIXMA iP6310D | Direct Printing Guide - Page 8
" on page 38. AUTO HEAD ALIGN See "Aligning the Print Head - Auto head align" on page 38. ALIGN PRINT HEAD See "Adjusting the Print Head Manually" on page 44. HEAD ALIGN PRINT See "Aligning the Print Head - Auto head align" on page 38. ROLLER CLEANING See "Back of Paper is Smudged - Canon PIXMA iP6310D | Direct Printing Guide - Page 9
card inserted in the card slot of the printer. Print a Photo List of All Photos in the Memory Card Step 1 Turn on the Printer. Step 2 Load the paper. See "Loading Paper" on page 12. Step 3 Insert the memory card. See "Using a Memory Card" on page 9. Step 4 Print a Photo List in the Memory Card. See - Canon PIXMA iP6310D | Direct Printing Guide - Page 10
16. SELECT RANGE You can specify the range of photos you want to print using the file number or shooting date. See "Specifying the Range of Photos in the Memory Card" on page 18. STICKR You can print your favorite photo on the Canon Photo Stickers. See "Printing on the Sticker - Sticker Print" on - Canon PIXMA iP6310D | Direct Printing Guide - Page 11
.21 compliant), and DPOF (Ver. 1.00 compliant). Photos stored in a memory card not supported by the digital camera may fail in loading or be damaged. For types of memory cards supported by the digital camera, refer to your digital camera user's manual. Use the digital camera to format a memory card - Canon PIXMA iP6310D | Direct Printing Guide - Page 12
lamp lights. *For xD-Picture Card, use the compliant adapter. If you use a SmartMedia card Insert it into the as shown. The indicator lamp lights. If you use a Memory Stick/Memory Stick PRO/ SD card/Multimedia Duo/Memory Stick PRO Duo/ miniSD Card, use the special adapter. Do not try to insert the - Canon PIXMA iP6310D | Direct Printing Guide - Page 13
stored in the memory card, be sure to print photos from the computer. Using the operation panel to print photos may result in improper printing. Removing a Memory Card If you use the printer connected to your computer, follow the instructions for removal of the memory card from the computer. For - Canon PIXMA iP6310D | Direct Printing Guide - Page 14
lb) *non-Canon genuine paper •Picture postcards •Postcards with an affixed photos or stickers •Envelopes •Any type of paper with holes Loading the Print Media in the Auto Sheet Feeder In this example, description is provided using Photo Paper Plus Glossy 4" x 6"/101.6 x 152.4 mm in your printer. See - Canon PIXMA iP6310D | Direct Printing Guide - Page 15
paper. (1) Open the paper support and the extension. (3) Set direction of the photo. (2) Align the paper stack snug against the right side of the auto sheet feeder. (3) Pinch the paper guide and slide it ink dries. For specific drying times, refer to the instructions packaged with your media. 13 - Canon PIXMA iP6310D | Direct Printing Guide - Page 16
Media Types for Card Direct Printing You can use the following Canon genuine paper: Media Type Paper Support Load Limit PAGE SIZE MEDIA TYPE Plain Paper Photo Paper Pro*1 A4/Letter: up to 100 sheets [A4]/[8.5"x11"] [PLAIN PAPER] A4/Letter: up to 10 sheets 101.6 x 152.4 mm/4" x 6": up to 20 - Canon PIXMA iP6310D | Direct Printing Guide - Page 17
print a photo list of all photos in the memory card at first. Printing a Photo List - Print Index 1 Prepare to print. (1) Turn on the printer. (2) Load type: PLAIN PAPER/PHOTO PAPER PRO/PHOTO PAPER PLUS/MATTE PHOTO PAPR/GLOSSY PRINT QLTY: Use the buttons to select the print quality and then press - Canon PIXMA iP6310D | Direct Printing Guide - Page 18
from the Memory Card Mode. (1) Press the Menu button. (2) Use the buttons to select SELECT PHOTO and then press the OK button. 3 Specify the photos to print. (1) Select the photo (the file number) from the printed photo list. (2) Use the buttons to select a file number and then press the OK button - Canon PIXMA iP6310D | Direct Printing Guide - Page 19
Use the buttons to select SET or SKIP and then press the OK button. Selecting SET allows you to optimize photos with settings, the saved settings are loaded when the printer is turned on. 1. Press the Configuration button the OK button. 3. Press the Stop/Reset button. You can load the saved print - Canon PIXMA iP6310D | Direct Printing Guide - Page 20
You can specify the range of photos by photo number of the printed photo list. DATE: You can specify the range of photos by date of the printed photo list. 4 Specify the range of photos you want to print looking at the printed photo list. If you selected PHOTO NO.: (1) Use the buttons to specify the - Canon PIXMA iP6310D | Direct Printing Guide - Page 21
the Sticker - Sticker Print You can print your favorite photo on the Canon Photo Stickers. 1 Print a photo list. See "Printing a Photo List - Print Index" on page 15. 2 Select the STICKR from the Memory Card Mode. (1) Press the Menu button. (2) Use the buttons to select STICKR and then press the OK - Canon PIXMA iP6310D | Direct Printing Guide - Page 22
are printed. - Print type - Index : The photos for which you specified "Index" using the DPOF function are printed according to the printer's index print layout. - Photos to Print : Only the photos specified using the DPOF function are printed (photos cannot be specified on the operation panel - Canon PIXMA iP6310D | Direct Printing Guide - Page 23
1 Prepare to print. See "Printing a Photo List - Print Index" on page 15. 2 Select the DPOF from the Memory Card Mode. (1) Press the Menu button. (2) Use the buttons to select DPOF and then press the OK button. 3 Check the print setting items. See "Specifying Photos to Print" on page 16. 4 Start - Canon PIXMA iP6310D | Direct Printing Guide - Page 24
media type. PLAIN PAPER, PHOTO PAPER PRO, PHOTO PAPER PLUS, MATTE PHOTO PAPR, GLOSSY PRINT QLTY Select the printing quality. STANDARD, HIGH BORDERLESS PRINT the sky as well as on black areas. FACE BRIGHT This function brightens a darkened face on the photo taken against the light. OPTIMIZER - Canon PIXMA iP6310D | Direct Printing Guide - Page 25
printer driver. Date Display Format You can change the format for printing the date. (1) Press the Configuration button repeatedly to select OTHERS. (2) Use button. (3) Use the buttons to select a language and then press the OK button. (4) Press the Stop/Reset button. Reset You can reset all settings - Canon PIXMA iP6310D | Direct Printing Guide - Page 26
, use the USB cable supplied with the device. Do not connect any equipment other than PictBridge compliant devices, or the Bluetooth unit (option) to the direct print port of the printer. If you do so, electric shock, fire, or damage to the device could result. When producing photos with the digital - Canon PIXMA iP6310D | Direct Printing Guide - Page 27
or select Play mode manually after connecting the device to the printer. Perform necessary operations according to the instruction manual supplied with your device. (1) Ensure that the device is turned off. (2) Connect the camera to the printer using the USB cable (for connection to a computer - Canon PIXMA iP6310D | Direct Printing Guide - Page 28
displayed on Canon PictBridge compliant devices are used in the description given below. Different names may be displayed on your device depending on the brand or model. For details, refer to your device's instruction manual. About Image Data Format for Printing This printer accepts images* taken - Canon PIXMA iP6310D | Direct Printing Guide - Page 29
" For Layout, when you have selected Default (selections based on the printer setting), the printer operates based on the PictBridge setting screen. When printing onto Photo Stickers (PS-101) (16-up), use the following settings. 1. Load Photo Stickers (PS-101) in the auto sheet feeder. 2. Select 10 - Canon PIXMA iP6310D | Direct Printing Guide - Page 30
disconnecting the USB cable between the product and printer, follow the device instructions given in the Instruction manual. Controls of the digital camera cannot be used for the following: - Print quality setting - Printer maintenance For the device operation method and troubleshooting, refer to - Canon PIXMA iP6310D | Direct Printing Guide - Page 31
printer, you can also print photos through Bluetooth communication. For details, refer to the Bluetooth User's Guide. The mobile phone supporting the OPP (Object Push Profile) or BIP (Basic Imaging Profile) can print photos. For details of profiles, refer to your product's instruction manual. When - Canon PIXMA iP6310D | Direct Printing Guide - Page 32
4 Confirm or change the settings. (1) Use the buttons to select the item to set and then press the OK button. The photos in the mobile phone can be printed . When printing on Canon Photo Stickers, make the settings as below. PAGE SIZE STICKER MEDIA TYPE PHOTO PAPER PLUS LAYOUT STICKR x16 30 - Canon PIXMA iP6310D | Direct Printing Guide - Page 33
a mobile phone, refer to your mobile phone manual. 1 Prepare to print. (1) Confirm the printer is ON. (2) Load the paper in the phone. • When you select the device name, select the initial value of this printer "Canon iP6310D-1". • If you are required to enter the passkey, enter the initial value " - Canon PIXMA iP6310D | Direct Printing Guide - Page 34
does not support printing a downloaded content or photo and a photo attached to an E-mail for security reason. It does not support printing video files. Depending on your device, it may not print data stored in a memory card. Depending on the size of a photo, it may take a while for this printer to - Canon PIXMA iP6310D | Direct Printing Guide - Page 35
use the Save button, connect the printer to the computer and install the Memory Card Utility. For more information on installation, refer to the Easy Setup Instructions. 1 Ensure that both the printer and the computer are turned on, and connected by a USB cable. 2 Press the Save button. The photos - Canon PIXMA iP6310D | Direct Printing Guide - Page 36
cannot print photos in the memory card. After using the card slot as the memory card drive of the computer, remove the memory card, then be sure to select ON in the READ-ONLY MODE screen again. 1 Ensure that both the printer and the computer are turned on, and connected by a USB cable. 2 Press the - Canon PIXMA iP6310D | Direct Printing Guide - Page 37
after performing print head cleaning twice. Step 3 "Print Head Deep Cleaning" on page 38 If the problem still remains after performing print head deep cleaning twice. Step 4 "Replacing a FINE Cartridge" on page 39 If ruled lines are misaligned, adjust the print head position. See "Aligning the - Canon PIXMA iP6310D | Direct Printing Guide - Page 38
properly. Examine the nozzle check pattern output by the printer. If the ink level is low, the nozzle check pattern is not printed properly. Stop printing the nozzle check pattern, and replace the FINE Cartridge. See "Replacing a FINE Cartridge" on page 39. 1 Confirm the printed nozzle check pattern - Canon PIXMA iP6310D | Direct Printing Guide - Page 39
ink, so perform the print head cleaning only when necessary. 1 Ensure that the printer is on. 2 Start print head cleaning. (1) Press the Configuration button repeatedly to select MAINTENANCE. (2) Use Pattern" on page 36. If the problem remains after performing print head cleaning twice, try print - Canon PIXMA iP6310D | Direct Printing Guide - Page 40
persists, perform the print head deep cleaning again. If the problem remains, the printer may have run out of ink. See "Replacing a FINE Cartridge" on page 39. If the problem continues to exist, the printer may be damaged. Contact the Customer Care Center. Aligning the Print Head - Auto head align - Canon PIXMA iP6310D | Direct Printing Guide - Page 41
a wrong FINE Cartridge is used, or installed wrong. Color: CL-41 Photo: CL-52 The High Yield Color FINE Cartridge (CL-51) can be installed as option. Replacing a FINE Cartridge When a FINE Cartridge runs out of ink, replace them using the following steps. 1 Ensure that the printer is on. 2 Open - Canon PIXMA iP6310D | Direct Printing Guide - Page 42
print head nozzles on a FINE Cartridge. The printer may not print out properly if you touch it. Electrical contacts 5 Install the new FINE Cartridge. Print head nozzles The Color FINE Cartridge should be installed into the left slot (C) and the Photo FINE Cartridge should be into the right slot - Canon PIXMA iP6310D | Direct Printing Guide - Page 43
off. To maintain optimal print quality, FINE Cartridge should be installed until the "recommended date of replacement". And, use up all ink in the FINE Cartridge within six months from its first use (We recommend that you take note of the date when the FINE Cartridge is installed to the printer). 41 - Canon PIXMA iP6310D | Direct Printing Guide - Page 44
What is Low Ink Warning? The low ink warning is that the ink counter counts a remaining level of ink and tells you that FINE Cartridges are running out of ink before printing. The ink counter considers as ink is full when new FINE Cartridge is installed, and then starts counting a remaining level of - Canon PIXMA iP6310D | Direct Printing Guide - Page 45
countermeasures against troubles which may occur during use of the printer. Here, we will discuss errors indicated on the LCD, problems that might occur during direct printing from the digital camera. If you cannot find the symptom corresponding to a certain problem, refer to the User's Guide. "An - Canon PIXMA iP6310D | Direct Printing Guide - Page 46
, press the OK button. Canon recommends to use new genuine Canon cartridges in order to obtain optimum qualities. An error that requires contacting the Customer Care Center may have occurred. (POWER lamp and Alarm lamp alternately.) Disconnect the printer cable from the printer, and then turn the - Canon PIXMA iP6310D | Direct Printing Guide - Page 47
is installed. If the specified FINE Cartridge is not used, good printing color quality cannot be expected. See "Replacing a FINE Cartridge" on page 39. On the operation panel, confirm that the media type selected matches the paper loaded. Print the nozzle check pattern to check for uneven ink output - Canon PIXMA iP6310D | Direct Printing Guide - Page 48
press the OK button. Paper will be ejected. If protrusions inside the printer are stained, wipe ink off the protrusions using a swab or the like. Paper feed roller is dirty Before cleaning, be sure to turn off the printer. Follow the steps described below to clean the paper feed rollers. Since - Canon PIXMA iP6310D | Direct Printing Guide - Page 49
printing. If all four corners or the printing surface of the paper is curled, the paper may become dirty or not feed properly through the printer. Use the paper after correcting paper curl as follows. (1) Place the paper on a flat surface with the print side*1 face up, then cover it with plain - Canon PIXMA iP6310D | Direct Printing Guide - Page 50
out, either from the auto sheet feeder or from the paper output slot, whichever is easier. • If the paper tears and a piece remains inside the printer, open the card slot cover first and the front cover next, and remove it. Be careful not to touch any components inside the - Canon PIXMA iP6310D | Direct Printing Guide - Page 51
is not satisfactory, carry out the print head alignment. • Some FINE Cartridges are not installed in place. Install the FINE Cartridges in the appropriate positions. The printer has a built-in ink absorber to hold the ink used during print head cleaning, for example. You can continue printing for - Canon PIXMA iP6310D | Direct Printing Guide - Page 52
function, press the OK button. Canon recommends to use new genuine Canon cartridges in order to obtain optimum qualities. An error requiring servicing might have occurred. (Printer POWER lamp and Alarm lamp flash alternately.) Disconnect the cable between the printer and the camera. Turn off the - Canon PIXMA iP6310D | Direct Printing Guide - Page 53
from the printer. 2. Turn off the digital camera. 3. Disconnect the cable from the digital camera. When disconnecting the cable, be sure to hold the connector by its sides. For the errors indicated on the camera and their solution, also refer to the user's manual of the camera. For other troubles on - Canon PIXMA iP6310D | Direct Printing Guide - Page 54
6, 38 Digital Camera 24 Digital Camera (Troubleshooting 49 Direct Print Port 4 DPOF 5, 21 E Easy-PhotoPrint Startup Button 3, 33 F FACE BRIGHT 22 FILE NO. PRINT 22 FINE Cartridge 39 H HEAD ALIGN PRINT 6, 38 I IMAGE ENHANCEMENT 22 52 IMAGE ENHANCEMENT (PictBridge 6, 26 Image optimize - Canon PIXMA iP6310D | Direct Printing Guide - Page 55
NOISE 22 RESTORE DEFAULT 6, 23 ROLLER CLEANING 6, 46 S Save Button 3, 33 SAVE CONFGURATION 6, 17 SELECT PHOTO 5, 16 SELECT RANGE 5, 18 Specifying Photos to Print 16 Specifying the Range of Photos in the Memory Card .....18 STICKR 5, 19 T Trimming (PictBridge 27 V VIVID 22 W White Streaks - Canon PIXMA iP6310D | Direct Printing Guide - Page 56
54 - Canon PIXMA iP6310D | Direct Printing Guide - Page 57
The following FINE Cartridges are compatible with this printer. The following FINE Cartridge (High Yield) is compatible with this printer as an option. For details on FINE Cartridge replacement, refer to "Replacing a FINE Cartridge" in this guide. QT5-0325-V01 XXXXXXXX ©CANON INC.2006 PRINTED

Photo Printer
Series
Direct Printing Guide
Direct Printing Guide
Direct Printing Guide
Direct Printing Guide