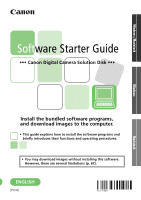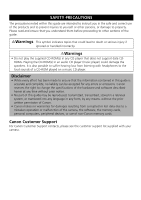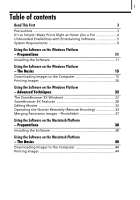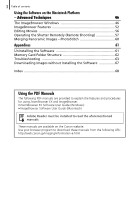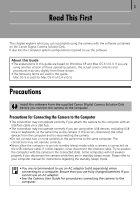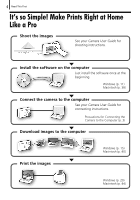Canon PowerShot A2000 IS Software Starter Guide
Canon PowerShot A2000 IS Manual
 |
View all Canon PowerShot A2000 IS manuals
Add to My Manuals
Save this manual to your list of manuals |
Canon PowerShot A2000 IS manual content summary:
- Canon PowerShot A2000 IS | Software Starter Guide - Page 1
Windows/Macintosh Windows Software Starter Guide ••• Canon Digital Camera Solution Disk ••• Install the bundled software programs, and download images to the computer. • This guide explains how to install the software programs and briefly introduces their functions and operating procedures. • You - Canon PowerShot A2000 IS | Software Starter Guide - Page 2
The precautions noted within this guide are intended to instruct you in the safe and camera, the software, the memory cards, personal computers, peripheral devices, or use of non-Canon memory cards. Canon Customer Support For Canon Customer Support contacts, please see the customer support - Canon PowerShot A2000 IS | Software Starter Guide - Page 3
1 Table of contents Read This First 3 Precautions 3 It's so Simple! Make Prints Right at Home Like a Pro 4 Unbounded Possibilities with Entertaining Software 5 System Requirements 9 Using the Software on the Windows Platform - Preparations 11 Installing the Software 11 Using the - Canon PowerShot A2000 IS | Software Starter Guide - Page 4
for using ZoomBrowser EX and ImageBrowser. • ZoomBrowser EX Software User Guide (Windows) • ImageBrowser Software User Guide (Macintosh) Adobe Reader must be installed to read the aforementioned manuals. These manuals are available on the Canon website. Use your browser program to download these - Canon PowerShot A2000 IS | Software Starter Guide - Page 5
This chapter explains what you can accomplish using the camera with the software contained on the Canon Digital Camera Solution Disk. It also lists the computer system configurations required to use the software. About this Guide • The explanations in this guide are based on Windows XP and Mac OS - Canon PowerShot A2000 IS | Software Starter Guide - Page 6
Just install the software once at the beginning. Windows (p. 11) Macintosh (p. 38) Connect the camera to the computer See your Camera User Guide for connecting instructions. Precautions for Connecting the Camera to the Computer (p. 3) Download images to the computer Print the images Windows (p. 15 - Canon PowerShot A2000 IS | Software Starter Guide - Page 7
5 Unbounded Possibilities with Entertaining Software ZoomBrowser EX (Windows)/ImageBrowser (Macintosh) Versatile image management software for downloading images, editing still images and movies, and printing. Experiment with diverse printing techniques Print a variety of layouts. Change paper sizes - Canon PowerShot A2000 IS | Software Starter Guide - Page 8
6 Read This First Operate the Camera Shutter from the Computer (Remote Shooting) Shoot and control the camera's shutter from a computer. You can save the recorded images directly to the computer. (Certain models only) Windows (p. 33) Macintosh (p. 57) - Canon PowerShot A2000 IS | Software Starter Guide - Page 9
7 PhotoStitch (Windows/Macintosh) A program for merging multiple images into dramatic panoramas. Stitch a Panorama Together Windows (p. 37) Macintosh (p. 60) - Canon PowerShot A2000 IS | Software Starter Guide - Page 10
8 Read This First - Canon PowerShot A2000 IS | Software Starter Guide - Page 11
1) Windows XP Service Pack 2 The above OS should be pre-installed on computers with built-in USB ports. Windows Vista: Windows XP: Pentium 1.3 GHz or higher Pentium 500 MHz or higher Windows Vista: Windows XP: 512 MB or more 256 MB or more USB •Canon Utilities - ZoomBrowser EX: - PhotoStitch - Canon PowerShot A2000 IS | Software Starter Guide - Page 12
UFS (Unix File System) format. Previous ZoomBrowser EX/ImageBrowser Versions •If you are already using a prior version, use the supplied CD-ROM (Canon Digital Camera Solution Disk) to install and overwrite it with the new version. •If you were using ZoomBrowser EX Ver. 2 or 3, perform the following - Canon PowerShot A2000 IS | Software Starter Guide - Page 13
the computer for the first time. Installing the Software Start by installing the software from the Canon Digital Camera Solution Disk. • Install the software before you connect the camera to the computer. • You must have authorization as a Computer System Administrator to install programs. Items to - Canon PowerShot A2000 IS | Software Starter Guide - Page 14
12 Using the Software on the Windows Platform - Preparations 3 Place the Canon Digital Camera Solution Disk in the computer's CD-ROM drive. If the [User Account Control] window appears, follow the on-screen instructions to proceed. If the installer panel does not appear automatically, use the - Canon PowerShot A2000 IS | Software Starter Guide - Page 15
13 6 Review the installation settings and click [Install]. The items in the list all of the terms of the software license agreement. The installation will start. Follow the on-screen instructions to proceed with the installation. Click [Yes] if a dialog confirming the installation of Microsoft .Net - Canon PowerShot A2000 IS | Software Starter Guide - Page 16
. To ensure security on computers with Microsoft .NET Framework installed, it will be necessary to update the computer using Windows Update. You may now download camera images to the computer (p. 15). - Canon PowerShot A2000 IS | Software Starter Guide - Page 17
and the camera's DIGITAL terminal, turn on the camera power, set it to playback mode and prepare it to communicate with the computer. Methods for connecting the camera to the computer and placing the camera in the correct mode for connecting vary between camera models. See the Camera User Guide. - Canon PowerShot A2000 IS | Software Starter Guide - Page 18
to that on the right displays and click [OK]. In Windows Vista, select [Downloads Images From Canon Camera using Canon CameraWindow] from the AutoPlay dialog. Your camera model name or [Canon Camera] will appear here. Different programs may display depending on your computer setup. If this Events - Canon PowerShot A2000 IS | Software Starter Guide - Page 19
on the LCD monitor and the (Print/Share) button will light blue. • See the Camera User Guide for instructions regarding Direct Transfer settings and procedures. Set the Direct Transfer settings on the camera and press the (Print/Share) button or the FUNC./SET button. The (Print/Share) button - Canon PowerShot A2000 IS | Software Starter Guide - Page 20
the memory card into the reader. Use a separately sold card adapter if required. See the manual for the memory card reader for its connection and handling instructions. 2 Select [View/Download Images using Canon ZoomBrowser EX] when the dialog to the right appears and click [OK]. If the dialog - Canon PowerShot A2000 IS | Software Starter Guide - Page 21
[Pictures] or [My Pictures] folder. • To download images that have had their transfer settings set with the camera, click [Preferences] and select [Images whose transfer settings were specified with the camera] as the image type to be downloaded. • Click [Lets you select and download images] to show - Canon PowerShot A2000 IS | Software Starter Guide - Page 22
20 Using the Software on the Windows Platform - The Basics Printing Images There are three methods for using ZoomBrowser EX to print images: [Photo Print], [Index Print] and [Print Using Other Software]. This section explains how to use the [Photo Print] option. • Movies cannot be printed, but you - Canon PowerShot A2000 IS | Software Starter Guide - Page 23
21 3 Click [2. Printer and Layout Settings] and adjust the categories as you feel necessary. Text can be inserted here to print with this photo. Selects the printer and the paper size etc. Selects a printing method for the shooting date/time information. Sets the number of print copies. 4 Click - Canon PowerShot A2000 IS | Software Starter Guide - Page 24
22 Using the Software on the Windows Platform - Advanced Techniques This chapter explains various ZoomBrowser EX features. Proceed to this chapter once you have mastered the basic ZoomBrowser EX procedures in the Using the Software on the Windows Platform - The Basics chapter. The ZoomBrowser EX - Canon PowerShot A2000 IS | Software Starter Guide - Page 25
date or other characteristics by selecting [View] and [Sort by]. • The following icons will display around images according to their attributes. Images shot with the camera's Stitch Assist mode RAW images Movies Images with sound memo attachments Protected images Images shot with the - Canon PowerShot A2000 IS | Software Starter Guide - Page 26
24 Using the Software on the Windows Platform - Advanced Techniques Display Mode • Selects the display style for the Browser Area. Zoom Mode Displays all the images in a folder as thumbnail images. This mode is convenient for searching for images since many can be displayed at once. If additional - Canon PowerShot A2000 IS | Software Starter Guide - Page 27
25 Display Control Panel • This panel adjusts the display settings for the Browser Area. Selection Menu Click this to select/deselect all images in the Browser Area. Fit to Window Display Size Changes the thumbnail size to Changes the size of the fit them into the window. thumbnail in the - Canon PowerShot A2000 IS | Software Starter Guide - Page 28
26 Using the Software on the Windows Platform - Advanced Techniques Viewer Window Double-click an image in the Browser Area to display it in the Viewer Window. Edit Menu You can edit, eliminating red eyes, adjusting colors and brightness, cropping and inputting titles. You can also use it to - Canon PowerShot A2000 IS | Software Starter Guide - Page 29
display if a My Category is set. Shooting Information Displays detailed information, such as the shutter speed and exposure compensation setting. The camera model will determine what information is displayed. Plays a sound memo attached to an image. Protect Prevents an image from being overwritten - Canon PowerShot A2000 IS | Software Starter Guide - Page 30
be available with certain camera models. Check the Specifications section of your Camera User Guide to see if your model supports them. Workflow The the procedures according to the instructions. Summary of the procedures for this step Steps to follow Procedural instructions Return to Main Menu - Canon PowerShot A2000 IS | Software Starter Guide - Page 31
the images in the camera. •Write to Camera Uploads images on the computer to the camera. •Set to Camera Sets the camera owner's name. Connect to EOS Camera This can only be used with EOS series cameras. For details on this function, see the user guide for your camera. (Windows XP only) Acquire - Canon PowerShot A2000 IS | Software Starter Guide - Page 32
30 Using the Software on the Windows Platform - Advanced Techniques Edit Edit Image Allows you to perform image editing, such as cropping, image correction, inserting comments, and red-eye correction. You can also use it to start other image editing programs. Stitch Photos Merges multiple images and - Canon PowerShot A2000 IS | Software Starter Guide - Page 33
to automatically start an e-mail program after conversion. Other Features ZoomBrowser EX has the following features as well. [My Camera Settings] (certain models only) You can set the camera's settings such as the start-up image or shutter sound. [Remote Shooting] (certain models only) You can shoot - Canon PowerShot A2000 IS | Software Starter Guide - Page 34
left of the window to edit the movie and save it. Follow these steps to proceed. Click this button for detailed operational instructions. Instructions Click this button to play the movie being edited. Storyboard Area Displays thumbnails of the selected images. Links images in order from left - Canon PowerShot A2000 IS | Software Starter Guide - Page 35
compatible with remote shooting in the Specifications section of the Camera User Guide. Preparing for Remote Shooting 1 Attach the supplied interface cable to the computer's USB port and the camera's DIGITAL terminal and place the camera in the correct mode for connecting. Methods for connecting - Canon PowerShot A2000 IS | Software Starter Guide - Page 36
Using the Software on the Windows Platform - Advanced Techniques 4 In the [Start] menu, select [All Programs] or [Programs], followed by [Canon Utilities], [CameraWindow], [RemoteCapture DC 3] and [RemoteCapture DC]. According to the default settings, recorded images are saved into the [Pictures] or - Canon PowerShot A2000 IS | Software Starter Guide - Page 37
] button while a connection to the camera is open to display the image appearing in the camera's viewfinder. Start/Stop Viewfinder Button Starts or stops the viewfinder display. Refresh Button Resets the exposure, focus and white balance. Set the basic camera settings here. The settings available - Canon PowerShot A2000 IS | Software Starter Guide - Page 38
the image size or resolution, the rotation settings and the settings at the bottom of the window as required. If you intend to hold the camera vertically to photograph a subject, you can save the image to the computer with the correct orientation if you set the rotation settings in advance. If - Canon PowerShot A2000 IS | Software Starter Guide - Page 39
orientation. You can also manually specify the overlapping areas Open PhotoStitch]. Instructions 4 Merge the images following the instructions in the camera. Symbol displayed by images shot in Stitch Assist mode. • Some camera models may not support Stitch Assist mode. • See the Camera User Guide - Canon PowerShot A2000 IS | Software Starter Guide - Page 40
the software from the Canon Digital Camera Solution Disk. Items to Prepare • Your camera and computer • Canon Digital Camera Solution Disk • Interface cable supplied with the camera Installation Procedures 1 Close any programs that are running. 2 Place the Canon Digital Camera Solution Disk in the - Canon PowerShot A2000 IS | Software Starter Guide - Page 41
for installation. 6 Click [Agree] if you agree to all of the terms of the software license agreement. 7 Review the installation settings and click [Next]. Follow the on-screen instructions to proceed with the installation. 8 When the installation is over, click [Finish]. 9 Click [Exit] in the - Canon PowerShot A2000 IS | Software Starter Guide - Page 42
and the camera's DIGITAL terminal, turn on the camera power, set it to playback mode and prepare it to communicate with the computer. Procedures for attaching the camera to the computer and placing the camera in the correct mode for connecting vary between camera models. See the Camera User Guide. - Canon PowerShot A2000 IS | Software Starter Guide - Page 43
on the LCD monitor and the (Print/Share) button will light blue. • See the Camera User Guide for instructions regarding Direct Transfer settings and procedures. Set the Direct Transfer settings on the camera and press the (Print/Share) button or the FUNC./SET button. The (Print/Share) button - Canon PowerShot A2000 IS | Software Starter Guide - Page 44
Window • To download images that have had transfer settings set with the camera, use the camera or a memory card reader (p. 43). • To check images in the camera or to download only a portion of the images, click [Operate Images on Camera]. • You can also click in the View Window to upload to the - Canon PowerShot A2000 IS | Software Starter Guide - Page 45
the reader. Use a separately sold card adapter if required. See the manual for the memory card reader for details on how to connect and use their transfer settings set with the camera, click [Preferences] and select [Images whose transfer settings were specified with the camera] as the image type to - Canon PowerShot A2000 IS | Software Starter Guide - Page 46
44 Using the Software on the Macintosh Platform - The Basics Printing Images There are three methods for using ImageBrowser to print images: [Photo Print], [Index Print] and [Layout Print]. This section explains how to use the [Photo Print] option. Movies cannot be printed, but you can print still - Canon PowerShot A2000 IS | Software Starter Guide - Page 47
45 3 Set the categories as you feel necessary. Selects a printer. Selects options such as the paper size and orientation when you click [Page Setup]. Selects a printing method for the shooting date/time information. Click this button to switch between images if you selected multiple images. Sets - Canon PowerShot A2000 IS | Software Starter Guide - Page 48
46 Using the Software on the Macintosh Platform - Advanced Techniques This chapter explains various ImageBrowser features. Proceed to this chapter once you have mastered the basic ImageBrowser procedures in the Using the Software on the Macintosh Platform - The Basics chapter. The ImageBrowser - Canon PowerShot A2000 IS | Software Starter Guide - Page 49
will vary according to your Display Mode selection. • The following types of icon will display around images according to their attributes. Images shot with the camera's Stitch Assist mode RAW images Movies Images with sound memo attachments Protected images Images shot with the - Canon PowerShot A2000 IS | Software Starter Guide - Page 50
48 Using the Software on the Macintosh Platform - Advanced Techniques Display Mode • Selects the display style for the Browser Area. Preview Mode This mode displays the image at a larger size as well as the image information. List Mode Displays the images in the folder selected in the Explorer Panel - Canon PowerShot A2000 IS | Software Starter Guide - Page 51
49 Display Control Panel • This panel adjusts the display settings for the Browser Area. Display Size Changes the size of the thumbnail in the Browser Area. Selection Menu Click this to select/deselect all images in the Browser Area. Filter Tool Menu Displays only images that correspond to the - Canon PowerShot A2000 IS | Software Starter Guide - Page 52
50 Using the Software on the Macintosh Platform - Advanced Techniques Viewer Window Double-click an image in the Browser Area to display it in the Viewer Window. Zoom Changes the image zoom setting. Image Selector Button Switches between images. Save Button Saves the edited image. Edit Menu You - Canon PowerShot A2000 IS | Software Starter Guide - Page 53
A graph of the highlights and shadows distribution in an image. Shooting Information Displays detailed information, such as the shutter speed and exposure compensation setting. The camera model will determine what information is displayed. - Canon PowerShot A2000 IS | Software Starter Guide - Page 54
of your Camera User Guide to see if your model supports them. Workflow The following workflow is used in ImageBrowser. 1 Select a feature from the Control Panel or the menu. Menu Check the Help menu for procedures and features. 2 Perform the procedures according to the instructions. Control - Canon PowerShot A2000 IS | Software Starter Guide - Page 55
Canon Camera Opens CameraWindow, which lets you perform the following operations. •Acquire Images Downloads images and sound files from the camera (p. 40). •Print Selects and prints the images in a camera. •Write to Camera Uploads images on the computer to the camera. •Set to Camera Sets the camera - Canon PowerShot A2000 IS | Software Starter Guide - Page 56
54 Using the Software on the Macintosh Platform - Advanced Techniques Print & Email Photo Print Prints one image per page (p. 44). You can print "photos" easily. Index Print Lines up small versions of the images in rows and prints. Layout Print Allows you to freely arrange multiple images on a - Canon PowerShot A2000 IS | Software Starter Guide - Page 57
, file modification date, file size or shooting date. Other Features ImageBrowser has the following features as well. [My Camera Settings] (certain models only) You can set the camera's settings such as the start-up image or shutter sound. [Remote Shooting] (certain models only) You can shoot - Canon PowerShot A2000 IS | Software Starter Guide - Page 58
steps displayed in the middle of the window to edit the movie and save it. Follow these steps to proceed. Instructions Click this button for detailed operational instructions. Click this button to play the movie being edited. Storyboard Area Displays thumbnails of the selected images. Links images - Canon PowerShot A2000 IS | Software Starter Guide - Page 59
Camera User Guide. Preparing for Remote Shooting 1 Attach the supplied interface cable to the computer's USB port and the camera's DIGITAL terminal and place the camera 4 Double-click the [Applications] folder, followed by the [Canon Utilities] folder, [CameraWindow] folder and the [RemoteCapture DC] - Canon PowerShot A2000 IS | Software Starter Guide - Page 60
Viewfinder] button while a connection to the camera is open to display the image appearing in the camera's viewfinder. Size and Resolution Selector Selects captured. Release Button Releases the shutter. Slide this to zoom the camera in or out. Start/Stop Viewfinder Button Starts or stops the - Canon PowerShot A2000 IS | Software Starter Guide - Page 61
the image size or resolution, the rotation settings and the settings at the bottom of the window as required. If you intend to hold the camera vertically to photograph a subject, you can save the image to the computer with the correct orientation if you set the rotation settings in advance. If - Canon PowerShot A2000 IS | Software Starter Guide - Page 62
are saved together in a single folder when they are downloaded from the camera. Symbol displayed by images shot in Stitch Assist mode. • Some camera models may not support Stitch Assist mode. • See the Camera User Guide for information about shooting in Stitch Assist mode. • Images shot in Stitch - Canon PowerShot A2000 IS | Software Starter Guide - Page 63
to uninstall the programs. Read the Troubleshooting section in this chapter if you experience a problem using the programs. Uninstalling the Software ] menu and select [All Programs] or [Programs], followed by [Canon Utilities], [ZoomBrowser EX] and [ZoomBrowser EX Uninstall]. The uninstall utility - Canon PowerShot A2000 IS | Software Starter Guide - Page 64
are the thumbnail image files for the camera's index replay mode. • The "xxxx" in file names represent four-digit numbers. • **Each successive file mode is assigned a letter starting from "A," which is inserted as the third digit in the name. i.e. [STA_0001.JPG], [STB_0002.JPG], [STC_0003.JPG]... - Canon PowerShot A2000 IS | Software Starter Guide - Page 65
63 Troubleshooting Please read this section if you encounter a problem using the software. Start by Checking This Investigate the following points first if you encounter a problem. Does your computer satisfy the requirements listed in the System Requirements section (p. 9)? Is the camera correctly - Canon PowerShot A2000 IS | Software Starter Guide - Page 66
problem. Cannot download images or shoot remotely. (For cameras connected to the computer via an interface cable: only cameras supporting Hi-Speed USB 2.0). The problem ] window. • Your camera model name, [Canon Camera] or a camera icon does not display when [Scanners and Cameras] icon is clicked. - Canon PowerShot A2000 IS | Software Starter Guide - Page 67
recognized as an "other" device. There are other potential reasons for the problem if the "Other devices", "Portable Devices" or "Imaging devices" categories do not appear or your camera model name or [Canon Camera] does not appear. Proceed to Step 5, and temporarily quit the procedures. 3. Select - Canon PowerShot A2000 IS | Software Starter Guide - Page 68
] tab. Windows XP: Click the [Appearance and Theme] icon, followed by the [Display] icon, [Settings] tab, [Advanced] button and [Troubleshoot] tab. 3. Set the [Hardware acceleration] to a setting below [Full] and click [OK]. 4. Restart the computer if prompted. An error message "Insufficient - Canon PowerShot A2000 IS | Software Starter Guide - Page 69
images by simply connecting the camera to a computer, without installing the software bundled on the Canon Digital Camera Solution Disk. However, please images protected in the camera may be lost when transferred to the computer. • In addition, there may be problems with downloading images or image - Canon PowerShot A2000 IS | Software Starter Guide - Page 70
2 B Browser Area Macintosh Windows 4262,, 47 23 Browser Window 46 C CameraWindow Macintosh Windows 4116,, 4127,, 57 33 Canon Digital Camera Solution Disk ........ 10 Macintosh 38 Windows 11 Comment Macintosh 51 Windows 27 Computer 9 Connecting to a computer 3 Macintosh - Canon PowerShot A2000 IS | Software Starter Guide - Page 71
27 O Operating the Shutter Remotely 6 Macintosh 57 Windows 33 P PDF Manuals 2 PhotoStitch 7 Macintosh 60 Windows 37 Playing Movies Macintosh 50 PrinWt/ 42 Windows 18 Thumbnail Window Macintosh Windows 4116,, 4127,, 57 33 Troubleshooting 63 U Uninstalling Software 61 - Canon PowerShot A2000 IS | Software Starter Guide - Page 72
70 Index V View Window Macintosh Windows 4116,, 4127,, 57 33 Viewer Window Macintosh 50 Windows 26 Z ZoomBrowser EX 5, 10, 15 Ver. 2/3 10 - Canon PowerShot A2000 IS | Software Starter Guide - Page 73
71 MEMO - Canon PowerShot A2000 IS | Software Starter Guide - Page 74
72 MEMO - Canon PowerShot A2000 IS | Software Starter Guide - Page 75
73 MEMO - Canon PowerShot A2000 IS | Software Starter Guide - Page 76
74 MEMO - Canon PowerShot A2000 IS | Software Starter Guide - Page 77
75 MEMO - Canon PowerShot A2000 IS | Software Starter Guide - Page 78
76 MEMO - Canon PowerShot A2000 IS | Software Starter Guide - Page 79
77 MEMO - Canon PowerShot A2000 IS | Software Starter Guide - Page 80
78 MEMO - Canon PowerShot A2000 IS | Software Starter Guide - Page 81
79 MEMO - Canon PowerShot A2000 IS | Software Starter Guide - Page 82
80 MEMO - Canon PowerShot A2000 IS | Software Starter Guide - Page 83
CDI-E382-010 © CANON INC. 2008 PRINTED IN MALAYSIA
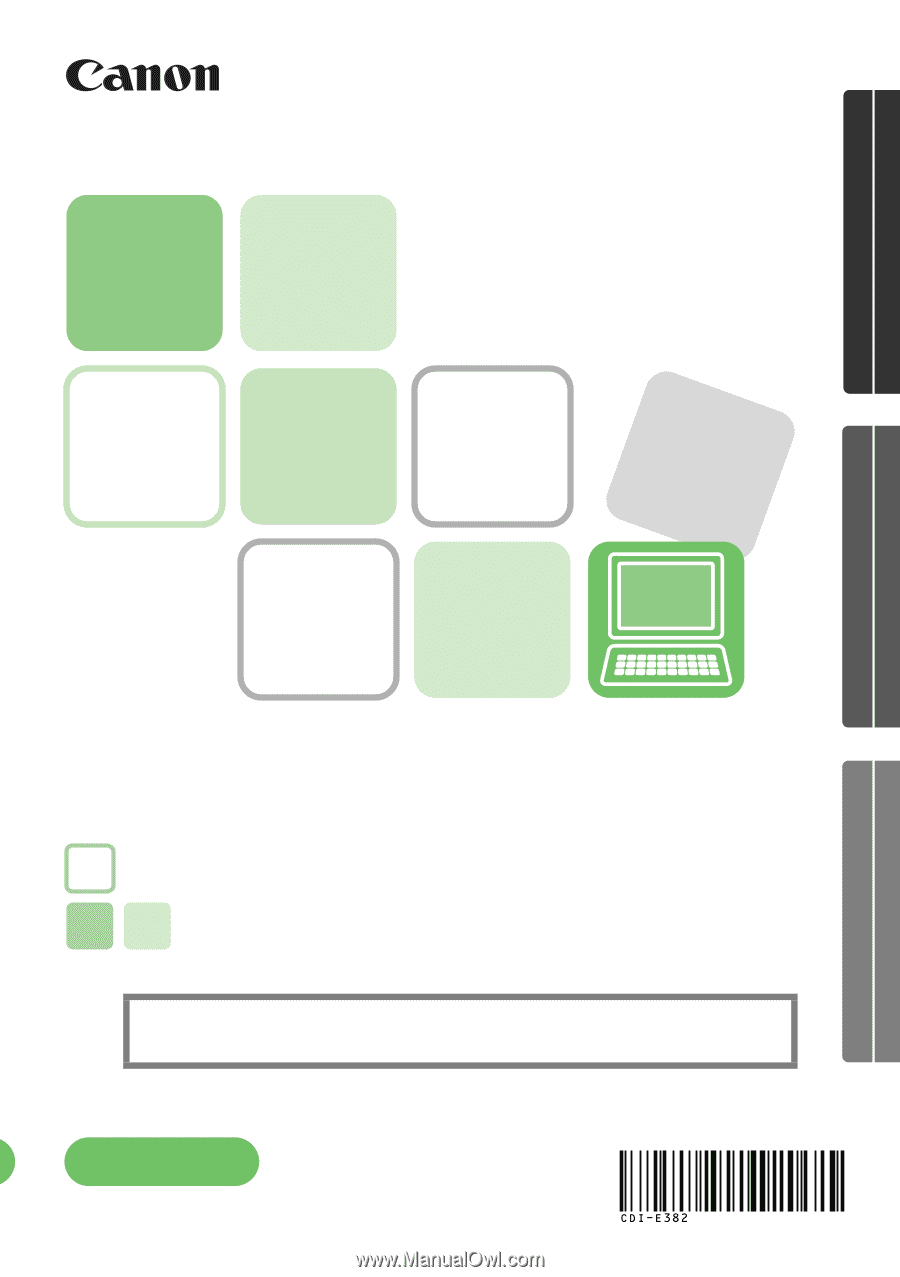
Windows/Macintosh
Windows
Macintosh
• This guide explains how to install the software programs and
briefly introduces their functions and operating procedures.
• You may download images without installing this software.
However, there are several limitations (p. 67).
Install the bundled software programs,
and download images to the computer.
[35/36]
••• Canon Digital Camera Solution Disk •••
Soft
ware Starter Guide
ENGLISH