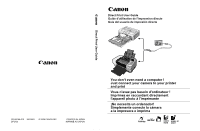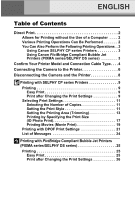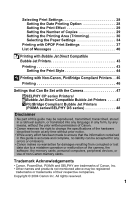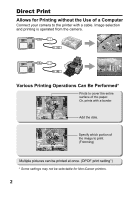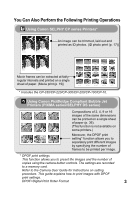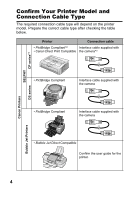Canon PowerShot A510 Direct Print User Guide
Canon PowerShot A510 Manual
 |
View all Canon PowerShot A510 manuals
Add to My Manuals
Save this manual to your list of manuals |
Canon PowerShot A510 manual content summary:
- Canon PowerShot A510 | Direct Print User Guide - Page 1
Direct Print User Guide Guide d'utilisation de l'impression directe Guía del usuario de impresión directa Direct Print User Guide CDI-M164-010 XXXXXX © 2004 CANON INC. DPUG5 PRINTED IN JAPAN IMPRIMÉ AU JAPON You don't even need a computer ! Just connect your camera to your printer and print Vous - Canon PowerShot A510 | Direct Print User Guide - Page 2
ENGLISH Table of Contents Direct Print 2 Allows for Printing without the Use of a Computer . . . . 2 Various Printing Operations Can Be Performed 2 You Can Also Perform the Following Printing Operations . .3 Using Canon SELPHY CP series Printers 3 Using Canon PictBridge Compliant Bubble Jet - Canon PowerShot A510 | Direct Print User Guide - Page 3
in this guide is accurate and complete, no liability can be accepted for any errors or omissions. • Canon makes no warranties for damages resulting from corrupted or lost data due to a mistaken operation or malfunction of the camera, the software, the memory cards, personal computers, peripheral - Canon PowerShot A510 | Direct Print User Guide - Page 4
the Use of a Computer Connect your camera to the printer with a cable. Image selection and printing is operated from the camera. Various Printing Operations Can Be Performed* Prints to cover the entire surface of the paper. Or, prints with a border. 09/09/2004 Add the date. Specify which portion - Canon PowerShot A510 | Direct Print User Guide - Page 5
200/CP-100/CP-10. Using Canon PictBridge Compliant Bubble Jet Printers (PIXMA camera button controls. The settings are recorded to a memory card. Refer to the Camera User Guide for instructions on setting procedure. This guide explains how to print images with DPOF print settings. DPOF=Digital - Canon PowerShot A510 | Direct Print User Guide - Page 6
• Canon Direct Print Compatible the camera*3 CP series*1 SELPHY • PictBridge Compliant Interface cable supplied with the camera DS series Canon Printers • PictBridge Compliant Interface cable supplied with the camera Bubble Jet Printers • Bubble Jet Direct Compatible Confirm the user guide - Canon PowerShot A510 | Direct Print User Guide - Page 7
your camera to non-Canon PictBridge compliant printers and print images with simple operations using the camera buttons. * PictBridge: PictBridge is an industry standard for direct printing that allows you to print images without using a computer by directly connecting digital cameras and digital - Canon PowerShot A510 | Direct Print User Guide - Page 8
batteries Set paper, ink cassette/cartridge, etc. into the printer. Connect the camera to the printer with a cable (confirm the cable type on page 4). DIGITAL terminal Camera: Connect the cable to the DIGITAL terminal. Printer: Refer to the printer's user guide. This illustration shows the PowerShot - Canon PowerShot A510 | Direct Print User Guide - Page 9
PictBridge Compliant Bubble Jet Printers (PIXMA series/SELPHY DS series)" When using a Non-Canon printer page 43 " Printing with Bubble Jet Direct Compatible Bubble Jet Printers" page 46 " Printing with Non-Canon, PictBridge Compliant Printers" • If one of the aforementioned icons does not appear - Canon PowerShot A510 | Direct Print User Guide - Page 10
power off. Detach the cable from the camera. Pull out the cable while holding the connector plug. Do not pull out by the cable. For the latest information regarding connections between Canon printers and cameras, please refer to the following URL: http://web.canon.jp/Imaging/BeBit-e.html http://www - Canon PowerShot A510 | Direct Print User Guide - Page 11
Printing with SELPHY CP series Printers Printing Easy Print You can print images by pressing only one button after connecting the camera to the printer. Make sure that displays in the upper left corner of the LCD monitor. 1 Display the images you wish to print and press - Canon PowerShot A510 | Direct Print User Guide - Page 12
may not be possible to play back or print images shot with a different camera. Cancel Printing • You cannot stop printing when printing only one copy of [OK] and press the SET button. Printing Errors • An error message appears if an error occurs for some reason during the printing process. Select - Canon PowerShot A510 | Direct Print User Guide - Page 13
the print. Prints without the date. • Depending on the camera model, icons may not appear. *1 Icon varies depending on the image to be printed. *2 This option can only be selected when printing on card size paper. 1 In the print order screen, select [Style] and press the SET button. Select [Image - Canon PowerShot A510 | Direct Print User Guide - Page 14
will be cropped. If you select an image which has had the shooting date embedded in it using a camera with the Postcard Print mode, [Date] in the [Style] menu will be set to [Off]. If you set [Date] to [On], dates will appear twice on the printed image. • When printing multiple prints, the borders - Canon PowerShot A510 | Direct Print User Guide - Page 15
image gets printed. Please set the Print Style (Image, Borders and Date) before setting the trimming settings. If the print style is changed after previously selected portion. The trimming setting screen differs depending on the camera model. Check which of the following screens 1 appear before - Canon PowerShot A510 | Direct Print User Guide - Page 16
In the case of display screen a Trim the image. Changing the Size of the Trimming Frame • Press the zoom lever or the zoom button to adjust the size of the trimming frame. • The trimming frame can be changed to a minimum selection of approximately half the displayed image (in width and height) or a - Canon PowerShot A510 | Direct Print User Guide - Page 17
In the case of display screen b Trim the image. Changing the Size of the Trimming Frame • Press the up and down buttons to adjust the size of the trimming frame. • The trimming frame can be changed to a minimum selection of approximately half the displayed image (in width and height) or a maximum - Canon PowerShot A510 | Direct Print User Guide - Page 18
for another image. • When you close the Print mode (when you turn the camera power off, change the camera mode, or detach the connection cable). • The date or part of the date in images shot in [Date Stamp] mode with a camera that has the Postcard Print mode may not be printed properly depending on - Canon PowerShot A510 | Direct Print User Guide - Page 19
photo. Refer to the party (organization) or administration requiring the photo. The print size can be specified for only L (Large) resolution images in the camera connected to the printer. In the print order screen, select [Style] and press the SET button. 1 Select [Image], then select [ID Photo - Canon PowerShot A510 | Direct Print User Guide - Page 20
. See Step 2 of Setting the Printing Area (Trimming) (p. 14 or p. 15) on how to trim the image. The trimming setting screen differs depending on the camera model. Follow the steps according to the screen that displays on your - Canon PowerShot A510 | Direct Print User Guide - Page 21
for another image. • When you close the Print mode (when you turn the camera power off, change the camera mode, or detach the connection cable). • The shape of the trimming frame varies the SET button, movie print begins. At this time, you cannot select the On/Off setting on the caption. 19 - Canon PowerShot A510 | Direct Print User Guide - Page 22
) to [On], you 2 can print the file number and the elapsed time of the frame at the same time. 3 Select [Print] and press the SET button. It may not be possible to play back or print movies shot with a different camera. • The number of printed movie frames per sheet of paper is determined - Canon PowerShot A510 | Direct Print User Guide - Page 23
Printing with DPOF Print Settings For instructions on how to set DPOF print settings, please refer to the DPOF print settings section of the Camera User Guide. In this section, we will explain how to print several images already specified with DPOF print settings. In the [ (Play)] menu, select [ - Canon PowerShot A510 | Direct Print User Guide - Page 24
[Index], the date cannot be printed. • When the print type is set to [Standard], the file number cannot be printed. • The ID photo print function cannot be used. • The maximum number of images printed on one page in the Index print type depends on the selected paper size. • Credit card size: 20 - Canon PowerShot A510 | Direct Print User Guide - Page 25
there was very little free space on the memory card when the printing was canceled. If these circumstances apply, you can select [OK] in the print order menu and reprint starting from the first image. • If printing is canceled because the camera battery is depleted, you are recommended to power the - Canon PowerShot A510 | Direct Print User Guide - Page 26
display.) • Please refer to the printer's user guide for solutions. No Paper No Ink Incompatible paper size Incompatible ink size Ink Cassette Error Paper and ink do not match Paper Jam Paper has been changed Recharge the printer battery Communication Error Readjust trimming Cannot Print! Could not - Canon PowerShot A510 | Direct Print User Guide - Page 27
PictBridge Compliant Bubble Jet Printers (PIXMA series/ SELPHY DS series) Printing Easy Print You can print images by pressing only one button after connecting the camera to the printer. Make sure that displays in the upper left corner of the LCD monitor. 1 Display the images you wish to print and - Canon PowerShot A510 | Direct Print User Guide - Page 28
on the LCD monitor, please refer to Printing with Bubble Jet Direct Compatible Bubble Jet Printers (p. 43). Display the images you wish Sets the print to print and press the SET effect (p. 29) button. Sets the date - Canon PowerShot A510 | Direct Print User Guide - Page 29
It may not be possible to play back or print images shot with a different camera. Cancel Printing • To cancel printing between images, press the SET button. A panel, an error number or message displays on the panel. Please refer to the printer user guide for the remedies corresponding to the - Canon PowerShot A510 | Direct Print User Guide - Page 30
model. For details, please refer to the printer user guide. Setting the Date Printing Option Select [ ] and set [On], [Off] or [Default]. 1 If you select an image which has had the shooting date embedded in it using a camera with the Postcard Print mode, [Date] will be set to [Off]. If you set - Canon PowerShot A510 | Direct Print User Guide - Page 31
's shooting information to optimize the image data, yielding high quality prints. You can select the following print effects. On Uses the camera's shooting information to deliver beautiful prints. Off Prints without any effects. VIVID Prints more vibrant colors, such as the green of trees - Canon PowerShot A510 | Direct Print User Guide - Page 32
been selected for the image, the frame will appear around the previously selected portion. The trimming setting screen differs depending on the camera model. Check which of the following 1 screens appear before selecting settings. a b Trimming Frame Steps 2a and 3a Steps 2b and 3b * Proceed - Canon PowerShot A510 | Direct Print User Guide - Page 33
In the case of display screen a Trim the image. Changing the Size of the Trimming Frame • Press the zoom lever or the zoom button to adjust the size of the trimming frame. • The trimming frame can be changed to a minimum selection of approximately half the displayed image (in width and height) or a - Canon PowerShot A510 | Direct Print User Guide - Page 34
In the case of display screen b Trim the image. Changing the Size of the Trimming Frame • Press the up and down buttons to adjust the size of the trimming frame. • The trimming frame can be changed to a minimum selection of approximately half the displayed image (in width and height) or a maximum - Canon PowerShot A510 | Direct Print User Guide - Page 35
for another image. • When you close the Print mode (when you turn the camera power off, change the camera mode, or detach the connection cable). • The date or part of the date in images shot in [Date Stamp] mode with a camera that has the Postcard Print mode may not be printed properly depending on - Canon PowerShot A510 | Direct Print User Guide - Page 36
sizes* are available: 4" u 6", 5" u 7" or 13 u 18 cm, 8.5" u 11" or A4, 2 CreditCard, A3, 13" u 19" or A3+ and Default. • Some sizes are not available with certain cameras and printer models. The paper type setting screen appears. * Paper sizes vary according to region. 34 - Canon PowerShot A510 | Direct Print User Guide - Page 37
on Photo Paper Plus Glossy paper*. Fast Photo Prints on Photo Paper 3 Pro paper*. Default Print settings differ according to your printer model. * Canon brand paper • Depending on the printer model and paper size settings, some items cannot be selected. The Page Layout screen appears. Select - Canon PowerShot A510 | Direct Print User Guide - Page 38
[Printing example 2] Printing 3 copies of image A and 2 copies of image B in 9-up DPOF print settings* (p. 37) Layout Image A: [3] copies Image B: [2] copies 9-up * Refer to the Camera User Guide for instructions on DPOF print setting method. 36 - Canon PowerShot A510 | Direct Print User Guide - Page 39
will print with borders, even if [Borderless] was selected with the camera. Printing with DPOF Print Settings For instructions on how to set DPOF print settings, please refer to the DPOF print settings section of the Camera User Guide. In this section, we will explain how to print several images - Canon PowerShot A510 | Direct Print User Guide - Page 40
the MENU button is pressed, the display will revert to the Print Order screen in Step 2 and printing will not take place. • To print the date, set the [Date] setting in [Set up] on the screen in Step 2 to [On]. You cannot set the - Canon PowerShot A510 | Direct Print User Guide - Page 41
there was very little free space on the memory card when the printing was canceled. If these circumstances apply, you can select [Print] in the print order menu and reprint starting from the first image. • If printing is canceled because the camera battery is depleted, you are recommended to power - Canon PowerShot A510 | Direct Print User Guide - Page 42
camera LCD monitor if an error occurs during a camera and printer connection. (Depending on the printer, some messages may not appear.) • Please refer to the printer's user guide Canon Customer Support center listed in the Contact List provided with the printer or in the user guide. Ink Error - Canon PowerShot A510 | Direct Print User Guide - Page 43
or your nearest Canon Customer Support center (listed in the Contact List provided with the printer). Printer in use The printer is printing the data from the memory card inserted in the computer or printer. The printer automatically starts printing the images from the camera after completing the - Canon PowerShot A510 | Direct Print User Guide - Page 44
correct paper size is set, turn off the printer, then turn it on again. If the error persists, please consult the dealer where you purchased your printer or your nearest Canon Customer Support center (listed in the Contact List provided with the printer). Unprintable settings are included. Select - Canon PowerShot A510 | Direct Print User Guide - Page 45
Printing with Bubble Jet Direct Compatible Bubble Jet Printers Printing 1 Make sure that displays in the upper left corner of the LCD monitor. If displays, refer to Printing with PictBridge Compliant - Canon PowerShot A510 | Direct Print User Guide - Page 46
paper size from the following. [Card #1], [Card #2], [Card #3], [LTR] or [A4] For the usable paper type, please refer to the printer user guide. Borders Borderless Prints right to the edges of the paper. Bordered Prints with a border. On Date Off Adds the date to the print. Prints without the - Canon PowerShot A510 | Direct Print User Guide - Page 47
function cannot be used. • If you select an image which has had the shooting date embedded in it using a camera with the Postcard Print mode, [Date] in the [Style] menu will be set to [Off]. If you set [Date] to [On], dates will appear twice on the printed image. See page 22. • To print the - Canon PowerShot A510 | Direct Print User Guide - Page 48
Printing with Non-Canon, PictBridge Compliant Printers Printing 1 Make sure that displays in the upper left corner of the LCD monitor. 29):[VIVID], [NR], [VIVID+NR] • Paper Size (p. 34):[A3+/13 x 19] and [5" x 7"] or [13 x 18cm] Please also refer to the user guide that came with your printer. 46 - Canon PowerShot A510 | Direct Print User Guide - Page 49
with the Camera SELPHY CP series Printers Bubble Jet Direct Compatible Bubble Jet Printers Number of Prints 1 to 99 { { 1 image { - Image Multiple { - ID Photo { - Style Card #1, Card #2, Paper Card #3, Letter (LTR) -* { or A4 Bordered Borders Borderless { { { { Date - Canon PowerShot A510 | Direct Print User Guide - Page 50
Jet Printers (PIXMA series/SELPHY DS series) (When appears on the camera's LCD monitor during a connection) Some settings are not available with certain cameras and printers. Print Options Selectable with the Camera Off Date On Default Off On Print Effect Default VIVID NR VIVID+NR Number - Canon PowerShot A510 | Direct Print User Guide - Page 51
4" u 6" 5" u 7" or 13 u 18 cm 8.5" u 11" or A4 Paper Size*1 CreditCard A3 13" u 19" or A3+ Default Photo Paper Settings Paper Type Fast Photo Default Bordered Borderless 2-up*2 Layout 4-up*2 9-up*2 16-up*2 Default *1 Paper sizes vary according to region. *2 These options can be - Canon PowerShot A510 | Direct Print User Guide - Page 52
MEMO - Canon PowerShot A510 | Direct Print User Guide - Page 53
MEMO - Canon PowerShot A510 | Direct Print User Guide - Page 54
MEMO
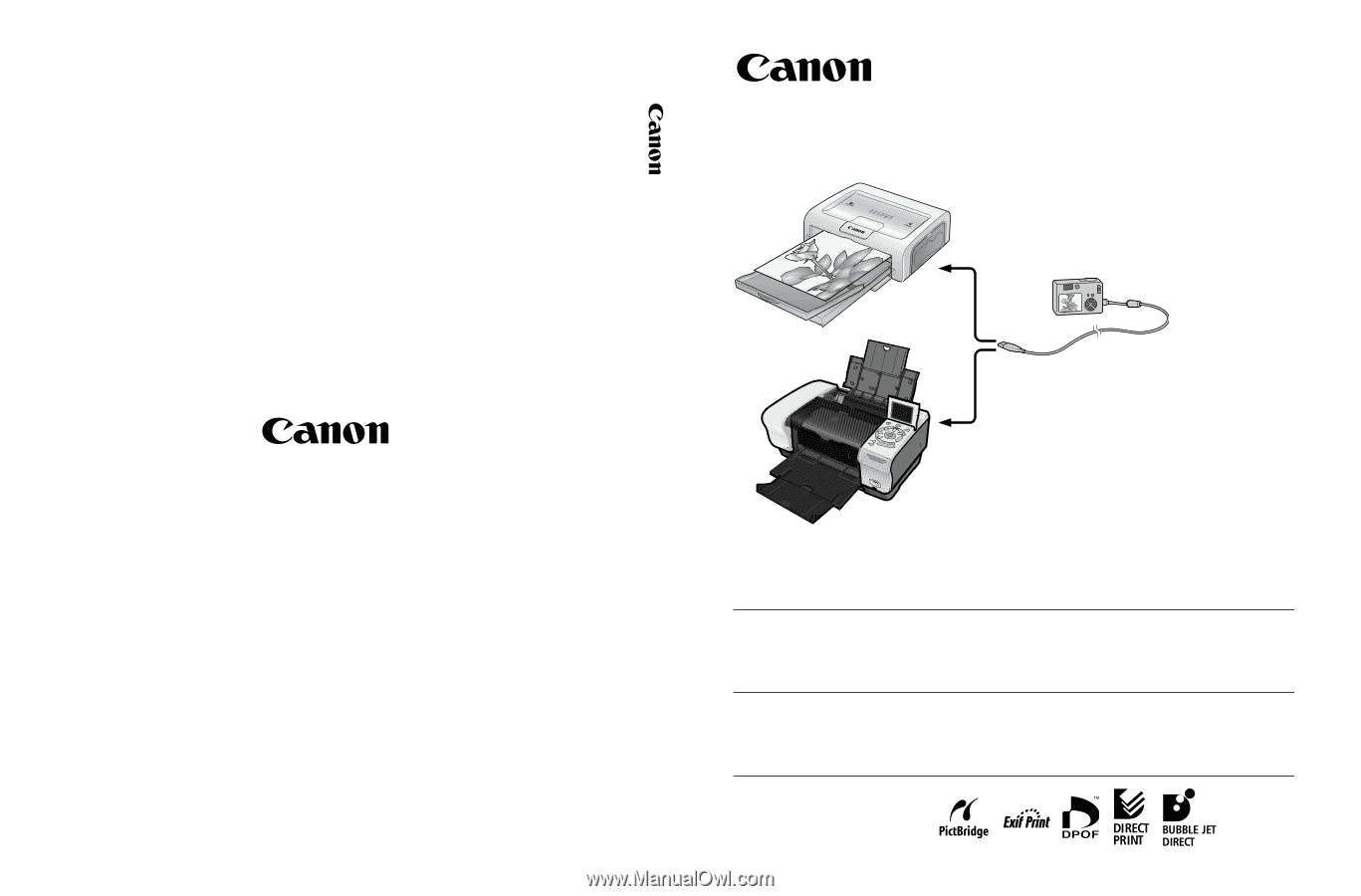
CDI-M164-010
XXXXXX
© 2004 CANON INC.
PRINTED IN JAPAN
DPUG5
IMPRIMÉ AU JAPON
Direct Print User Guide
Guide d'utilisation de l'impression directe
Guía del usuario de impresión directa
You don’t even need a computer !
Just connect your camera to your printer
and print
Vous n'avez pas besoin d'ordinateur !
Imprimez en raccordant directement
l'appareil photo à l'imprimante
¡No necesita un ordenador!
Simplemente conecte la cámara
a la impresora e imprima
Direct Print User Guide