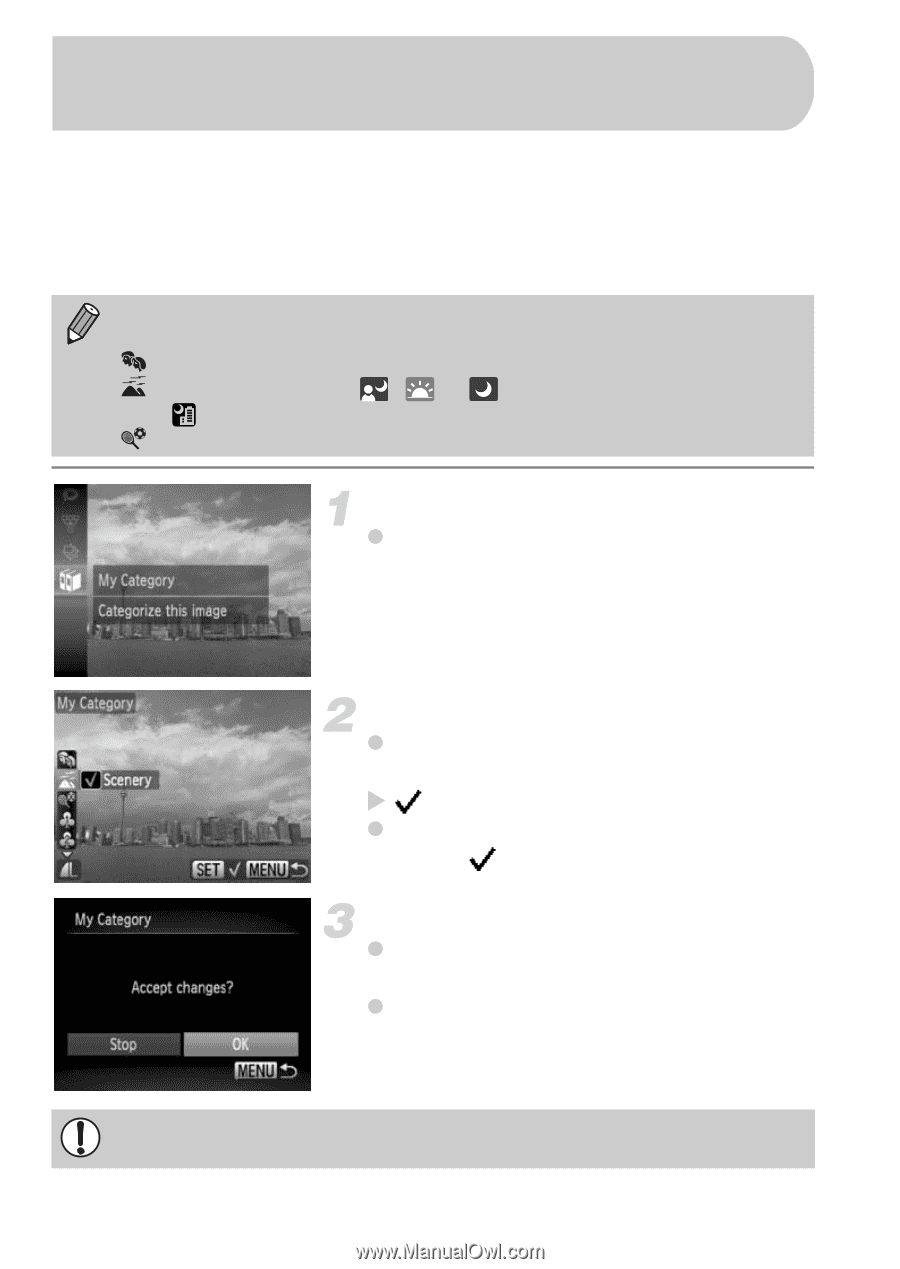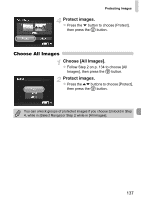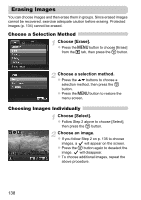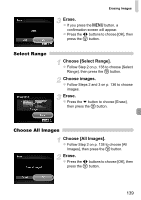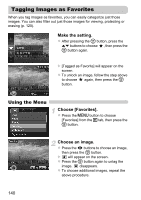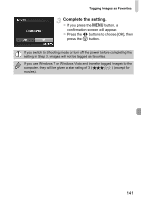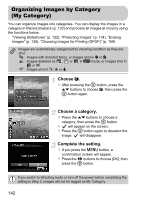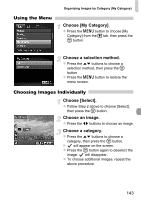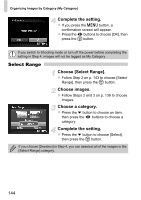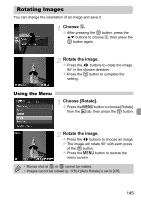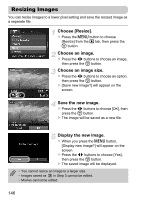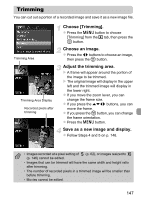Canon PowerShot ELPH 300 HS PowerShot ELPH 300 HS / IXUS 220 HS Camera User Gu - Page 142
Organizing Images by Category, My Category
 |
View all Canon PowerShot ELPH 300 HS manuals
Add to My Manuals
Save this manual to your list of manuals |
Page 142 highlights
Organizing Images by Category (My Category) You can organize images into categories. You can display the images in a category in filtered playback (p. 120) and process all images at once by using the functions below. • "Viewing Slideshows" (p. 122), "Protecting Images" (p. 134), "Erasing Images" (p. 138), "Choosing Images for Printing (DPOF)" (p. 159) Images are automatically categorized by shooting condition as they are shot. : Images with detected faces, or images shot in I or V. : Images detected as , or in A mode, or images shot in or O. : Images shot in w, S or P. Choose ;. z After pressing the m button, press the op buttons to choose ;, then press the m button again. Choose a category. z Press the op buttons to choose a category, then press the m button. X will appear on the screen. z Press the m button again to deselect the image. will disappear. Complete the setting. z If you press the n button, a confirmation screen will appear. z Press the qr buttons to choose [OK], then press the m button. If you switch to Shooting mode or turn off the power before completing the setting in Step 3, images will not be tagged as My Category. 142