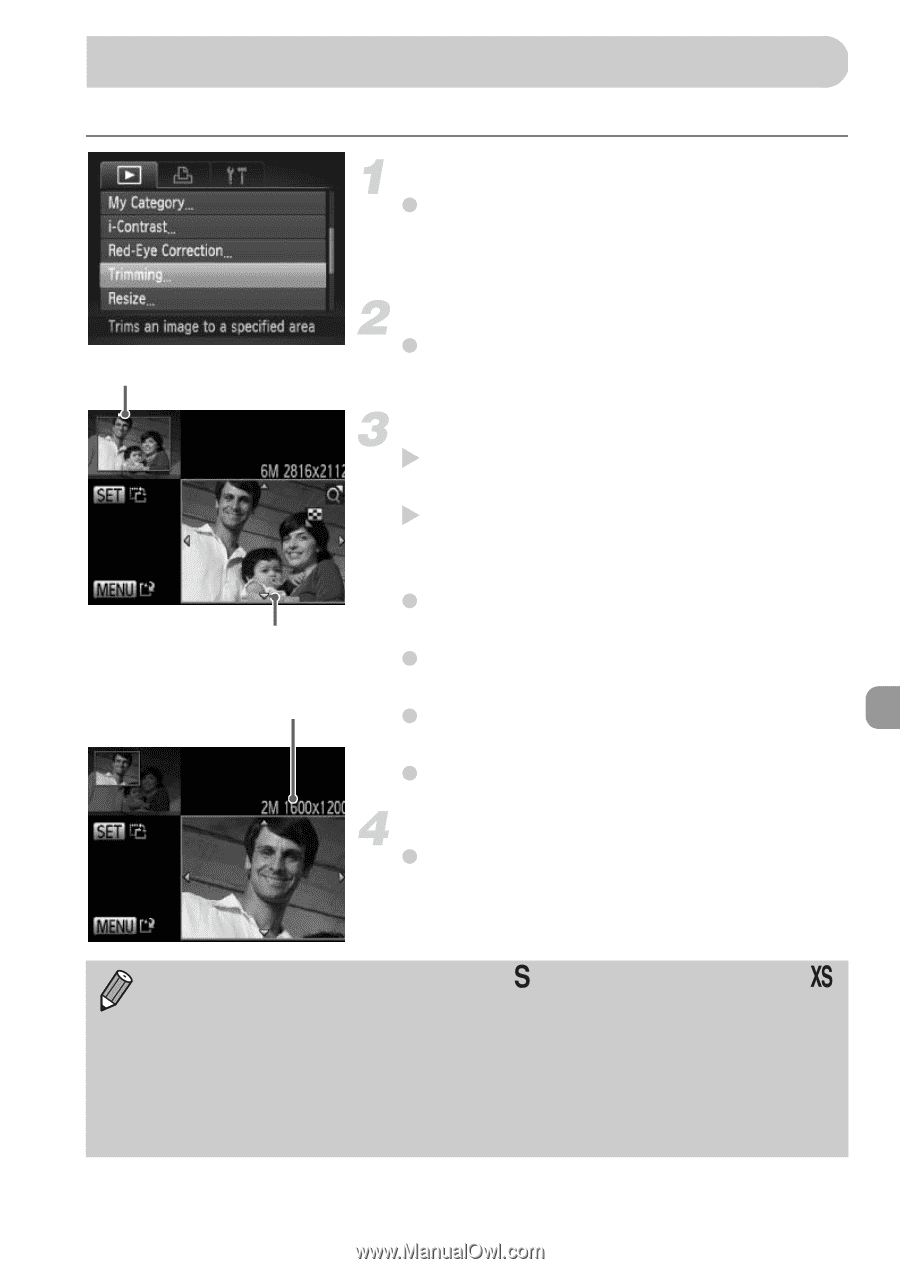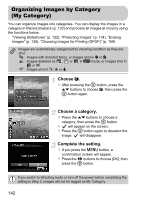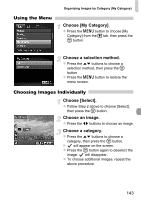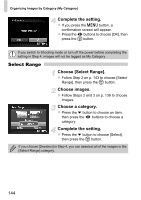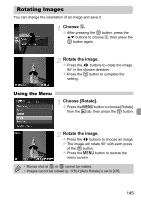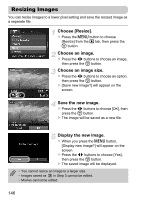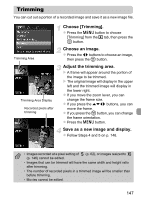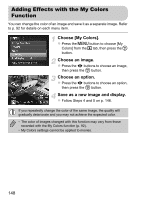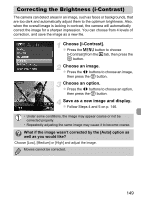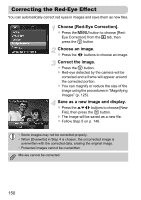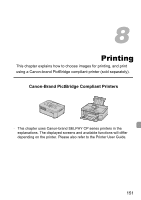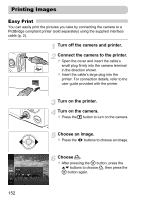Canon PowerShot ELPH 300 HS PowerShot ELPH 300 HS / IXUS 220 HS Camera User Gu - Page 147
Trimming
 |
View all Canon PowerShot ELPH 300 HS manuals
Add to My Manuals
Save this manual to your list of manuals |
Page 147 highlights
Trimming You can cut out a portion of a recorded image and save it as a new image file. Trimming Area Trimming Area Display Recorded pixels after trimming Choose [Trimming]. z Press the n button to choose [Trimming] from the 1 tab, then press the m button. Choose an image. z Press the qr buttons to choose an image, then press the m button. Adjust the trimming area. X A frame will appear around the portion of the image to be trimmed. X The original image will display in the upper left and the trimmed image will display in the lower right. z If you move the zoom lever, you can change the frame size. z If you press the opqr buttons, you can move the frame. z If you press the m button, you can change the frame orientation. z Press the n button. Save as a new image and display. z Follow Steps 4 and 5 on p. 146. • Images recorded at a pixel setting of (p. 62), or images resized to (p. 146) cannot be edited. • Images that can be trimmed will have the same width and height ratio after trimming. • The number of recorded pixels in a trimmed image will be smaller than before trimming. • Movies cannot be edited. 147