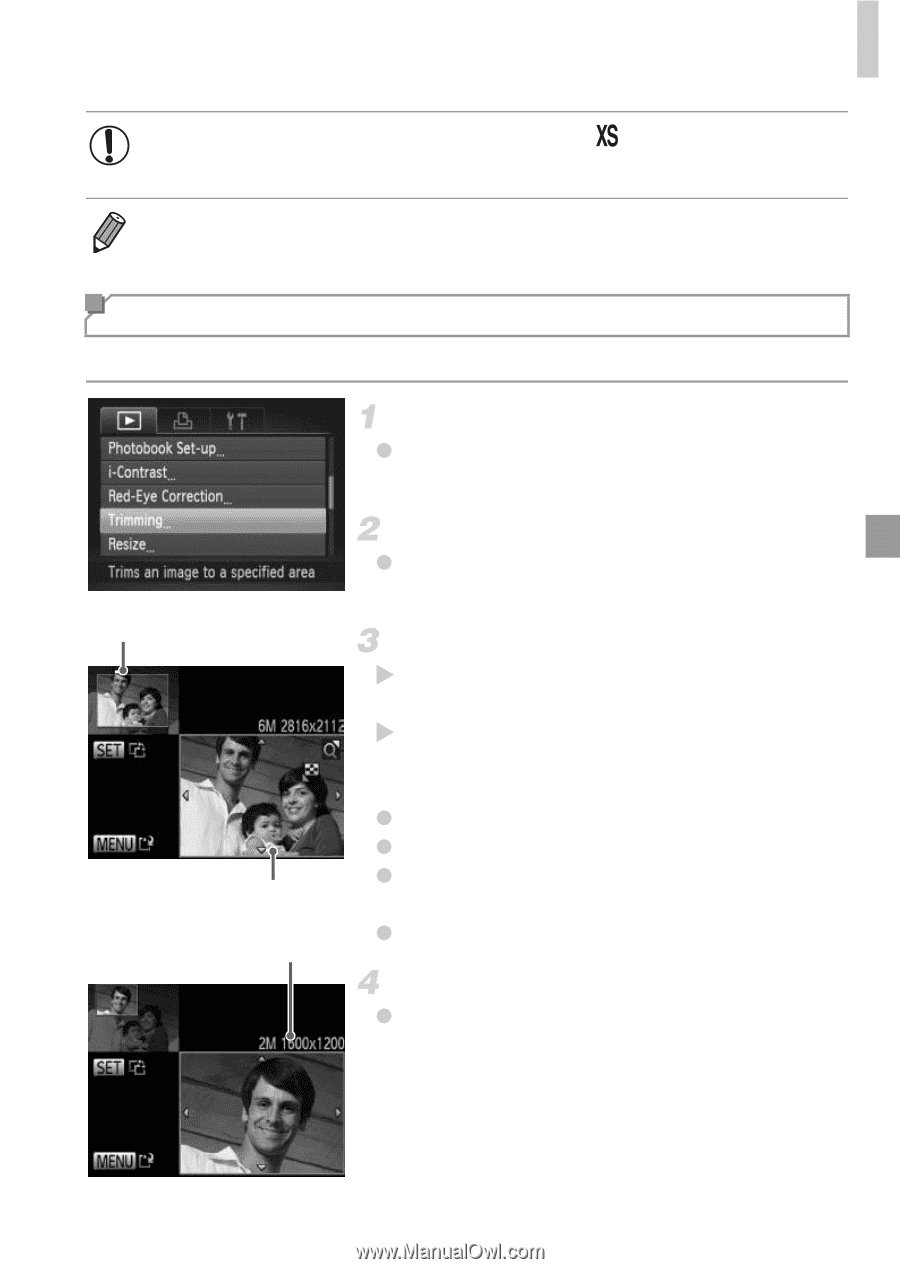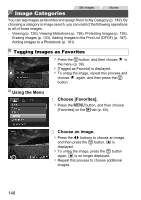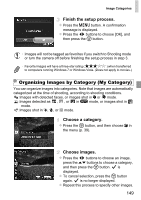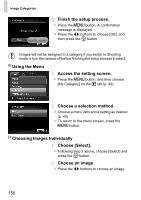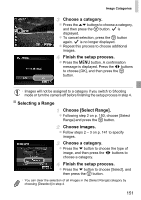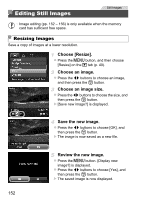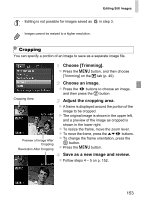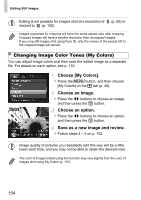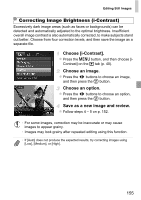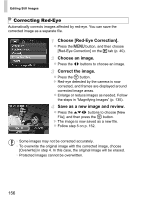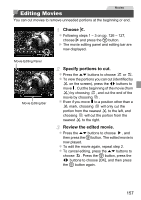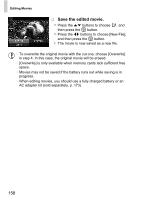Canon PowerShot ELPH 520 HS User Guide - Page 152
Choose [Trimming]., Choose an image., Adjust the cropping area., Save as a new image and review.
 |
View all Canon PowerShot ELPH 520 HS manuals
Add to My Manuals
Save this manual to your list of manuals |
Page 152 highlights
Editing Still Images • Editing is not possible for images saved as in step 3. • Images cannot be resized to a higher resolution. Cropping You can specify a portion of an image to save as a separate image file. Cropping Area Preview of Image After Cropping Resolution After Cropping Choose [Trimming]. z Press the n button, and then choose [Trimming] on the 1 tab (p. 40). Choose an image. z Press the qr buttons to choose an image, and then press the m button. Adjust the cropping area. X A frame is displayed around the portion of the image to be cropped. X The original image is shown in the upper left, and a preview of the image as cropped is shown in the lower right. z To resize the frame, move the zoom lever. z To move the frame, press the opqr buttons. z To change the frame orientation, press the m button. z Press the n button. Save as a new image and review. z Follow steps 4 - 5 on p. 152. 153