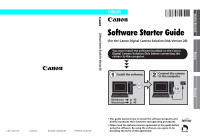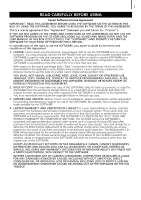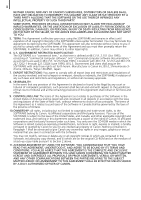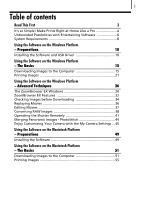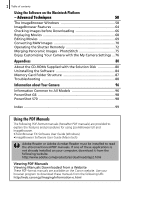Canon PowerShot S70 Software Starter Guide Ver. 20
Canon PowerShot S70 Manual
 |
View all Canon PowerShot S70 manuals
Add to My Manuals
Save this manual to your list of manuals |
Canon PowerShot S70 manual content summary:
- Canon PowerShot S70 | Software Starter Guide Ver. 20 - Page 1
Software Starter Guide For Version 20 ENGLISH Software Starter Guide (For the Canon Digital Camera Solution Disk Version 20) You must install the software bundled on the Canon Digital Camera Solution Disk before connecting the camera to the computer. Install the software. Connect the camera - Canon PowerShot S70 | Software Starter Guide Ver. 20 - Page 2
data due to a mistaken operation or malfunction of the camera, the software, the CompactFlash™ cards (CF cards), personal computers, peripheral devices, or use of non-Canon CF cards. Trademark Acknowledgments • Canon and PowerShot are trademarks of Canon Inc. • ArcSoft, the ArcSoft logo, ArcSoft - Canon PowerShot S70 | Software Starter Guide Ver. 20 - Page 3
or to more than one user. With respect to the sound and image data ("Data") contained in the Software, which are to be downloaded to the applicable Canon digital camera product, Canon grants you a personal, nonexclusive license to use the Data on a single Canon digital camera product only. YOU SHALL - Canon PowerShot S70 | Software Starter Guide Ver. 20 - Page 4
," as such terms are used in 48 C.F.R. 12.212 (Sept 1995). Consistent with 48 C.F.R. 12.212 and 48 C.F.R. 227.7202-1 through 227.72024 (June 1995), all U.S. Government End Users shall acquire the SOFTWARE with only those rights set forth herein. Manufacturer is Canon Inc./30-2, Shimomaruko 3chome - Canon PowerShot S70 | Software Starter Guide Ver. 20 - Page 5
Software 6 System Requirements 8 Using the Software on the Windows Platform - Preparations 10 Installing the Software and USB Driver 10 Using the Software on the Windows Platform - The Basics 15 Downloading Images to the Computer 15 Printing Images 21 Using the Software on the Windows - Canon PowerShot S70 | Software Starter Guide Ver. 20 - Page 6
80 Uninstalling the Software 84 Memory Card Folder Structure 87 Troubleshooting 88 Information about Your Camera 96 Information Common to All Models 96 PowerShot G6 98 PowerShot S70 98 Index 99 Using the PDF Manuals The following PDF-format manuals (hereafter PDF manuals) are provided to - Canon PowerShot S70 | Software Starter Guide Ver. 20 - Page 7
the Canon Digital Camera Solution Disk. It also lists the computer system configurations required to use the software. About this Guide • The explanations in this guide are based on Windows XP and Mac OS X v10.3. If you are using another version of these operating systems, the actual screen contents - Canon PowerShot S70 | Software Starter Guide Ver. 20 - Page 8
4 It's so Simple! Make Prints Right at Home Like a Pro It's so Simple! Make Prints Right at Home Like a Pro Shoot the images See your Camera User Guide for shooting instructions. Install the software on the computer Windows (p. 10) Macintosh (p. 49) Just install the software once at the beginning. - Canon PowerShot S70 | Software Starter Guide Ver. 20 - Page 9
5 Connect the camera to the computer (p. 97) Download images to the computer Windows (p. 15) Macintosh (p. 51) Print the images Windows (p. 21) Macintosh (p. 55) - Canon PowerShot S70 | Software Starter Guide Ver. 20 - Page 10
6 Unbounded Possibilities with Entertaining Software Unbounded Possibilities with Entertaining Software Print a Variety of Layouts Print with the diverse layouts available in PhotoRecord (Windows) and ImageBrowser (Macintosh). The examples shown are from PhotoRecord (Windows). Make your own photo - Canon PowerShot S70 | Software Starter Guide Ver. 20 - Page 11
to an e-mail message by starting your mail software from within ZoomBrowser EX (Windows) or ImageBrowser (Macintosh). Operate the Camera Shutter from the Computer Release the camera's shutter from the computer with ZoomBrowser EX (Windows) or ImageBrowser (Macintosh). The recorded image is saved - Canon PowerShot S70 | Software Starter Guide Ver. 20 - Page 12
included on the Canon Digital Camera Solution Disk. • Macintosh software cannot be used on disks formatted in the UFS (Unix File System) format. Windows OS Computer Model CPU RAM Interface Free Hard Disk Space Display Windows 98 Second Edition (SE) Windows Me Windows 2000 Service Pack 4 Windows XP - Canon PowerShot S70 | Software Starter Guide Ver. 20 - Page 13
9 Macintosh OS Computer Model CPU RAM Interface Free Hard Disk Space Display Mac OS X (v10.1.5-v10.3) The above OS should be pre-installed on computers with built-in USB ports. PowerPC G3/G4/G5 256 MB or more USB •Canon Utilities - ImageBrowser: - PhotoStitch: 200 MB or more 40 MB or more - Canon PowerShot S70 | Software Starter Guide Ver. 20 - Page 14
before you connect the camera to the computer. Installing the Software and USB Driver Start by installing the software from the Canon Digital Camera Solution Disk. • You must install the software before you connect the camera to the computer. • Users of Windows XP and Windows 2000 must first log - Canon PowerShot S70 | Software Starter Guide Ver. 20 - Page 15
CD-ROM icon and select [Open]. 3. Double-click the [Setup.exe] icon. Some computers may not display the [.exe] file name extension as shown above. 4 Click the Digital Camera Software [Install] button. Installer Panel Follow any instructions to restart your computer, if they appear. If the following - Canon PowerShot S70 | Software Starter Guide Ver. 20 - Page 16
with the Windows operating system is used so there is no need to install a USB driver. 7 Click [Yes] if you agree to all of the terms of the software license agreement. 8 Review the installation settings and click [Next]. Follow the onscreen instructions to proceed. The items displayed here differ - Canon PowerShot S70 | Software Starter Guide Ver. 20 - Page 17
Disk from the CD-ROM drive yet. Users of Windows XP and Windows 2000 must log in as an Administrator ( screen appears after restarting. This concludes the software installation. Continue by connecting the camera to the computer so that the USB driver can be utilized. If you installed a USB driver - Canon PowerShot S70 | Software Starter Guide Ver. 20 - Page 18
default settings will display after installation. See Using the Software on the Windows Platform - The Basics (p. 15) for the subsequent procedures. • See USB driver installation not proceeding well in the Troubleshooting section (p. 88) if you are having problems installing the USB driver. • See - Canon PowerShot S70 | Software Starter Guide Ver. 20 - Page 19
you are using a camera to computer connection (see below) or a memory card reader (p. 19). You can also display an index of the camera or memory card images to check them before downloading or download them selectively. For instructions, see Checking Images before Downloading (p. 34). Camera to - Canon PowerShot S70 | Software Starter Guide Ver. 20 - Page 20
"Canon Camera" will appear here. Different programs may display according to your computer setup. If this Events dialog does not appear, click the [Start] menu and select [Programs] or [All Programs], followed by [Canon Utilities], [Camera Window] and [Camera Window]. 2 Download the images. Download - Canon PowerShot S70 | Software Starter Guide Ver. 20 - Page 21
) button will light if your camera is equipped with one. • See the Camera User Guide for instructions regarding Direct Transfer settings and procedures. Set the Direct Transfer settings on the camera and press the (Print/Share) button or the [SET] button. Using the Computer to Download Images - Canon PowerShot S70 | Software Starter Guide Ver. 20 - Page 22
18 Downloading Images to the Computer By default, when downloading is complete, the thumbnails (tiny versions) of the downloaded images display in ZoomBrowser EX's Main Window. Thumbnail Shows the folder where the images are saved. Next, print out the images (p. 21). - Canon PowerShot S70 | Software Starter Guide Ver. 20 - Page 23
an adapter if required. The card adapter and memory card shape may vary according to the type of memory card your camera utilizes. 2 Select [View/Download Images using Canon CameraWindow] when the dialog to the right appears and click [OK]. The Camera Control Window will display. If the dialog above - Canon PowerShot S70 | Software Starter Guide Ver. 20 - Page 24
yet to be downloaded will download to the [My Pictures] folder. • To download images that have had their transfer settings set with the camera, click [Preferences] and select [Images whose transfer settings were specified with the camera] as the image type to be downloaded. • See Memory Card Folder - Canon PowerShot S70 | Software Starter Guide Ver. 20 - Page 25
Print) compatible cameras, shooting information such as the shooting settings and mode can be included with the images. This data is then used to correct with Exif 2.2 compatible cameras and other images, yielding high-quality prints. 1 Click [Print] in the Main Window, followed by [Layout Print - Canon PowerShot S70 | Software Starter Guide Ver. 20 - Page 26
selected in Step 3 in the Album window. In addition, the steps that will take you through the printing process will display on the left side. Follow the steps in order to proceed. Album Window The selected images display here. The printing procedures display here. From this point onward, the - Canon PowerShot S70 | Software Starter Guide Ver. 20 - Page 27
the number of copies and other printing settings, and click [Print]. This will start printing. To close PhotoRecord after printing is complete, click . Click [Yes] to save the album or [No] to close it without saving. The ZoomBrowser EX window will reappear when the save procedure is complete. - Canon PowerShot S70 | Software Starter Guide Ver. 20 - Page 28
Frames], [Text Frames] or [Clipart] button to switch between selections. Perform the procedures according to the instructions beside the symbol. • The [Themes] category provides consistent designs for use throughout an entire album. •You can also click [Add Titles & Captions] to add text as a title - Canon PowerShot S70 | Software Starter Guide Ver. 20 - Page 29
the album or [No] to close it without saving. The ZoomBrowser EX window will reappear when the save procedure is complete. There are numerous varieties of albums advanced techniques. Using the Software on the Windows Platform - Advanced Techniques (p. 26). • A PDF-format manual for ZoomBrowser EX - Canon PowerShot S70 | Software Starter Guide Ver. 20 - Page 30
in the Using the Software on the Windows Platform - The Basics chapter. The ZoomBrowser EX Windows This section describes the principal ZoomBrowser EX windows: the Main Window, Viewer Window and Properties Window. Main Window This window is for displaying and organizing images downloaded to the - Canon PowerShot S70 | Software Starter Guide Ver. 20 - Page 31
Windows Explorer, you can display network folders, but you cannot add, change or delete those folders in the Browser Area. • If you selected Favorite Folders, only the folders registered in advance as Favorite Folders will display. You are recommended to register a folder that you use frequently - Canon PowerShot S70 | Software Starter Guide Ver. 20 - Page 32
28 The ZoomBrowser EX Windows Display Mode • Selects the display style for the Browser Area. Zoom Mode Displays all the images in a folder as thumbnail images. This mode is convenient for searching for images since many can be displayed at once. If additional folders are nested within a folder, - Canon PowerShot S70 | Software Starter Guide Ver. 20 - Page 33
selected images. Rotate Button Rotates the selected image. Properties Button Displays information about the selected image in the Properties Window. Search Button Delete Button Searches for images Deletes selected using such criteria as the images or folders. Star Rating, modification date - Canon PowerShot S70 | Software Starter Guide Ver. 20 - Page 34
Rating for an image. Image Selector Button Switches between images. Sets the image display size to the size in the Viewer Window. Zoom Changes the image zoom setting. Full Screen Button Displays the image in the full screen mode. Click the image or press any key on the keyboard to restore the - Canon PowerShot S70 | Software Starter Guide Ver. 20 - Page 35
speed or exposure setting. The camera model will determine what information is displayed. Protect Prevents an image from being overwritten or deleted. Comment You can type a comment here. Keywords Sets the keywords used - Canon PowerShot S70 | Software Starter Guide Ver. 20 - Page 36
Camera Settings Opens the Camera Control Window, which lets you perform the following operations. Acquire Images Downloads images from the camera/memory card (p. 15, 19). Set to Camera Sets camera settings, such as the My Camera folder. Search Performs image searches using criteria such as the Star - Canon PowerShot S70 | Software Starter Guide Ver. 20 - Page 37
Saver Exports the image as a screen saver file. Export as a Wallpaper Exports the image as a wallpaper file. Backup to CD Copies images to a CD-R/RW disk for backup. The Backup to CD function can only be used on computers satisfying the following requirements. • Windows XP is preinstalled • A CD - Canon PowerShot S70 | Software Starter Guide Ver. 20 - Page 38
Memory Card Connection section (p. 19). The Camera Control Window will display. 2 Click [Lets you select and download images]. The images in the camera or memory card will display in the Camera Browser Window as thumbnails (tiny images). Camera Browser Window Thumbnail 3 Select images to download - Canon PowerShot S70 | Software Starter Guide Ver. 20 - Page 39
, there are some inconveniences and limitations to this downloading method. See the For Windows® XP and Mac OS X Users leaflet for details. * Windows Me (with the USB driver installed) Easily download images using the Scanners and Cameras Wizard or Windows Explorer. All you need do is connect the - Canon PowerShot S70 | Software Starter Guide Ver. 20 - Page 40
. 1. Place the Canon Digital Camera Solution Disk in the CD-ROM drive. If the installer panel fails to appear automatically, display it using the procedures in the How to Display the Installer Panel section (p. 11). 2 Click the QuickTime [Install] button. Follow the onscreen instructions to proceed - Canon PowerShot S70 | Software Starter Guide Ver. 20 - Page 41
the steps at the left of the window to edit the movie and save it. Follow these steps to proceed. Click this button for detailed operational instructions. Instructions Click this button to play the movie being edited. Storyboard Area Displays thumbnails of the selected images. Links images - Canon PowerShot S70 | Software Starter Guide Ver. 20 - Page 42
Camera (p. 96) to determine whether your camera model supports this function. • See the Camera User Guide for information about the camera settings Main Window, the Navigator window and the Image Quality Adjustment Window will display. Use the buttons here to switch between images and display modes - Canon PowerShot S70 | Software Starter Guide Ver. 20 - Page 43
be made in the Image Quality Adjustment Window. The available settings may vary depending on the camera used. This section adjusts the white balance according to the light source and color temperature. This section adjusts the digital exposure compensation, photo effect, contrast, sharpness, and - Canon PowerShot S70 | Software Starter Guide Ver. 20 - Page 44
Positive Film. Furthermore, you can add your own color schemes (My Color) to apply to other RAW images when they are being converted. See the PDF manual for ZoomBrowser EX for more information (p. 2). - Canon PowerShot S70 | Software Starter Guide Ver. 20 - Page 45
useful for checking images on the larger display of the computer as you record them and for high volume photography without worrying about filling the camera's memory card. Preparing for Remote Shooting 1 Attach the supplied interface cable to the computer's USB port and the camera's DIGITAL - Canon PowerShot S70 | Software Starter Guide Ver. 20 - Page 46
this to zoom the camera in or out. Viewfinder Display Click the [Start/Stop Viewfinder] button while a connection to the camera is open to display the image appearing in the camera's viewfinder. Start/Stop Viewfinder Button Starts or stops the viewfinder display. Refresh Button Resets the exposure - Canon PowerShot S70 | Software Starter Guide Ver. 20 - Page 47
's buttons and switches, including the zoom, cannot be operated while the camera is being controlled with the Remote Shooting function. • You may notice that the interval between the shutter release and activation is slightly longer for remote shooting than when the camera is used independently. - Canon PowerShot S70 | Software Starter Guide Ver. 20 - Page 48
Assist mode is saved into a single folder when it is downloaded from the camera. In addition, the symbol below displays by the image in the Browser Area. Symbol displayed by images shot in Stitch Assist mode. • See the Camera User Guide for information about shooting in Stitch Assist mode. • Images - Canon PowerShot S70 | Software Starter Guide Ver. 20 - Page 49
, and self-timer sound are called the My Camera settings. You can add your favorite images and sounds from your computer to the My Camera settings. This topic explains how to upload the My Camera settings saved onto your computer to the camera and vice versa. Displaying the My Camera Window 1 Attach - Canon PowerShot S70 | Software Starter Guide Ver. 20 - Page 50
onto the computer. Add File Button Adds the settings file to the list. Play Button Plays the audio from the settings file in the camera. Displays the settings in the camera. Delete Button Deletes a settings file from the camera. Play Button Plays the audio from the selected settings file. Save to - Canon PowerShot S70 | Software Starter Guide Ver. 20 - Page 51
been saved to the camera, it will be overwritten. Repeat steps 1-3 as required. To use this data on the camera, change the start-up image and sound settings on the camera itself. Please see the Camera User Guide for these instructions. Saving the Camera's My Camera Settings to the Computer - Canon PowerShot S70 | Software Starter Guide Ver. 20 - Page 52
ZoomBrowser EX Main Window and select [Manage My Camera]. The My Camera window will display. 2 Select the [Set individually] tab in the My Camera window and click the [Create a My Camera Sound] button. The My Camera Sound Maker program will start. 3 Create a file following the instructions in the - Canon PowerShot S70 | Software Starter Guide Ver. 20 - Page 53
49 Using the Software on the Macintosh Platform - Preparations This chapter explains the basic procedures for installing the software. Read this material before you connect the camera to the computer for the first time. Installing the Software Start by installing the software from the Canon Digital - Canon PowerShot S70 | Software Starter Guide Ver. 20 - Page 54
the terms of the software license agreement. 7 Review the installation settings and click [Next]. Follow the onscreen instructions to proceed. 8 the software installation. See Uninstalling the Software (p. 86) to delete the software installed with these procedures. Continue by downloading images - Canon PowerShot S70 | Software Starter Guide Ver. 20 - Page 55
images in the camera. Use a memory card reader to download in that case. You can also display an index of the camera or memory card images to check them before downloading or download them selectively. For instructions, see Checking Images before Downloading (p. 66). Camera to Computer Connection - Canon PowerShot S70 | Software Starter Guide Ver. 20 - Page 56
correct mode for connecting vary between camera models. See Information about Your Camera (p. 96). The Camera Control Window will appear. Double-click the [Canon CameraWindow] icon on the desktop if it does not appear. 2 Click [Starts to download images]. Camera Control Window You can set the type - Canon PowerShot S70 | Software Starter Guide Ver. 20 - Page 57
and use the reader. (2) Insert the loaded adapter into the slot. (1) Place the memory card in an adapter if required. The card adapter and memory card shape may vary according to the type of memory card your camera utilizes. The Camera Control Window will appear. Double-click the [Canon CameraWindow - Canon PowerShot S70 | Software Starter Guide Ver. 20 - Page 58
image for downloading. • See Memory Card Folder Structure (p. 87) for information about memory card folder structures and file names. By default, when the download is complete, the thumbnails (tiny versions) of the downloaded images will display in ImageBrowser's Browser Window when downloading is - Canon PowerShot S70 | Software Starter Guide Ver. 20 - Page 59
Click the [Print] button and select [Layout printing] from the displayed menu. This displays the Layout Options dialog and the Print window. Layout Options dialog A blue frame displays around selected images. Print window From this point onward, the procedures vary according to whether you select - Canon PowerShot S70 | Software Starter Guide Ver. 20 - Page 60
and click [OK]. 3 Click the [Print] button in the Print window. This will display the Print dialog. 4 Click [Print] to start printing. Layout and cameras (Exif Print) incorporate information about the shooting settings, such as the camera modes and settings. Better prints can be made by using - Canon PowerShot S70 | Software Starter Guide Ver. 20 - Page 61
Add Text Open the [Edit] menu and select [Add Text]. Displays the Layout Options window. Displays the Print dialog. To print the shooting date, shooting time or advanced techniques. Using the Software on the Macintosh Platform - Advanced Techniques (p. 58). A PDF-format manual for ImageBrowser is - Canon PowerShot S70 | Software Starter Guide Ver. 20 - Page 62
the Using the Software on the Macintosh Platform - The Basics chapter. The ImageBrowser Windows This section describes the principal ImageBrowser windows: the Browser Window, Viewer Window and File Information Window. Browser Window This window is for displaying and organizing images downloaded to - Canon PowerShot S70 | Software Starter Guide Ver. 20 - Page 63
will display. You are recommended to register a folder that you use frequently as one of the Favorite Folders. If you selected All Folders, all the folders will display following types of icon will display around images according to their attributes. Images shot with the camera's Stitch Assist mode - Canon PowerShot S70 | Software Starter Guide Ver. 20 - Page 64
information. List Displays the images in the folder selected in the Explorer Panel section in rows and columns. TimeTunnel Displays images in chronological order in a simulated time tunnel. You can move along a timeline from the past to the present using the slider that appears at the window's right - Canon PowerShot S70 | Software Starter Guide Ver. 20 - Page 65
Use this to select or deselect all the images in the Browser Area. Filter Images This feature filters your images by their Star Ratings, displaying to an image in the Viewer Window, the File Information Window, or in the information column in the Preview display mode. Hide Buttons Left: Hides the - Canon PowerShot S70 | Software Starter Guide Ver. 20 - Page 66
-click an image in the Browser Area to display it in the Viewer Window. Zoom Changes the image zoom setting. Image Selector Button Switches between images. Save Button Saves the edited image. Edit Menu Allows cropping and color correction. You can also use it to start up other programs for editing - Canon PowerShot S70 | Software Starter Guide Ver. 20 - Page 67
and shadows distribution in an image. Image Selector Buttons Switches between images. Shooting Information Displays detailed information about the shooting settings when the image was captured, such as the shutter speed or exposure setting. The camera model will determine what information is - Canon PowerShot S70 | Software Starter Guide Ver. 20 - Page 68
ImageBrowser features. Control Panel Features Canon Camera Opens the Camera Control Window, which lets you perform the following operations. Acquire Images Downloads images from the camera/memory card (p. 51, 53). Set to Camera Sets camera settings, such as the My Camera settings (p. 76), or Slide - Canon PowerShot S70 | Software Starter Guide Ver. 20 - Page 69
a text file. •Export as a Screensaver: Exports the image as a screen saver file. •Export an Image as Wallpaper: Exports the image as a You can add titles or background music and apply various effects (p. 69). Display Settings: [View] menu, [View Settings] Hides or shows image information beneath - Canon PowerShot S70 | Software Starter Guide Ver. 20 - Page 70
Memory Card Connection section (p. 53). The Camera Control Window will display. 2 Click [Lets you select and download images]. The images in the camera or memory card will display in the Camera Browser Window as thumbnails (tiny images). Camera Browser Window Thumbnail 3 Select images to download - Canon PowerShot S70 | Software Starter Guide Ver. 20 - Page 71
the Browser Area or Explorer Panel in ImageBrowser. Other Downloading Methods Your digital camera employs a standard image transfer protocol called Picture Transfer Protocol (PTP). With PTP, you can use the programs supplied as standard software with Mac OS X, such as iPhoto or Image Capture, to - Canon PowerShot S70 | Software Starter Guide Ver. 20 - Page 72
68 Replaying Movies Replaying Movies 1 Double-click an image with a movie icon in ImageBrowser's Browser Area. The movie will appear in the Viewer Window. Movie icon 2 Click the [Play] button. - Canon PowerShot S70 | Software Starter Guide Ver. 20 - Page 73
and edit movies: link movies and stills that have been downloaded to your computer, add background music, superimpose titles and displayed in the middle of the window to edit the movie and save it. Follow these steps to proceed. Instructions Click this button for detailed operational instructions. - Canon PowerShot S70 | Software Starter Guide Ver. 20 - Page 74
Camera (p. 96) to determine whether your camera model supports this function. • See the Camera User Guide for information about the camera settings main window, the Navigator window and the Image Quality Adjustment Window will display. Use the buttons here to switch between images and display modes - Canon PowerShot S70 | Software Starter Guide Ver. 20 - Page 75
Window. The available settings may vary depending on the camera used. This section adjusts the white balance according to the light source and color temperature. This section adjusts the digital the settings to the displayed image You can PDF manual for ImageBrowser for more information (p. 2). - Canon PowerShot S70 | Software Starter Guide Ver. 20 - Page 76
useful for checking images on the larger display of the computer as you record them and for high volume photography without worrying about filling the camera's memory card. Preparing for Remote Shooting 1 Attach the supplied interface cable to the computer's USB port and the camera's DIGITAL - Canon PowerShot S70 | Software Starter Guide Ver. 20 - Page 77
. Release Button Releases the shutter. Slide this to zoom the camera in or out. Start/Stop Viewfinder Button Starts or stops the viewfinder display. Refresh Button Resets the exposure, focus and white balance. Set the basic camera settings here. • The settings available in the RemoteCapture - Canon PowerShot S70 | Software Starter Guide Ver. 20 - Page 78
's buttons and switches, including the zoom, cannot be operated while the camera is being controlled with the Remote Shooting function. • You may notice that the interval between the shutter release and activation is slightly longer for remote shooting than when the camera is used independently. - Canon PowerShot S70 | Software Starter Guide Ver. 20 - Page 79
downloaded from the camera. In addition, the symbol below displays by the image in the Browser Area. Symbol displayed by images shot in Stitch Assist mode. • See the Camera User Guide select [PhotoStitch]. Instructions 3 Merge the images following the instructions in the guidance panel at - Canon PowerShot S70 | Software Starter Guide Ver. 20 - Page 80
, and self-timer sound are called the My Camera settings. You can add your favorite images and sounds from your computer to the My Camera settings. This topic explains how to upload the My Camera settings saved onto your computer to the camera and vice versa. Displaying the My Camera Window 1 Attach - Canon PowerShot S70 | Software Starter Guide Ver. 20 - Page 81
to Computer Play Button Plays the audio from the settings file in the camera. Displays the settings in the camera. Add Button Adds the settings file to the list. Delete Button Deletes a settings file from the camera. Play Button Plays the audio from the selected settings file. Send to Trash - Canon PowerShot S70 | Software Starter Guide Ver. 20 - Page 82
concludes the process of saving the My Camera settings to the camera. To use this data on the camera, change the start-up image and sound settings on the camera itself. Please see the Camera User Guide for these instructions. Saving the Camera's My Camera Settings to the Computer 1234 Select the - Canon PowerShot S70 | Software Starter Guide Ver. 20 - Page 83
79 Adding New Data to the My Camera Window Create a new image or sound file and add it to the My Camera window. Create an Original Start-up Image File and then Add It Start by using an image editing program to create the image file that will become the start-up image and save it to - Canon PowerShot S70 | Software Starter Guide Ver. 20 - Page 84
Troubleshooting section in this chapter if you experience a problem using the programs. About the CD-ROMs Supplied with the Solution Disk Apart from the Canon Digital Camera indicates it is supported, a [ ] symbol that it is not. Compatible Operating System Program Windows Macintosh 98 Me - Canon PowerShot S70 | Software Starter Guide Ver. 20 - Page 85
-performance, yet easy-to-use photo editing program from ArcSoft and VideoImpression. If they do not display automatically, click the Windows [Start] menu, select [My Computer double-click the [Setup.exe] icon . Windows 2000, Windows Me and Windows 98 users should double-click the [My Computer] icon - Canon PowerShot S70 | Software Starter Guide Ver. 20 - Page 86
used to apply special effects, and edit and print images in simple steps. It can also be used VideoImpression. If they do not display automatically, click the Windows [Start] menu, select -click the [Setup.exe] icon . Windows 2000, Windows Me and Windows 98 users should double-click the [My Computer] - Canon PowerShot S70 | Software Starter Guide Ver. 20 - Page 87
Camera Suite Software The Arcsoft Camera Suite software can be started from ZoomBrowser EX (Windows If you cannot select the ArcSoft Camera Suite, register the program using the following procedures. 1. Select Manual for the ArcSoft Camera Suite See inside the [Manuals] folder on each CD-ROM for - Canon PowerShot S70 | Software Starter Guide Ver. 20 - Page 88
is required to fix corrupted files. Uninstalling the Software (Windows) Software Installed from the Canon Digital Camera Solution Disk This explanation uses ZoomBrowser EX to demonstrate how to uninstall a program. 1 Click the Windows [Start] menu and select [Programs] or [All Programs - Canon PowerShot S70 | Software Starter Guide Ver. 20 - Page 89
USB Driver (Windows) Uninstall the USB Driver using the following procedures if you are using Windows 2000, Windows Me or Windows 98 SE. It is essential to note that you will not be able to download images if you uninstall the USB driver. You do not need to uninstall the USB driver with Windows XP - Canon PowerShot S70 | Software Starter Guide Ver. 20 - Page 90
[Remove]. Windows Me Select your camera model name or [Canon Camera], right-click the mouse and select [Delete]. If your camera model name does not appear here, see the Camera not detected, Events dialog won't display or images will not download to the computer (p. 89) of the Troubleshooting section - Canon PowerShot S70 | Software Starter Guide Ver. 20 - Page 91
87 Memory Card Folder Structure The images on a memory card are placed in the [DCIM] folder in subfolders labeled the THM extension are the thumbnail image files for the camera's index replay mode. • The "xxxx" in file names represent four-digit numbers. • **Each successive file shot in Stitch Assist - Canon PowerShot S70 | Software Starter Guide Ver. 20 - Page 92
Troubleshooting Please read this section if you encounter a problem using the software. Start by Checking This Investigate the following points first if you encounter a problem. Does your computer satisfy the requirements listed in the System Requirements section (p. 8)? Is the camera - Canon PowerShot S70 | Software Starter Guide Ver. 20 - Page 93
98 SE)). Click the [Finish] button in the Camera Control Window to close it. Camera not detected, Events dialog won't display or images will not download to the computer (when camera is connected to the computer via an interface cable). Cause 1: There is a problem with one of the items in the Start - Canon PowerShot S70 | Software Starter Guide Ver. 20 - Page 94
beside the [Other devices] and/or [Imaging devices] category. Your camera model name or [Canon Camera] will display in these categories if it is being recognized as an "other" device. There are other potential reasons for the problem if the "Other devices" or "Imaging devices" categories do not - Canon PowerShot S70 | Software Starter Guide Ver. 20 - Page 95
[Hide file extensions for known file types] if it is present. 5. Click [OK] to close the dialog. This will make the hidden files and folders visible. 8. Look for files for Canon digital cameras that start with [CAP*]. The "*" represents a number, such as 0 or 1. [CAP*] files come in pairs of [CAP - Canon PowerShot S70 | Software Starter Guide Ver. 20 - Page 96
92 Troubleshooting 9. Double-click the [CAP*] files to check their contents. Double-clicking an [CAP*.inf] file will open it in the Windows Notepad program. Look for [;****Canon Camera Driver Setup File****] in the first line. Note down the names of these files. Several sets of [CAP*] files may be - Canon PowerShot S70 | Software Starter Guide Ver. 20 - Page 97
for the problem if the "Other devices" or "Imaging devices" categories do not appear or your camera model name or [Canon Camera] does not appear. Proceed to Step 6, temporarily quit the procedures and investigate the other potential causes. 4. Select your camera model name or [Canon Camera] and - Canon PowerShot S70 | Software Starter Guide Ver. 20 - Page 98
may be unable to restart Windows. Reinstall the driver 11.Reinstall the driver with the procedures in Installing the Software and USB Driver (p. 10). Zooming Images in ZoomBrowser EX is Slow or Not Working Some graphics cards or settings may cause the display of zoomed images in ZoomBrowser EX to - Canon PowerShot S70 | Software Starter Guide Ver. 20 - Page 99
were using up to this point and click the [Start] button. (e.g. C:\Program Files\Canon\ZoomBrowser EX\Database\My Database.zbd) This will display the displayed in ZoomBrowser EX 5 from that location. To display these files, first perform steps 1-3 above and then carry on with Step 4. 4. Use Windows - Canon PowerShot S70 | Software Starter Guide Ver. 20 - Page 100
for information specific to that model (p. 98). Programs and Compatible Operating Systems The CD-ROM labeled "Canon Digital Camera Solution Disk" is provided with all models. It contains the following programs. Program ZoomBrowser EX ImageBrowser TWAIN Driver WIA Driver PhotoRecord PhotoStitch - Canon PowerShot S70 | Software Starter Guide Ver. 20 - Page 101
that you have installed the software from the supplied Canon Digital Camera Solution Disk before you connect the camera to the computer. Item to Prepare • Your camera and computer • Canon Digital Camera Solution Disk • Interface cable supplied with the camera • Use the interface cable to attach - Canon PowerShot S70 | Software Starter Guide Ver. 20 - Page 102
Features All programs and features are supported. PowerShot S70 How to Connect the Camera to a Computer and Prepare to Transfer Data 1 Attach the supplied interface cable to the computer's USB port and the camera's DIGITAL terminal. The camera and computer will automatically set themselves to the - Canon PowerShot S70 | Software Starter Guide Ver. 20 - Page 103
Macintosh 49 Windows 11 Installing Software Macintosh 49 USB Driver 10 Windows 10 K Destination Folder for Images Macintosh 67 Windows 35 Direct Transfer Function 17 Display Control Macintosh Windows P2a5n68e, l, 61 29 Display Mode Macintosh Windows 2568, , 60 28 Downloading Images - Canon PowerShot S70 | Software Starter Guide Ver. 20 - Page 104
Memory Card Reader Macintosh 53 Windows 19 Merging Panoramic Images Macintosh 75 Windows 44 My Camera Settings Macintosh 76 Windows 45 O Operating the Shutter Remotely 7 Macintosh 72 Windows 41 P PDF Manuals PhotoRecord 62, 21 PhotoStitch 6 Macintosh 75 Windows 44 PowerShot G6 98 PowerShot - Canon PowerShot S70 | Software Starter Guide Ver. 20 - Page 105
101 MEMO - Canon PowerShot S70 | Software Starter Guide Ver. 20 - Page 106
102 MEMO
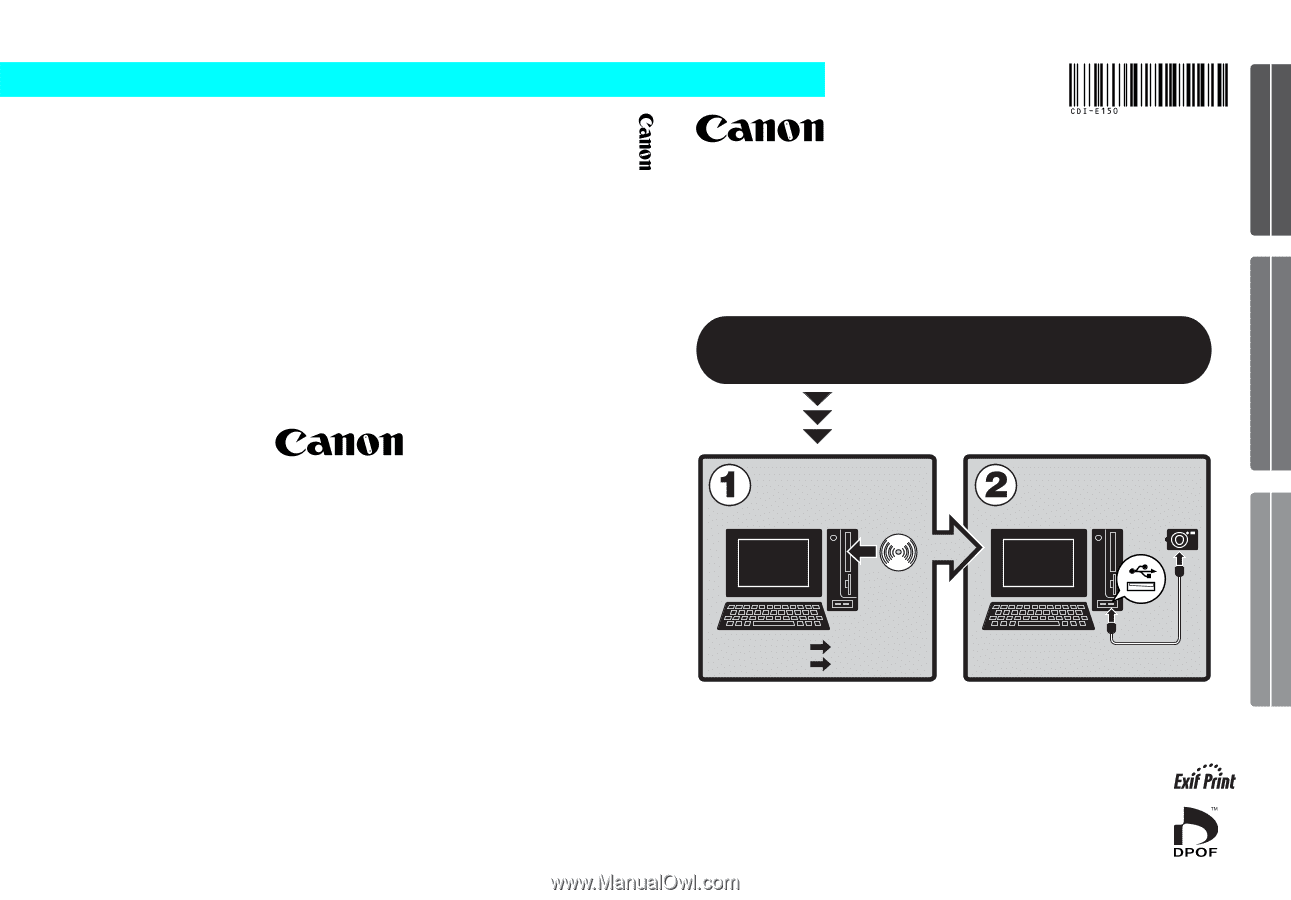
Windows
Macintosh
p. 10
p. 49
• This guide explains how to install the software programs and
briefly introduces their functions and operating procedures.
•
Please read the software license agreement in this guide before
using the software. By using the software, you agree to be
bound by the terms of the agreement.
Software Starter Guide
(For the Canon Digital Camera Solution Disk Version 20)
CDI-E150-010
xx04xxxx
© 2004 CANON INC.
PRINTED IN JAPAN
ENGLISH
Windows/Macintosh
Windows
Macintosh
Software Starter Guide For Version 20
You must install the software bundled on the Canon
Digital Camera Solution Disk before connecting the
camera to the computer.
Install the software.
Connect the camera
to the computer.