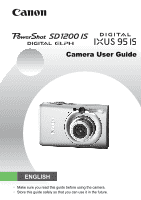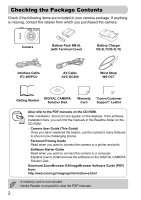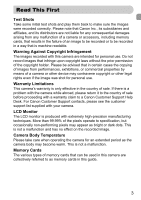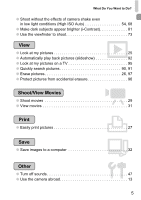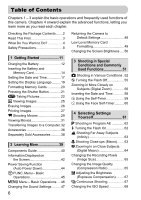Canon PowerShot SD1200 IS User Guide
Canon PowerShot SD1200 IS Manual
 |
View all Canon PowerShot SD1200 IS manuals
Add to My Manuals
Save this manual to your list of manuals |
Canon PowerShot SD1200 IS manual content summary:
- Canon PowerShot SD1200 IS | User Guide - Page 1
Camera User Guide ENGLISH • Make sure you read this guide before using the camera. • Store this guide safely so that you can use it in the future. - Canon PowerShot SD1200 IS | User Guide - Page 2
DIGITAL CAMERA Solution Disk Warranty "Canon Customer Card Support" Leaflet Also refer to the PDF manuals on the CD-ROM. After installation, shortcut icons appear on the desktop. If the software installation fails, you can find the manuals in the Readme folder on the CD-ROM. • Camera User Guide - Canon PowerShot SD1200 IS | User Guide - Page 3
make sure the images were recorded correctly. Please note that Canon Inc., its subsidiaries and affiliates, and its distributors are not liable for any consequential damages arising from any malfunction of a camera or accessory, including memory cards, that results in the failure of an image to be - Canon PowerShot SD1200 IS | User Guide - Page 4
to Do? 4 Shoot ● Shoot, leaving it to the camera to make settings 22 ● Shoot to match special conditions 52 - 54 Take of subjects (macro shooting 63 ● Take close-up pictures of subjects using the zoom (digital macro shooting 64 ● Take sepia toned or black and white pictures 70 ● Change the - Canon PowerShot SD1200 IS | User Guide - Page 5
What Do You Want to Do? ● Shoot without the effects of camera shake even in low light conditions (High ISO Auto 54, 68 ● Make dark subjects appear brighter (i-Contrast 81 ● Use the viewfinder to shoot 73 1 View ● Look at my pictures 25 ● Automatically play back pictures (slideshow 92 ● Look at - Canon PowerShot SD1200 IS | User Guide - Page 6
on the Screen 42 Power Saving Function (Auto Power Down 44 m FUNC. Menu - Basic Operations 45 n Menu - Basic Operations ....46 Changing the Sound Settings ..........47 6 Returning the Camera to Default Settings 48 Low Level Memory Card Formatting 49 Changing the Screen Brightness .... 50 - Canon PowerShot SD1200 IS | User Guide - Page 7
Using Various Functions for Shooting Movies 85 Changing the Image Quality 86 AE Lock/Exposure Shift 87 Other Shooting Functions 87 Playback Functions 88 7 Using Playback and Other Functions 89 g Searching Images by Sets of 9 (Index Display 90 d Searching for Images Using the Jump Display 91 - Canon PowerShot SD1200 IS | User Guide - Page 8
. Memory card, day/date battery: Dangerous if accidentally swallowed. If this occurs, contact a doctor immediately. • Do not attempt to disassemble or alter any part of the equipment that is not expressly described in this guide. • To avoid the risk of injury, do not touch the interior of the camera - Canon PowerShot SD1200 IS | User Guide - Page 9
If the battery charger becomes wet, unplug it from the outlet and consult your camera distributor or the closest Canon Customer Support Help Desk. • Use only the specified battery charger to charge the battery. • Do or other injuries. High temperatures may also cause deformation of the casing. 9 - Canon PowerShot SD1200 IS | User Guide - Page 10
by your fingers or clothing. This may cause the camera to malfunction. • Unplug the battery charger from the power outlet after recharging is complete, or when putting the camera in your bag, ensure that hard objects do not come into contact with the LCD monitor. • Do not attach accessories to the - Canon PowerShot SD1200 IS | User Guide - Page 11
movies and transfer images to a computer. Attaching the Strap/Holding the Camera • Attach the included strap and place it around your wrist to avoid dropping the camera during use. • Keep your arms tight against your body while holding the camera firmly by the sides. Be sure that your fingers do not - Canon PowerShot SD1200 IS | User Guide - Page 12
. X The charge lamp lights red and charging starts. ● The charge lamp will light green when charging has finished. Charging takes approx. 1 hour and 55 minutes. Remove the battery. ● Unplug the battery charger from the power outlet, then remove the battery by sliding it in and up . To protect the - Canon PowerShot SD1200 IS | User Guide - Page 13
a bulge. This is a normal characteristic of the battery and does not indicate a problem. However, if the battery bulges to the point where it will no longer fit into the camera, please contact a Canon Customer Support Help Desk. • If the battery is quickly depleted even after charging, it has - Canon PowerShot SD1200 IS | User Guide - Page 14
Inserting the Battery and Memory Card Insert the included battery and a memory card into the camera. Check the card's write-protect tab. ● If the memory card has a write-protect tab, you will not be able to record images if the tab is in the locked position. Slide the tab up until you hear a click. - Canon PowerShot SD1200 IS | User Guide - Page 15
into place with a click. until it Removing the Battery and Memory Card Remove the battery. ● Open the cover and press the battery lock in the direction of the arrow. X The battery will pop up. Remove the memory card. ● Push the memory card in until you hear a click, then slowly release it. X The - Canon PowerShot SD1200 IS | User Guide - Page 16
Inserting the Battery and Memory Card Approximate Number of Shots per Memory Card Memory Card 2 GB 8 GB Number of shots 749 2994 • Values are based on the default settings. • The number of shots that can be taken will vary depending on camera settings, the subject and the memory card used. - Canon PowerShot SD1200 IS | User Guide - Page 17
select an option. ● Press the op buttons to set a value. Make the setting. ● Press the m button. X Once the date and time have been set, the Date/Time screen will close. ● Pressing the power button will turn off the camera. Reappearing Date/Time screen Set the correct date and time. If you have not - Canon PowerShot SD1200 IS | User Guide - Page 18
To close the menus, press the n button. Date/Time battery • The camera has a built-in date/time battery (backup battery) that allows the date/time settings to be retained about three weeks after the battery pack has been removed. • By inserting a charged battery or connecting an AC adapter kit (sold - Canon PowerShot SD1200 IS | User Guide - Page 19
You can change the language displayed in the LCD monitor menus and messages. Set the playback mode. ● Press the 1 button. Display the settings screen. ● Press and hold the m button , then press the n button . Set the display language. ● Press the opqr buttons to select a language, then press the - Canon PowerShot SD1200 IS | User Guide - Page 20
used in other devices, you should format the card with this camera. Formatting (initializing) a memory card erases all data on the memory card. As you cannot retrieve the erased data, exercise adequate caution before formatting the memory card. Display the menu. ● Press the n button. Select [Format - Canon PowerShot SD1200 IS | User Guide - Page 21
(lightly to the first stop). X The camera focuses and automatically selects the necessary settings for shooting, such as the brightness. X When the camera focuses, it will beep twice and the indicator will light green. Press fully (to the second stop). X The camera plays the shutter sound and takes - Canon PowerShot SD1200 IS | User Guide - Page 22
best settings for the scene and just shoot. The camera can also detect and focus on faces, setting the color and brightness to optimal levels. Turn on the camera the main subject, while gray frames appear on other detected faces. X Even if the detected faces move, the camera will follow the faces - Canon PowerShot SD1200 IS | User Guide - Page 23
. AF Frames Shoot. ● Press the shutter button fully. X The camera will play the shutter sound and shoot. The flash will automatically fire in low light conditions. X The indicator will blink green while the image is recorded to the memory card. X The image will appear on the screen for about two - Canon PowerShot SD1200 IS | User Guide - Page 24
optimum settings for subject brightness and color. Background Subject Bright Including Blue Skies Backlit Sunsets Backlit Dark When Using Tripod People - * Subjects Other Than People * Landscapes Close Subjects - - Icon Background Color Gray Light Blue * Displays when the camera - Canon PowerShot SD1200 IS | User Guide - Page 25
retracted, the power will turn off. Switching to and from playback mode Pressing the 1 button while the camera is off turns the camera on in playback mode. Pressing it again turns the camera off. Pressing the shutter button halfway while in playback mode causes the shooting screen to reappear. 25 - Canon PowerShot SD1200 IS | User Guide - Page 26
Erasing Images You can select and erase images one at a time. Please note that erased images cannot be recovered. Exercise adequate caution before erasing an image. Select the playback mode. ● Press the 1 button. X The last image you took will appear. Select an image to erase. ● Press the qr buttons - Canon PowerShot SD1200 IS | User Guide - Page 27
shown. ● Insert the cable's larger plug into the printer. For connection details, refer to the user guide provided with the printer. Turn on the printer. Turn on the camera. ● Press the 1 button to turn on the camera. X will appear. Select an image to print. ● Press the qr buttons to select an - Canon PowerShot SD1200 IS | User Guide - Page 28
and printer, and unplug the interface cable. Refer to the Personal Printing Guide on the best ways to print. Canon-Brand PictBridge Compliant Printers (Sold Separately) By connecting your camera to one of the Canon-brand PictBridge compliant printers below, you can print your images without having - Canon PowerShot SD1200 IS | User Guide - Page 29
E Shooting Movies The camera can automatically select all settings so that you can shoot movies just by pressing the shutter button. Select the E mode. ● Set the mode switch to E. Shooting shutter button halfway to focus. X When the camera focuses, it will beep twice and the indicator will light - Canon PowerShot SD1200 IS | User Guide - Page 30
will blink green, and the movie will record to the memory card. X Shooting will automatically stop when the memory card fills. Estimated Shooting Times Memory Card 2 GB 8 GB Shooting Time 16 min. 0 sec. 1 hr. 3 min. 57 sec. • Shooting times are based on default settings. Shooting time - Canon PowerShot SD1200 IS | User Guide - Page 31
Viewing Movies You can view your movies on the screen. Select the playback mode. ● Press the 1 button. X The last image you shot will appear. X appears on movies. Select a movie. ● Press the qr buttons to select a movie, then press the m button. X The movie control panel will appear on the - Canon PowerShot SD1200 IS | User Guide - Page 32
included software to transfer your camera images to a computer. System Requirements Even though these are recommended system requirements, not all computer functions can be guaranteed. Windows OS Computer model CPU RAM Interface Free Hard Disk Space Display Windows Vista (including Service Pack - Canon PowerShot SD1200 IS | User Guide - Page 33
OS X (v10.4) are used for these explanations. Install the software. Windows Place the DIGITAL CAMERA Solution Disk in the computer's CD-ROM drive. Begin installation. ● Click [Easy Installation] and follow the onscreen instructions to proceed with the installation. When the install finishes, click - Canon PowerShot SD1200 IS | User Guide - Page 34
into the computer's USB port. For connection details, refer to the user guide provided with the computer. Turn on the camera. ● Press the 1 button to turn on the camera. Open CameraWindow. Windows ● Select [Canon CameraWindow] and click [OK]. X CameraWindow will appear. ● If CameraWindow does not - Canon PowerShot SD1200 IS | User Guide - Page 35
All images not previously transferred will transfer to the computer. ● After the transfer finishes, turn off the camera and unplug the cable. ● For further operations, refer to the Software Starter Guide. Images transferred to the computer will be sorted by date and saved in separate folders in the - Canon PowerShot SD1200 IS | User Guide - Page 36
Pack NB-6L (with Terminal Cover)*1 Battery Charger CB-2LY/CB-2LYE*1 DIGITAL CAMERA Solution Disk AC Adapter Kit ACK-DC40 DC Coupler DR-40 Power Cord Compact Power Adapter CA-DC10 *1 Also available for purchase separately. *2 See the user guide supplied with the printer for more information - Canon PowerShot SD1200 IS | User Guide - Page 37
Memory Card Accessories Video IN Terminal Audio IN Terminal TV/Video Compact Photo Printers*2 (SELPHY series) Card Reader Waterproof Case WP-DC29 Inkjet Printers (PIXMA series)*2 Windows/ Macintosh High-Power HF-DC1 Use of genuine Canon accessories is recommended. This product is designed to - Canon PowerShot SD1200 IS | User Guide - Page 38
a computer. Cannot be used to charge the battery inside the camera. • Battery Charger CB-2LY/CB-2LYE An adapter for charging Battery Pack NB-6L. • Battery Pack NB-6L Rechargeable lithium-ion battery. The battery charger can also be used when abroad. The charger can be used in regions that have 100 - Canon PowerShot SD1200 IS | User Guide - Page 39
, as well as, the basic operating instructions. Conventions Used in this Guide • Icons are used in the text to represent the camera buttons and switches. • Language that displays on the screen appears inside [ ] (square brackets). • The directional buttons and FUNC./SET button are represented by the - Canon PowerShot SD1200 IS | User Guide - Page 40
Components Guide Lamp (AF Assist Beam) (p. 24)/ Red-Eye Memory Card/Battery Cover (p. 14) Strap Mount (p. 11) Mode Switch Use the mode switch to change modes. You can leave it to the camera to select settings (p. 22). You can shoot with the best settings for the scene (p. 52) or select settings - Canon PowerShot SD1200 IS | User Guide - Page 41
24)/Cannot focus (p. 118) When the indicator blinks green, data is being recorded to/read from the memory card or various information is being transmitted. Do not turn off the power, open the memory card slot/battery cover, shake or jolt the camera. These actions may corrupt the image data or cause - Canon PowerShot SD1200 IS | User Guide - Page 42
Value Image Stabilizer (p. 113) Exposure Compensation (p. 67) Date Taken/Recorded (p. 58) AE Lock (pp. 79, 87), FE Lock (p. 80) * : Standard, : Held vertically When shooting, the camera detects if it is held vertically or horizontally, and adjusts settings accordingly for the best shot. It also - Canon PowerShot SD1200 IS | User Guide - Page 43
Exposure Compensation (p. 67) White Balance (p. 69) Histogram (p. 44) Image Editing (pp. 99 - 101) Image Quality (Compression) (p. 65), (Movies) Recording Pixels (p. 65) Battery not display. • You can also set which display appears first by pressing the n button, selecting the 4 tab, and - Canon PowerShot SD1200 IS | User Guide - Page 44
, the image is bright, but when it approaches the left side, the image is dark, and in this way you can judge the exposure. Power Saving Function (Auto Power Down) To save battery power, the camera shuts down automatically when it is not operated for a certain time. Power Saving during Shooting - Canon PowerShot SD1200 IS | User Guide - Page 45
Display the FUNC. menu. X Press the m button. Selectable Options Menu Items Select a menu item. ● Press the op buttons to select a menu item. X The selectable settings for the menu item appear at the lower part of the screen. Select an option. ● Press the qr buttons to select an option. ● You can - Canon PowerShot SD1200 IS | User Guide - Page 46
n Menu - Basic Operations Various functions can be set from the menus. The menu items are organized under tabs, such as for shooting items require you to press the m button to display a submenu in which you change the setting. Select an option. ● Press the qr buttons to select an option. Make the - Canon PowerShot SD1200 IS | User Guide - Page 47
Changing the Sound Settings You can silence or adjust the volume of camera sounds. Muting Sounds Display the menu. ● Press the n button. Select [Mute]. ● Press the qr buttons to select the 3 tab. ● Press the op buttons to select [ - Canon PowerShot SD1200 IS | User Guide - Page 48
tab. ● Press the op buttons to select [Reset All], then press the m button. Reset the settings. ● Press the qr buttons to select [OK], then press the m button. X The camera will reset to the default settings. Are there functions that cannot be reset? • The [Date/Time] (p. 17), [Language] (p. 19) and - Canon PowerShot SD1200 IS | User Guide - Page 49
Low level formatting starts. About low level formatting When the [Memory card error] message appears, or when the camera does not work correctly, low level formatting the memory card may solve the problem. Copy the images from the memory card to a computer or other device before low level formatting - Canon PowerShot SD1200 IS | User Guide - Page 50
more than one second will return the screen to its previous setting. • The next time you turn on the camera, the screen will be at the brightness setting selected in the 3 tab. • When you have set the brightness to its highest setting in the 3 tab, you cannot change the brightness with the l button - Canon PowerShot SD1200 IS | User Guide - Page 51
as how to use other common functions, such as the flash and self-timer. • When you set the mode switch to 4 mode that matches a particular set of conditions, the camera will automatically select any necessary settings. All you need do is press the shutter button to take an optimized picture. • This - Canon PowerShot SD1200 IS | User Guide - Page 52
4 Shooting in Various Conditions The camera will select the necessary settings for the conditions in which you wish to shoot when you select the matching mode. Set the mode switch to 4 (p. 40). Select the shooting mode. ● Press the m button, then use the op buttons to select G. Select the desired - Canon PowerShot SD1200 IS | User Guide - Page 53
4 Shooting in Various Conditions V Take shots of kids and pets (Kids&Pets) ● Lets you capture subjects that move around, such as children and pets, without missing photo opportunities. H Take indoor shots (Indoor) ● Lets you shoot indoors with natural colors. Special Conditions U Shoot sunsets ( - Canon PowerShot SD1200 IS | User Guide - Page 54
Shoot underwater (Underwater) ● Lets you shoot underwater with Waterproof Case WP-DC29 (sold separately). y Take shots of aquatic life in . Z Shoot using high ISO speed (ISO3200) ● Sets the ISO speed to 3200, and lets you shoot without camera shake or subject blurring even in low light conditions. - Canon PowerShot SD1200 IS | User Guide - Page 55
the ISO speed (p. 68) is increased to match the shooting conditions. • In t mode, attach the camera to a tripod to prevent the camera from moving and blurring the image. Additionally, you are recommended to set [IS Mode] to [Off] (p. 113). • In Z mode, images may appear coarse. ! Turning the Flash - Canon PowerShot SD1200 IS | User Guide - Page 56
in More Closely on Subjects (Digital Zoom) You can use the digital zoom to zoom up to a maximum of 12x and capture subjects that are too far away for the optical zoom (p. 22) to enlarge. The images may appear coarse, however, depending on the recording pixel setting (p. 65) and the zoom factor - Canon PowerShot SD1200 IS | User Guide - Page 57
speed and less chance of camera shake than the zoom (including digital zoom) used by itself at the same zoom factor. The images may appear coarse, however, depending on the combination of recording pixel (p. 65) and digital tele-converter settings used. Select [Digital Zoom]. ● Press the n button - Canon PowerShot SD1200 IS | User Guide - Page 58
and printing the date and time in images which do not have an embedded date and time • Use the DPOF print settings (p. 102) to print. • Use the included software to print. Refer to the Software Starter Guide for details. • Connect the camera to a printer to print. Refer to the Personal Printing - Canon PowerShot SD1200 IS | User Guide - Page 59
to shoot a group photo that includes the camera operator. The camera will activate approximately 10 seconds after the shutter button is pressed. Press the p button. Select Ò. ● Press the op buttons to select Ò, then press the m button. X Once set, Ò will appear. Shoot. ● Press the shutter button - Canon PowerShot SD1200 IS | User Guide - Page 60
face (p. 76) when you enter the composition. Select ". ● Follow Step 2 on p. 59 and select ". Compose the shot and press the shutter button halfway. ● Make sure a green frame appears on the face focused on by the camera and white frames appear on other faces. Press the shutter button fully. X The - Canon PowerShot SD1200 IS | User Guide - Page 61
how to use the various functions in G mode to progressively advance your shooting skills. • This chapter assumes that the mode switch is set to 4 and the camera is in G mode. • G stands for Program AE. • Before attempting to shoot using a function explained in this chapter in modes other than G mode - Canon PowerShot SD1200 IS | User Guide - Page 62
G Shooting in Program AE You can select the settings for various functions to suit your preferences. AE stands for Auto Exposure. Set the mode switch to 4 (p. 40). ● G will appear. ● If G does not appear, press the m button and select the shooting mode item. Press the qr buttons to - Canon PowerShot SD1200 IS | User Guide - Page 63
● After pressing the q button, press the qr buttons to select e, then press the m button. X Once set, e will appear. Using Î You are recommended to attach the camera to a tripod and shoot in Î, to prevent the camera from moving and blurring the image (p. 71). The edges of the image may darken if the - Canon PowerShot SD1200 IS | User Guide - Page 64
on the subject using the digital zoom. The digital zoom may cause images to appear coarse at some recording pixel settings (p. 65). Select R. ● Set the mode switch to 4 wide angle. Use the zoom lever to compose the shot. X The camera will zoom in and the zoom factor will appear. Zoom Factors at which - Canon PowerShot SD1200 IS | User Guide - Page 65
. ● Press the qr buttons to select an option, then press the m button. X The setting you selected will display on the screen. If you select , you cannot use the Digital Zoom (p. 56) or Digital TeleConverter (p. 57). Changing the Image Quality (Compression Ratio) You can select from the following two - Canon PowerShot SD1200 IS | User Guide - Page 66
12927 12927 24562 40937 61406 4026 8187 • The values in the table are measured according to Canon standards and may change depending on the subject, memory card and camera settings. Approximate Values for Paper Size ● Suitable for sending images as e-mail A2 attachments. A3 ● For printing - Canon PowerShot SD1200 IS | User Guide - Page 67
press the m button. X Once set, W will appear on the screen. Shoot. X As long as you hold the shutter button down, the camera will shoot successive images. • Cannot be used with the self-timer (pp. 59, 60, 71, 72). • For continuous shooting, the focus and exposure are locked when the shutter button - Canon PowerShot SD1200 IS | User Guide - Page 68
Fine weather conditions, outdoor shooting. Cloudy, Twilight High Nightscapes, Dark interiors Changing the ISO speed • Lowering the ISO speed results reducing camera shake and letting the flash reach greater distances to the subject. The images, however, will appear coarse. • When the camera is set - Canon PowerShot SD1200 IS | User Guide - Page 69
, then press the m button. X The setting you selected will display on the screen. Auto Automatically sets the optimal white balance for the shooting conditions. fluorescent, daylight-type (3-wavelength) fluorescent lighting Custom Manually sets a custom white balance. Custom White Balance You - Canon PowerShot SD1200 IS | User Guide - Page 70
tone of the image to your preference. The white balance cannot be set in the and modes (p. 69). Custom Color The contrast, sharpness, color saturation, red, green, blue, and skin tones in an image can be selected and set from 5 different levels. ● Follow Step 2 above and select , then press the - Canon PowerShot SD1200 IS | User Guide - Page 71
a TV as described in "Viewing Images on a TV" (p. 95). • Shooting procedures are the same as when using the camera's monitor. Î Shooting Using the Two Second Self-Timer You can set the self-timer to a delay of approximately two seconds. Select Î. ● After pressing the p button, press the op buttons - Canon PowerShot SD1200 IS | User Guide - Page 72
if the number of shots is set to two or more shots? • Exposure and white balance settings are set with the first shot. • When you set the time delay for more than • If you set a high number of shots, the shooting interval may be longer. • If the memory card becomes full, shooting stops automatically. - Canon PowerShot SD1200 IS | User Guide - Page 73
shutter button halfway, the focus and exposure are fixed. You can now recompose and shoot. This is called Focus Lock. Focus. ● Center the subject you want in focus, and press the shutter button halfway. ● Confirm that the AF Frame on the subject is green. Recompose. ● Hold the shutter button pressed - Canon PowerShot SD1200 IS | User Guide - Page 74
74 - Canon PowerShot SD1200 IS | User Guide - Page 75
explains how to take pictures using various functions. • This chapter assumes that the mode switch is set to 4 and the camera is in G mode. • "≈ Shooting Long Exposures" (p. 83) assumes you have set the mode switch to 4 and selected ≈ mode. • Before attempting to shoot using a function explained in - Canon PowerShot SD1200 IS | User Guide - Page 76
an option. Face AiAF • Detects people's faces and sets the focus, exposure (evaluative metering only) and white balance ( only). • When the camera is pointed at subjects, a white frame appears on the face the camera judges to be the main subject, and gray frames (max. 2) will appear on other faces - Canon PowerShot SD1200 IS | User Guide - Page 77
the AF Lock If the camera cannot focus when you press the shutter button halfway, the AF frame will turn yellow. % Shooting with the AF Lock The focus can be locked. After locking the focus, the focal distance will not change even when you release your finger from the shutter button. Lock the focus - Canon PowerShot SD1200 IS | User Guide - Page 78
a face cannot be detected (p. 76) or is too big in relation to the screen. In [Center] mode, it will not appear magnified if the camera cannot focus. • The magnified display will not appear when using the Digital Zoom (p. 56) or Digital Tele-Converter (p. 57), or when connected to a TV (p. 71). 78 - Canon PowerShot SD1200 IS | User Guide - Page 79
at the center of the screen. & Shooting with the AE Lock When you wish to take several shots with the same exposure, you can set the exposure and focus separately using the AE lock. AE stands for "Auto Exposure". Lock the exposure. ● Point the camera toward the subject and press the o button while - Canon PowerShot SD1200 IS | User Guide - Page 80
with the flash. FE stands for "Flash Exposure". Select h (p. 62). Lock the exposure. ● Point the camera toward the subject and press the o button while pressing the shutter button halfway. X The flash will fire and when ( appears, the exposure will be set. ● If you release your finger from the - Canon PowerShot SD1200 IS | User Guide - Page 81
subjects that appear dark in certain shooting conditions. Select [i-Contrast]. ● Press the n button, select [iContrast] from the 4 tab, and use the qr buttons to select [Auto]. X @ will appear on the screen (p. 42). Under some conditions, the image may appear coarse or the exposure setting may not - Canon PowerShot SD1200 IS | User Guide - Page 82
-Eye Correction You can automatically correct red eyes in images taken with the flash. Select [Flash Settings]. ● Press the n button, select [Flash Settings] from the 4 tab and press the m button. Adjust the setting. ● Press the op buttons to select [Red-Eye Corr.] and press the qr buttons to select - Canon PowerShot SD1200 IS | User Guide - Page 83
the shutter speed to a range between 1 and 15 seconds to shoot long exposures. However, you should attach the camera to a tripod to prevent the camera from moving and blurring the image. Select ≈. ● Set the mode switch to 4, the press the m button. ● Press the op buttons to select G. ● Press the qr - Canon PowerShot SD1200 IS | User Guide - Page 84
84 - Canon PowerShot SD1200 IS | User Guide - Page 85
6 Using Various Functions for Shooting Movies This chapter provides more advanced information than the "E Shooting Movies" and "Viewing Movies" sections of Chapter 1. • This chapter assumes that the mode switch is set to E. 85 - Canon PowerShot SD1200 IS | User Guide - Page 86
m button. X The setting will display on the Canon's testing standards. • Recording will automatically stop when either the clip file size reaches 4 GB or the recording time reaches approximately 1 hour. • Recording may stop even if the maximum clip length has not been reached on some memory cards - Canon PowerShot SD1200 IS | User Guide - Page 87
AE Lock/Exposure Shift You can set the exposure or change it in 1/3 steps within a range of ±2. Focus. ● Press the shutter button halfway to focus. Lock the exposure. ● Press the o button to lock the exposure. The exposure shift bar appears. ● Press the o button again to release the lock. Change the - Canon PowerShot SD1200 IS | User Guide - Page 88
can be used in the same way as for still images. • Erasing Images (p. 26) • g Searching Images by Sets of 9 (Index Display) (p. 90) • d Searching for Images Using the Jump Display (p. 91) • . Viewing when connected to a PictBridge compliant printer (p. 27). Refer to the Personal Printing Guide. 88 - Canon PowerShot SD1200 IS | User Guide - Page 89
Playback mode before operating the camera. • It may not be possible to play back or edit images that have been edited on a computer, had their file name changed, or have been taken on a different camera. • The edit function (pp. 99 - 101) cannot be used if the memory card does not have free space - Canon PowerShot SD1200 IS | User Guide - Page 90
g Searching Images by Sets of 9 (Index Display) Displaying 9 images at a time lets you quickly find the image you want. Move the zoom lever toward g. X Images will display in an index. The selected image will have a green frame and be enlarged. Select an image. ● Press the opqr buttons to select an - Canon PowerShot SD1200 IS | User Guide - Page 91
the Jump Display When there are many images on the memory card, you can search them by a specified method or image buttons and select a jump method. Jump to an image. ● Press the qr buttons. X The camera will use the selected search method to jump to an image. ● To return to Single Image Playback, - Canon PowerShot SD1200 IS | User Guide - Page 92
. Viewing Slideshows You can automatically play back images recorded to a memory card. Each image displays for approximately 3 seconds. Select [Slideshow]. ● Press the n button and select the 1 tab, then select [Slideshow] and press the m button. Select a transition effect - Canon PowerShot SD1200 IS | User Guide - Page 93
, and switch to the focus check display (p. 43). X A white frame will appear where the AF frame or face was when the focus was set. X A gray frame will appear on a face detected during playback. X The area within the orange frame appears magnified. Switch frames. ● Pressing the m button will switch - Canon PowerShot SD1200 IS | User Guide - Page 94
the n button and select the 1 tab, then select [Transition] and use the qr buttons to select a transition effect. ● Press the n button to accept the setting. Switches between images without a transition effect. Fades one image out and the next in. Slides images left or right when the qr buttons are - Canon PowerShot SD1200 IS | User Guide - Page 95
TV, and unplug the AV cable. What if the images don't properly display on the TV? Images will not display correctly if the camera's video output setting (NTSC/PAL) does not match the TV system. Press the n button, select the 3 tab and [Video System] to switch to the correct video system. 95 - Canon PowerShot SD1200 IS | User Guide - Page 96
and press the m button. X Once set, will appear on the screen. ● Pressing the m button again deselects the image and will disappear. ● To select multiple images, repeat the above operation. ● To restore the menu screen, press the n button. If you format the memory card (pp. 20, 49), protected images - Canon PowerShot SD1200 IS | User Guide - Page 97
select [Erase all] and press the m button. Erase all images. ● Press the qr buttons to select [OK], then press the m button. X All images on the memory card will be erased. X To restore the menu screen, press the n button. 97 - Canon PowerShot SD1200 IS | User Guide - Page 98
\ Rotating Images You can change the orientation of an image and save it. Select [Rotate]. ● Press the n button and select the 1 tab, then select [Rotate] and press the m button. Rotate the image. ● Press the qr buttons to select an image to rotate. ● The image will rotate 90° with each press of the - Canon PowerShot SD1200 IS | User Guide - Page 99
= Resizing Images You can resize images to a lower pixel setting and save the resized image as a separate file. Select [Resize]. ● Press the n button and select the 1 tab, then will display. • You cannot resize an image to a larger size. • You cannot resize images taken with the and settings. 99 - Canon PowerShot SD1200 IS | User Guide - Page 100
dark sections of subjects or people's faces and saves the image as a separate file. You can select 4 levels of correction: [Auto Auto] option as well as you would like? Select [Low], [Medium] or [High] and adjust the image. • Under some conditions, the image may appear coarse or the exposure setting - Canon PowerShot SD1200 IS | User Guide - Page 101
image. ● Press the qr buttons to select an image to correct. Correct the image. ● When you press the m button, red-eye detected by the camera will be corrected and a frame will appear around the corrected portion. ● You can zoom the image using the procedures in "k Magnifying Images" (p. 94). Save - Canon PowerShot SD1200 IS | User Guide - Page 102
or processed at a photo developer service. You can then print all the selected images at once or take the memory card to a photo developer to order prints. These selection methods comply with the DPOF (Digital Print Order Format) standards. Print Settings You can set the print type, date and file - Canon PowerShot SD1200 IS | User Guide - Page 103
(DPOF) • Some printers or photo developer services may not be able to reflect all of the print settings in the output. • may display when using a memory card with print settings set by a different camera. These settings will be overwritten by those set by your camera. • Images with the date embedded - Canon PowerShot SD1200 IS | User Guide - Page 104
number of print copies for Index prints. You can only select which images to print in Step 2. X Pressing the n button accepts the settings and restores the menu screen. Set All Images to Print Once Select [Select All Images]. ● Select [Select All Images] from the screen in Step 1 on p. 102 and press - Canon PowerShot SD1200 IS | User Guide - Page 105
Selecting Images for Printing (DPOF) Print Added Images The following examples use the Canon SELPHY series printers. Please also refer to the Personal Printing Guide. Number of copies to print Connect the camera to the printer (p. 27). Print. ● Press the op buttons, select [Print now] and press - Canon PowerShot SD1200 IS | User Guide - Page 106
106 - Canon PowerShot SD1200 IS | User Guide - Page 107
8 Customizing the Camera You can customize various functions to suit your shooting preferences. The first part of this chapter explains convenient and commonly used functions. The latter part explains how to change shooting and playback settings to suit your purposes. 107 - Canon PowerShot SD1200 IS | User Guide - Page 108
to save battery power. ● Select [Power Saving], then press the m button. ● Press the op buttons to select [Auto Power Down], then use the qr buttons or to select [Off]. ● If you set the Power Saving function to [Off], be careful not to forget to turn off the camera after use. Setting the Screen - Canon PowerShot SD1200 IS | User Guide - Page 109
may continue the existing numbering for both the [Continuous] and [Auto Reset] settings. If you want to start over with file number 0001, format the memory card before use (p. 20). • Refer to the Software Starter Guide for information regarding folder structure or image types. Creating a Folder - Canon PowerShot SD1200 IS | User Guide - Page 110
. ● Select [Time], then press the qr buttons to set a time. ● The new folder will be created on the set day and time. Images shot after the creation date are saved to the new folder. Turning off Auto Rotate When you play back images on the camera or a computer, images shot in vertical orientation - Canon PowerShot SD1200 IS | User Guide - Page 111
The red-eye reduction lamp lights in order to reduce the red-eye effect that occurs when shooting in dark conditions with the flash. You can turn off this function. ● Select [Flash Settings], then press the m button. ● Press the op buttons to select [Red-Eye Lamp], then press the qr buttons to - Canon PowerShot SD1200 IS | User Guide - Page 112
the length of time the images display directly after shooting. ● Select [Review], then press the qr buttons to select an option. ● If you option. Grid Lines A grid overlays the display. 3:2 Guide Both The areas outside the 3:2 range are grayed out. This area will not print when printing on paper - Canon PowerShot SD1200 IS | User Guide - Page 113
[Both]. • Grid Lines will not be recorded on the image. • The gray areas displayed with [3:2 Guide] are the areas that will not be printed. The actual image recorded will include the portion in the gray areas. Changing the IS-Mode Settings ● Select [IS Mode], then press the qr buttons to select an - Canon PowerShot SD1200 IS | User Guide - Page 114
Changing Playback Functions You can adjust the settings in the 1 tab by pressing the 1 button (p. 46). Selecting the Image that First Displays in Playback ● Select [Resume], then press the qr buttons to select - Canon PowerShot SD1200 IS | User Guide - Page 115
9 Useful Information This chapter introduces how to use the AC adapter kit (sold separately), troubleshooting tips contains lists of functions. The index also appears at the end. 115 - Canon PowerShot SD1200 IS | User Guide - Page 116
you use AC Adapter Kit ACK-DC40 (sold separately), you can use the camera without worrying about how much charge is left in the battery. Insert the coupler. ● Open the cover (p. 14) and insert the coupler as shown until it locks into place with a click. ● Close the cover (p. 15). Plug the cord into - Canon PowerShot SD1200 IS | User Guide - Page 117
do not solve your problem, contact a Canon Customer Support Help Desk as listed on the included customer support list. Power You pressed the power button, but nothing happened. • Confirm that the battery is properly inserted (p. 14). • Confirm that the memory card/battery cover is securely closed - Canon PowerShot SD1200 IS | User Guide - Page 118
halfway, the frame will appear and the camera will focus. Subject is too dark. • Set the flash to h (p. 62). • Adjust the brightness with exposure compensation (p. 67). • Adjust the brightness with the i-Contrast function (pp. 81, 100). • Use the AE lock, or spot metering to shoot (p. 79). Subject - Canon PowerShot SD1200 IS | User Guide - Page 119
play back images or movies. Refer to the Software Starter Guide for information regarding folder structure or file names. Playback stops, or audio cuts out. • Use a card that has been formatted on this camera (p. 20). • If you copy a movie to a memory card that reads slowly, playback may interrupt - Canon PowerShot SD1200 IS | User Guide - Page 120
in the correct direction when shooting (p. 14). Memory card error (p. 49) • If this error message appears even when using a formatted (p. 49) memory card, contact your Canon Customer Support Help Desk as there may be a problem with the camera. Memory card full • There is not enough free space on - Canon PowerShot SD1200 IS | User Guide - Page 121
the same name as the folder that the camera is attempting to create, or the highest possible file number has already been reached (p. 109). In the 3 menu, change [File Numbering] to [Auto reset] (p. 109) or format the memory card (p. 20). Communication error • Images could not be transferred to the - Canon PowerShot SD1200 IS | User Guide - Page 122
Exposure Compensation (p. 67)/Exposure Shift (p. 87) -{{{ { {{{ Self-Timer " { {{{ (pp. 59, 60, 71, 72) ÒÎ { {{{ $ *2 { {{{ AF Lock (p. 77) - {-- AE Lock (pp. 79, 87)/FE Lock , 86) { {{{ - --- *1 ... when flash fires *2 Possible settings: 0 - 30 seconds in [Delay], and 1 - 10 shots in - Canon PowerShot SD1200 IS | User Guide - Page 123
Functions Available in Each Shooting Mode 4 V HUt ≈ w S y O P Z { { *1 1 - *1 { { { { { - RE -- -- -- {- -- FUNC. Menu {{{{-{{{{{ {{ 3 { - 4 *5 - { Selectable or selected automatically - Not selectable 123 - Canon PowerShot SD1200 IS | User Guide - Page 124
Zoom (p. 56) Standard/Off Digital Tele-converter (1.4x/2.3x) AF-Point Zoom (p. 78) On/Off { {{ { AF-assist Beam (p. 111) On/Off { {{ { Flash Settings (p. 82) Red-Eye Corr. Red-Eye Lamp On/Off On/Off i-Contrast (p. 81) Off/Auto *3 { - - Review (p. 112) Off/2 - 10 sec./Hold - Canon PowerShot SD1200 IS | User Guide - Page 125
Menus 4 V HUt ≈ w S y OPZ R E 1 2 { Selectable or selected automatically - Not selectable 125 - Canon PowerShot SD1200 IS | User Guide - Page 126
*/Off Formats card, erasing all data Continuous*/Auto Reset Create New Folder/Auto Create On* / Off 1 min.*/0 sec. Auto Power Down: On*/Off Display Off: 10, 20 or 30 sec./1*, 2 or 3 min. Date and time settings NTSC / PAL Select displayed language. Returns camera to default settings. 1 Playback Menu - Canon PowerShot SD1200 IS | User Guide - Page 127
Print Select Images & Qty. Select All Images Clear All Selections Print Settings Options/Summary Displays printing screen. Selects individual images for printing. Selects all images for printing. Cancels all settings for printing. Sets the printing style. Menus Ref. Page p. 27 p. 103 p. 104 p. 104 - Canon PowerShot SD1200 IS | User Guide - Page 128
(Standard Output Sensitivity, Recommended Exposure Index) . . . .Auto, ISO 80/100/200/400/800/1600 White Balance Auto, Day Light, Cloudy, Tungsten, Fluorescent, Fluorescent H, Custom Built-in Flash Auto, On, Slow Synchro, Off * Red-eye reduction/Red-eye correction settings available Built-in Flash - Canon PowerShot SD1200 IS | User Guide - Page 129
USB (Dedicated connector (female) with unified type of digital, audio and video*) * mini-B compatible Video/Audio output (NTSC and PAL capable, mono audio) Communication Settings MTP, PTP Power Battery Pack NB-6L (rechargeable lithium-ion battery) AC adapter kit ACK-DC40 Operating Temperatures - Canon PowerShot SD1200 IS | User Guide - Page 130
Dimensions 34.4 × 41.8 × 6.9 mm (1.35 × 1.65 × 0.27 in.) Weight Approx. 21 g (0.74 oz.) Battery Charger CB-2LY/2LYE Rated input 100 - 240 V AC (50/60 Hz), 0.085 A (100 V) - 0.05 A ( cord) • All data is based on tests by Canon. • The finished product, or exterior may differ from this report. 130 - Canon PowerShot SD1200 IS | User Guide - Page 131
bag. • If condensation has formed, stop using the camera immediately. Continued use may damage the camera. Remove the battery and memory card, and wait until the moisture has completely evaporated before resuming use. Memory Cards • A memory card is a high-precision electronic device. Do not bend - Canon PowerShot SD1200 IS | User Guide - Page 132
Kit 38, 116 Accessories 36 AE Lock 79 AF Frame 23 AF J Auto Focus AF Lock 77 Aquarium (Scene Mode 54 AV Cable 2 AV cable 95 B Battery Battery Charger 2, 12, 38 Charge Indicator 13 Date/Time Battery 18 Recharge 12 Beach (Scene Mode 53 Black and White Images 70 C Camera Shake 55, 113 - Canon PowerShot SD1200 IS | User Guide - Page 133
86 Viewing (Playback 31 MultiMediaCard J Memory Card My Colors 70 N Night Snapshot (Scene Mode 52 Number of Shots 13 P Personal Printing Guide 2 PictBridge 27 Playback Button 25 Playback J View Portrait (Scene Mode 52 Postcard size 66 Power Button 40 Power J Battery Power Saving 44 Power - Canon PowerShot SD1200 IS | User Guide - Page 134
/SDHC Card J Memory Card Self-Timer 10 second Self-Timer 59 Changing Delay andNumber of Shots .. 72 Face Self-Timer 60 Two Second Self-Timer 71 Sepia Tones 70 Shooting Date and Time J Date/Time Shooting Using a TV 71 Shutter Button 21 Slideshow 92 Snow (Scene Mode 54 Software DIGITAL CAMERA - Canon PowerShot SD1200 IS | User Guide - Page 135
MEMO 135 - Canon PowerShot SD1200 IS | User Guide - Page 136
effort has been made to ensure that the information contained in this guide is accurate and complete. However, if you notice any errors or omissions, please contact the Canon customer service center indicated on the customer support list included with the product. • The above items notwithstanding

Camera User Guide
•
Make sure you read this guide before using the camera.
•
Store this guide safely so that you can use it in the future.
ENGLISH