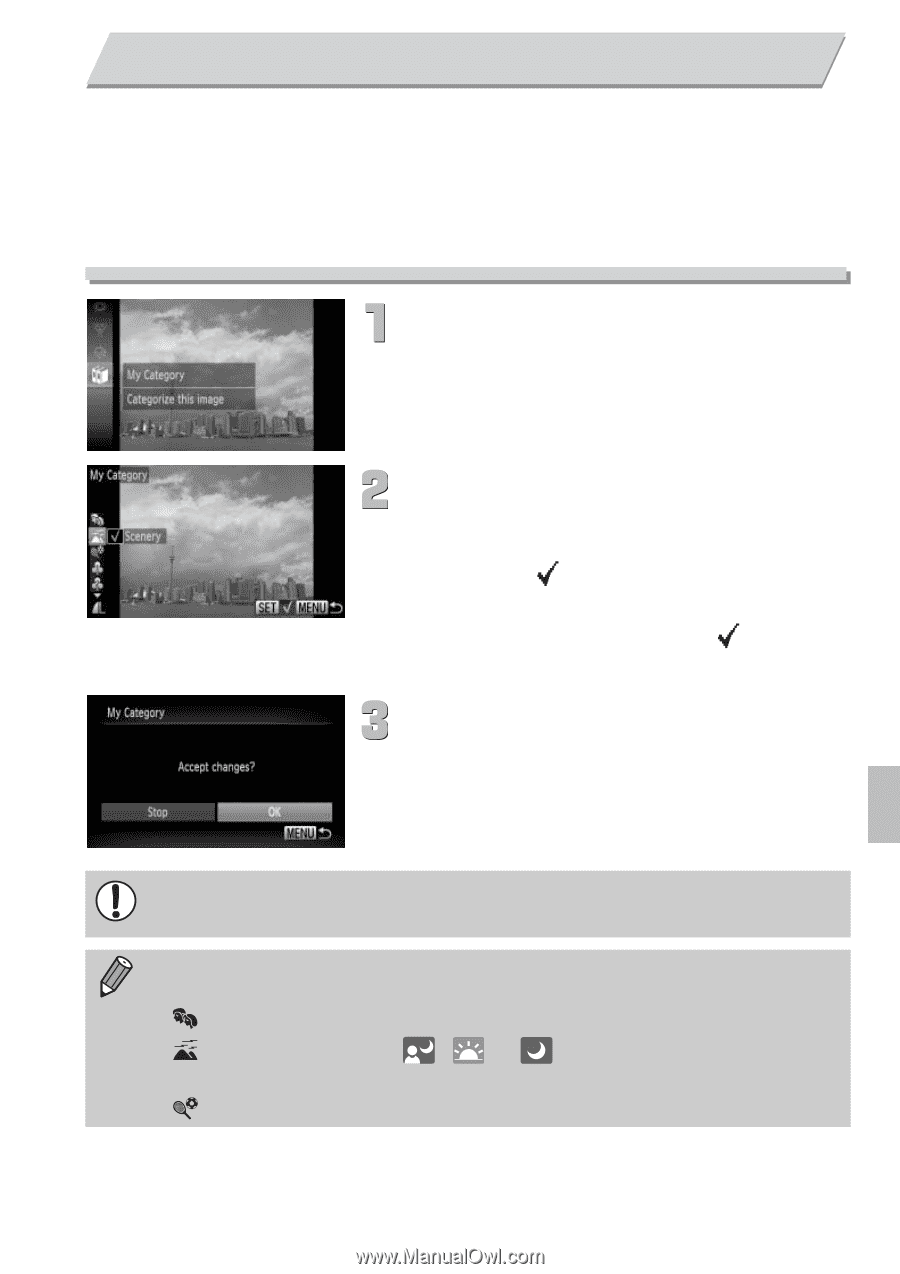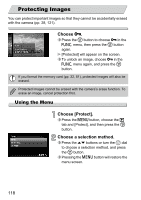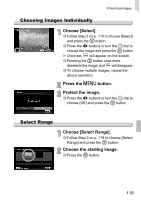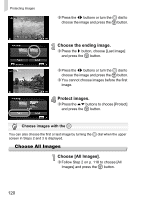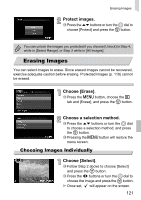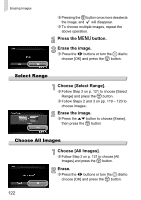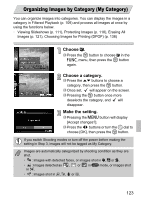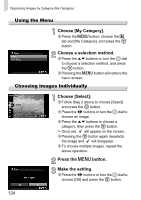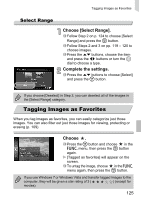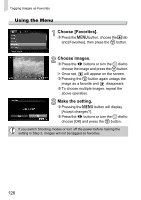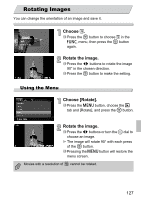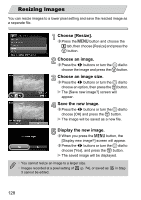Canon PowerShot SD4000 IS PowerShot SD4000 IS / IXUS 300 HS Camera User Guide - Page 123
Organizing Images by Category My Category
 |
View all Canon PowerShot SD4000 IS manuals
Add to My Manuals
Save this manual to your list of manuals |
Page 123 highlights
Organizing Images by Category (My Category) You can organize images into categories. You can display the images in a category in Filtered Playback (p. 109) and process all images at once by using the functions below. • Viewing Slideshows (p. 111), Protecting Images (p. 118), Erasing All Images (p. 121), Choosing Images for Printing (DPOF) (p. 138) Choose ;. ∆ Press the m button to choose ; in the ø menu, then press the m button again. Choose a category. ∆ Press the op buttons to choose a category, then press the m button. ∆ Once set, will appear on the screen. ∆ Pressing the m button once more deselects the category, and will disappear. Make the setting. ∆ Pressing the n button will display [Accept changes?]. ∆ Press the qr buttons or turn the - dial to choose [OK], then press the m button. If you switch Shooting modes or turn off the power before making the setting in Step 3, images will not be tagged as My Category. Images are automatically categorized by shooting condition as they are shot. • : Images with detected faces, or images shot in I, F or V. • : Images detected as , or in A mode, or images shot in O. • : Images shot in ', w, P or t. 123