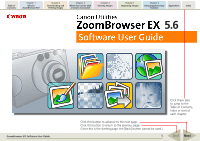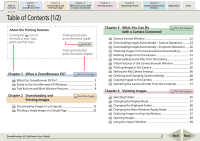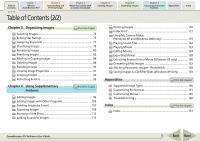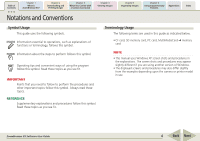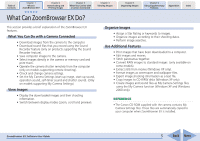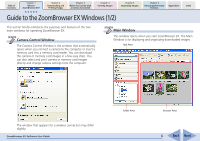Canon PowerShot SD630 ZoomBrowser EX 5.6 Software User Guide
Canon PowerShot SD630 Manual
 |
View all Canon PowerShot SD630 manuals
Add to My Manuals
Save this manual to your list of manuals |
Canon PowerShot SD630 manual content summary:
- Canon PowerShot SD630 | ZoomBrowser EX 5.6 Software User Guide - Page 1
is ZoomBrowser EX? Chapter 2 Downloading and Printing Images Chapter 3 What You Can Do with a Camera Connected Chapter 4 Viewing Images Chapter 5 Organizing Images Chapter 6 Using Supplementary Features Appendices Index 5.6 ZoomBrowser EX Software User Guide Click this button to advance - Canon PowerShot SD630 | ZoomBrowser EX 5.6 Software User Guide - Page 2
Images from the Camera 31 Downloading Sound Files from the Camera 32 Other Features of the Camera Browser Window 35 Printing Images in the Camera 36 Setting the My Camera Settings 40 Checking and Changing Camera Settings 48 Copying Images to the Camera 49 Operating the Camera Shutter from the - Canon PowerShot SD630 | ZoomBrowser EX 5.6 Software User Guide - Page 3
Images - PhotoStitch 138 Saving Images to CD-R/RW Disks (Windows XP Only 139 Appendices Print this chapter Supported Image Types 140 Customizing Preferences 141 Customizing Menus 145 Troubleshooting 146 Index Print this chapter Index 151 ZoomBrowser EX Software User Guide 3 Back Next - Canon PowerShot SD630 | ZoomBrowser EX 5.6 Software User Guide - Page 4
guide as indicated below. • CF card, SD memory card, PC card, MultiMediaCard ➜ memory card NOTE • This manual uses Windows Windows. • The displayed screens and procedures may also differ slightly from the examples depending upon the camera or printer model in use. ZoomBrowser EX Software User Guide - Canon PowerShot SD630 | ZoomBrowser EX 5.6 Software User Guide - Page 5
directly in the camera or memory card and print them. • Operate the camera shutter remotely from the computer (only on models supporting remote shooting). • Check and change camera settings. • Set the My Camera Settings (start-up image, start-up sound, operation sound, self-timer sound and shutter - Canon PowerShot SD630 | ZoomBrowser EX 5.6 Software User Guide - Page 6
and change camera settings from the computer. Main Window This window opens when you start ZoomBrowser EX. The Main Window is for displaying and organizing downloaded images. Task Area The window that appears for a wireless connection may differ slightly. ZoomBrowser EX Software User Guide Folder - Canon PowerShot SD630 | ZoomBrowser EX 5.6 Software User Guide - Page 7
What is ZoomBrowser EX? Chapter 2 Downloading and Printing Images Chapter 3 What You Can Do with a Camera Connected Chapter 4 Viewing Images Chapter 5 Organizing Images Chapter 6 Using Supplementary Features Appendices Index Guide to the ZoomBrowser EX Windows (2/2) Using the Right-Click in - Canon PowerShot SD630 | ZoomBrowser EX 5.6 Software User Guide - Page 8
window to download the camera images to the computer and print them. ■ View & Classify Use this button to display slide shows of Browser Area images, classify images into folders and perform image searches. ■ Edit Use this button to edit images and movies EX Software User Guide 8 Back Next - Canon PowerShot SD630 | ZoomBrowser EX 5.6 Software User Guide - Page 9
the [Previous] or [Next] buttons at the window's bottom right. (These buttons may not appear for some tasks.) • To return to the first menu, click [Return to Main Menu], which appears below the menu items. ZoomBrowser EX Software User Guide ■ Grayed Out Buttons (Gray Letters) Grayed out buttons - Canon PowerShot SD630 | ZoomBrowser EX 5.6 Software User Guide - Page 10
Downloading and Printing Images Chapter 3 What You Can Do with a Camera Connected Chapter 4 Viewing Images Chapter 5 Organizing Images Chapter 6 Using Supplementary Features Appendices Index Task Buttons and Main Window Software User Guide Display Modes Use the tabs to switch between Browser - Canon PowerShot SD630 | ZoomBrowser EX 5.6 Software User Guide - Page 11
changes the thumbnail display size. Filter Based on Star Rating Extracts only the images that are assigned a special Star Rating and displays them in the Browser Area. The task buttons and other function buttons are discussed in more detail from Chapter 4 onward. ZoomBrowser EX Software User Guide - Canon PowerShot SD630 | ZoomBrowser EX 5.6 Software User Guide - Page 12
a sequence of basic procedures in order, such as downloading images from the camera and printing downloaded images. This section starts by explaining the procedures for downloading images from the camera. IMPORTANT • This guide assumes that all the relevant software programs and drivers have been - Canon PowerShot SD630 | ZoomBrowser EX 5.6 Software User Guide - Page 13
If you place a check mark here, this window automatically opens when the camera is connected to the computer. ZoomBrowser EX Software User Guide Your computer system will determine which programs appear. If the Events Dialog does not open, see "Troubleshooting" in the Appendices. 13 Back Next - Canon PowerShot SD630 | ZoomBrowser EX 5.6 Software User Guide - Page 14
Can Do with a Camera Connected Chapter 4 Viewing Images Downloading Images to a Computer (3/8) REFERENCE • With a memory card reader, the Events dialog will appear each time. Select [View/Download Images using Canon CameraWindow] to open the Camera Control Window. IMPORTANT • With some versions - Canon PowerShot SD630 | ZoomBrowser EX 5.6 Software User Guide - Page 15
Sound Recorder feature. The downloading procedures are explained in Chapter 3 "Downloading Sound Files from the Camera." ZoomBrowser EX Software User Guide Using Camera Commands to Download Images 1. Read the dialog that displays. Proceed to Step 2 if the Camera Control Window opens on the computer - Canon PowerShot SD630 | ZoomBrowser EX 5.6 Software User Guide - Page 16
in the Camera Control Window that appears on the computer monitor. See "Downloading Images Automatically" in Chapter 3 for instructions on how to change the destination folder. • By the default settings, downloaded images are saved to the My Pictures folder. ZoomBrowser EX Software User Guide Mark - Canon PowerShot SD630 | ZoomBrowser EX 5.6 Software User Guide - Page 17
inserted in the reader and then click [Acquire & Camera Settings], followed by [Acquire Images from Memory Card]. REFERENCE • When a camera model selection window opens, confirm that your camera model or [Canon Camera] is selected and click [OK]. ZoomBrowser EX Software User Guide 17 Back Next - Canon PowerShot SD630 | ZoomBrowser EX 5.6 Software User Guide - Page 18
in "Downloading Images Automatically" in Chapter 3. • By the default settings, all images that have not yet been downloaded are saved to the My Pictures folder. Mark indicating there are newly downloaded images in the folder. Downloaded Images ZoomBrowser EX Software User Guide 18 Back - Canon PowerShot SD630 | ZoomBrowser EX 5.6 Software User Guide - Page 19
its Main Window. Closing ZoomBrowser EX To close ZoomBrowser EX, click the (close box) in the Main Window or click the [File] menu and select [Exit]. Main Window The downloading procedures after this are described in "Downloading Images to a Computer (6/8)." ZoomBrowser EX Software User Guide 19 - Canon PowerShot SD630 | ZoomBrowser EX 5.6 Software User Guide - Page 20
you have installed the Easy-PhotoPrint program supplied with a Canon-brand printer, the Print window of EasyPhotoPrint will automatically open if you select [One Photo per Page Print]. See the Easy-PhotoPrint [Help] menu for procedural instructions. • The method for proceeding to the ZoomBrowser EX - Canon PowerShot SD630 | ZoomBrowser EX 5.6 Software User Guide - Page 21
the trimming function (crops a portion of the image). Sets the shooting date/time imprint and color settings. Sets the borderless printing and auto trim (crops image edges according to the page proportions) settings. ZoomBrowser EX Software User Guide Click this button to switch between images if - Canon PowerShot SD630 | ZoomBrowser EX 5.6 Software User Guide - Page 22
ZoomBrowser EX Software User Guide REFERENCE • If the Camera Control Window does not open, click the [Start] menu and select [All Programs] or [Programs], followed by [Canon Utilities], [CameraWindow], [PowerShot - IXY - IXUS DV 6] and [CameraWindow]. • If you are using a memory card reader, click - Canon PowerShot SD630 | ZoomBrowser EX 5.6 Software User Guide - Page 23
Camera Control Window Click [Finish] to close the Camera Control Window. When you are connected wirelessly, the Camera Control Window will close when you close the connection. See the user guides for your camera for information about closing a wireless connection. ZoomBrowser EX Software User Guide - Canon PowerShot SD630 | ZoomBrowser EX 5.6 Software User Guide - Page 24
2. Select [Change direct transfer download destination folder] and click [Next]. 3. Select a destination folder for the downloaded images and set the new folder creation method for downloads, then click [Next]. Proceed to Step 5 when "Finished" appears. ZoomBrowser EX Software User Guide 24 Back - Canon PowerShot SD630 | ZoomBrowser EX 5.6 Software User Guide - Page 25
. For other connection methods, proceed directly to Step 5. REFERENCE • See the user guides for your camera for information about the settings and procedures for the camera's Direct Transfer menu. 5 Click [Finish]. The settings window will close. ZoomBrowser EX Software User Guide 25 Back Next - Canon PowerShot SD630 | ZoomBrowser EX 5.6 Software User Guide - Page 26
[Change auto download settings] and click [Next]. REFERENCE • Sound files recorded using the Sound Recorder feature cannot be downloaded using the Auto Download feature. The downloading procedures are explained in "Downloading Sound Files from the Camera." ZoomBrowser EX Software User Guide 26 - Canon PowerShot SD630 | ZoomBrowser EX 5.6 Software User Guide - Page 27
Select Process window. Place a check mark here if you wish the original image in the camera to be deleted after downloading. 4. Select a destination folder for the downloaded images and set the new subfolder creation method for downloads, then click [Next]. ZoomBrowser EX Software User Guide 27 - Canon PowerShot SD630 | ZoomBrowser EX 5.6 Software User Guide - Page 28
camera display orientation. However, it does not alter the image data itself. If a rotated image is opened in a program that does not support rotated so it downloads in the rotated orientation. 7. Click [Finish]. This concludes the settings procedure. ZoomBrowser EX Software User Guide 28 Back - Canon PowerShot SD630 | ZoomBrowser EX 5.6 Software User Guide - Page 29
on the first and last images. 3. Click [Image Download]. The Camera Browser Window will open and display the images contained in the camera. Camera Browser Window ZoomBrowser EX Software User Guide A window for setting the destination folder and other settings will open. REFERENCE • You can also - Canon PowerShot SD630 | ZoomBrowser EX 5.6 Software User Guide - Page 30
to the computer that were recorded using the Sound Recorder feature. The downloading procedures are explained in "Downloading Sound Files from the Camera." To change the file name, select the file prefix format and the consecutive numbering system. ZoomBrowser EX Software User Guide 30 Back Next - Canon PowerShot SD630 | ZoomBrowser EX 5.6 Software User Guide - Page 31
download images] in the Camera Control Window. 2. Select images for deleting in the Camera Browser Window. The background color of the selected image will change . 3. Click (Delete Image). Camera Browser Window will open. ZoomBrowser EX Software User Guide A confirmation dialog will display. - Canon PowerShot SD630 | ZoomBrowser EX 5.6 Software User Guide - Page 32
to images. They are independent sound files (WAV type). The Camera Browser Window will open. If sound files are contained in the camera or memory card, the [Download Sound] button will display. 2. Click [Download Sound]. ZoomBrowser EX Software User Guide Camera Browser Window 32 Back Next - Canon PowerShot SD630 | ZoomBrowser EX 5.6 Software User Guide - Page 33
computer previously. REFERENCE • You can also display the list of sound files by clicking the [File] menu in the Camera Browser Window and selecting [Download Sound Files]. ZoomBrowser EX Software User Guide A window for setting the destination folder and other settings will open. 33 Back Next - Canon PowerShot SD630 | ZoomBrowser EX 5.6 Software User Guide - Page 34
. Specify whether or not a subfolder is created and input a name. 6. Click [Starts Download]. The file(s) will download to the computer. To change the file name, set the text characters for the file prefix and the consecutive numbering system. ZoomBrowser EX Software User Guide 34 Back Next - Canon PowerShot SD630 | ZoomBrowser EX 5.6 Software User Guide - Page 35
selection method. Changes the size of the image thumbnail (tiny version). Image Information (This will not display if you are using a memory card reader.) Histogram Selects whether the image information at the window's bottom right is shown or hidden. ZoomBrowser EX Software User Guide 35 Back - Canon PowerShot SD630 | ZoomBrowser EX 5.6 Software User Guide - Page 36
& Camera Settings] in the task area, followed by [Connect to Camera]. If you are using a memory card reader, click [Acquire & Camera Settings], followed by [Acquire Images from Memory Card]. 3. Set the print settings and click [Print]. Printing will start. ZoomBrowser EX Software User Guide 36 - Canon PowerShot SD630 | ZoomBrowser EX 5.6 Software User Guide - Page 37
paper size settings. Click this to use the trimming function (crops a portion of the image). Sets the auto trim (crops image edges according to the page proportions) and borderless printing settings. Sets the shooting date/time imprint and color settings. ZoomBrowser EX Software User Guide Sets - Canon PowerShot SD630 | ZoomBrowser EX 5.6 Software User Guide - Page 38
of the images displayed below is selected. Sets the number of print copies. Sets the number of rows and columns. Sets the printing settings for shooting information, comments, headers, footers and page numbers. ZoomBrowser EX Software User Guide Printing will start when you click [Print]. Click - Canon PowerShot SD630 | ZoomBrowser EX 5.6 Software User Guide - Page 39
print settings window will open. See the previous page for printing an index. See two pages back for printing one photo per page. REFERENCE • You can also print by selecting the [File] menu in the Camera Browser Window, followed by the [Print] submenu. ZoomBrowser EX Software User Guide 39 Back - Canon PowerShot SD630 | ZoomBrowser EX 5.6 Software User Guide - Page 40
• Please see the user guides for your camera to determine whether or not it supports the My Camera function. What are the My Camera settings? The start-up image for the camera and sounds such as the start-up sound, the shutter sound, operating sounds and the self-timer sound are collectively - Canon PowerShot SD630 | ZoomBrowser EX 5.6 Software User Guide - Page 41
the type of data. REFERENCE • Theme settings are a collection of My Camera Settings with something in common. • You can change all of the My Camera Settings-the start-up sound, the start-up image, the shutter sound, the operating sounds, and the self-timer sound-on the camera in one easy step by - Canon PowerShot SD630 | ZoomBrowser EX 5.6 Software User Guide - Page 42
operation sound and the self-timer sound will play in order. When you select [Set individually]: When you select a start-up image, it will be displayed in the preview area to the right. When you select a sound file, it will automatically be played. ZoomBrowser EX Software User Guide 42 Back Next - Canon PowerShot SD630 | ZoomBrowser EX 5.6 Software User Guide - Page 43
to the camera. See the user guides for your camera for instructions on changing the start-up image, start-up sound and other settings. IMPORTANT • Do not break the connection while the My Camera settings are being saved to the camera. REFERENCE • To delete settings files in the Camera list, select - Canon PowerShot SD630 | ZoomBrowser EX 5.6 Software User Guide - Page 44
to save the settings files you wish to copy to the computer. 5. Click [Close] to close the My Camera window. This completes the copying process. IMPORTANT • Do not break the connection while the My Camera settings are being saved to the camera. ZoomBrowser EX Software User Guide 44 Back Next - Canon PowerShot SD630 | ZoomBrowser EX 5.6 Software User Guide - Page 45
camera. Type Start-Up Sound Operating Sound Self-Timer Sound Shutter Sound Duration in Seconds 11.025 kHz 8.000 kHz 1.0 sec. or less 1.2 sec. or less 0.3 sec. or less 0.4 sec. or less 2.0 sec. or less 2.0 sec. or less 0.3 sec. or less 0.4 sec. or less ZoomBrowser EX Software User Guide - Canon PowerShot SD630 | ZoomBrowser EX 5.6 Software User Guide - Page 46
Type. Click the [Set individually] tab in the My Camera window and switch the Data Type. 4. Click [Add File]. 5. In the Open dialog, select the file you created and click [Open]. The selected file will appear in the My Computer list. ZoomBrowser EX Software User Guide This concludes the process - Canon PowerShot SD630 | ZoomBrowser EX 5.6 Software User Guide - Page 47
connection is used. Close the My Camera window, and and then select it from the Camera Control Window that appears for a wireless connection. REFERENCE • To delete a settings file, select it and click the [Delete] button beneath the My Computer list. ZoomBrowser EX Software User Guide 47 Back Next - Canon PowerShot SD630 | ZoomBrowser EX 5.6 Software User Guide - Page 48
open, you can display the Camera Control Window by clicking [Acquire & Camera Settings] in the task area, followed by [Connect to Camera]. This will open the camera settings window. The settings shown at the right can be adjusted with this window. ZoomBrowser EX Software User Guide 48 Back Next - Canon PowerShot SD630 | ZoomBrowser EX 5.6 Software User Guide - Page 49
(JPEG only) from the computer to the memory card in the camera. IMPORTANT • If you are using a memory card reader, you cannot download images to the memory card. 1. Click the [Set to Camera] tab in the Camera Control Window. 2. Click [Uploads images to the camera]. 3. Select files to copy and click - Canon PowerShot SD630 | ZoomBrowser EX 5.6 Software User Guide - Page 50
DCF standard. Select [Send after changing the image to VGA size (640X480 dots)] for all other images. • RAW images and movies cannot be uploaded to the camera. Chapter 5 Organizing Images Chapter 6 Using Supplementary Features Appendices Index ZoomBrowser EX Software User Guide 50 Back Next - Canon PowerShot SD630 | ZoomBrowser EX 5.6 Software User Guide - Page 51
shutter remotely from a connected computer. IMPORTANT • See the user guides for your camera to check whether your camera supports the remote shooting function or not. • On camera models with lens covers, open the lens cover before remote shooting. • Ensure that you turn off your computer's standby - Canon PowerShot SD630 | ZoomBrowser EX 5.6 Software User Guide - Page 52
focus and white balance settings (these settings remain fixed until this button is clicked). Sets the shooting settings. It is divided into the "Field angle/ flash" tab and the "Shooting settings" tab. (The settings categories vary according to your camera model.) ZoomBrowser EX Software User Guide - Canon PowerShot SD630 | ZoomBrowser EX 5.6 Software User Guide - Page 53
and select [Camera Display Settings] to open a window like the one shown here. Select [Video Out terminal] or [Camera's LCD monitor] and click [OK]. REFERENCE • See the user guides for your camera for information about connecting the camera to a TV. ZoomBrowser EX Software User Guide 53 Back - Canon PowerShot SD630 | ZoomBrowser EX 5.6 Software User Guide - Page 54
the computer, or also to the camera's memory card. Sets the root file name for saved images. For example, if you type "Capture," file names are automatically assigned in ascending order starting from "Capture_00001.jpg". You can also change the number of assigned digits and the starting number. You - Canon PowerShot SD630 | ZoomBrowser EX 5.6 Software User Guide - Page 55
is ZoomBrowser EX? Chapter 2 Downloading and Printing Images Chapter 3 What You Can Do with a Camera Connected Chapter 4 Viewing Images Mark indicating there are newly downloaded images in the folder. Folder Area ZoomBrowser EX Software User Guide Browser Area Pre-Registered Folders 55 Back - Canon PowerShot SD630 | ZoomBrowser EX 5.6 Software User Guide - Page 56
? Chapter 2 Downloading and Printing Images Chapter 3 What You Can Do with a Camera Connected Chapter ] at the bottom of the Folder Area, select a folder in the window that opens and click [OK]. Deregistering a Favorite Folder Select the Favorite ZoomBrowser EX Software User Guide 56 Back Next - Canon PowerShot SD630 | ZoomBrowser EX 5.6 Software User Guide - Page 57
Window. Select either [Favorite Folders] or [All Folders]. The images in the folder you click will display in whichever mode you select. ZoomBrowser EX Software User Guide REFERENCE Images within subfolders also display. (The rectangular frame indicates a subfolder.) • You can change the zoom - Canon PowerShot SD630 | ZoomBrowser EX 5.6 Software User Guide - Page 58
the selected folder. The folder icon shows for folders that are three or more levels below the selected folder. REFERENCE • The methods for changing a folder's hierarchical level are explained in "Customizing Preferences (1/2)" in the Appendix. ZoomBrowser EX Software User Guide 58 Back Next - Canon PowerShot SD630 | ZoomBrowser EX 5.6 Software User Guide - Page 59
Downloading and Printing Images Chapter 3 What You Can Do with a Camera Connected Chapter 4 Viewing Images Changing the Display Mode (3/3) ■ Preview Mode In this mode, image thumbnails (tiny versions) appear at the bottom of the Browser ZoomBrowser EX Software User Guide Click here to hide - Canon PowerShot SD630 | ZoomBrowser EX 5.6 Software User Guide - Page 60
• You can use the (Back) button to restore the previous window and the (Forward) button to advance to the next. • The deeper the folder level, the darker the background color used to indicate a folder frame. ZoomBrowser EX Software User Guide Clicking the to the left of the folder name displays the - Canon PowerShot SD630 | ZoomBrowser EX 5.6 Software User Guide - Page 61
Downloading and Printing Images Chapter 3 What You Can Do with a Camera Connected Chapter 4 Viewing Images Chapter 5 Organizing Images Chapter 6 Using Supplementary Features Appendices Index Changing EX Software User Guide Click the [Up] button to zoom out the folder at that level. REFERENCE - Canon PowerShot SD630 | ZoomBrowser EX 5.6 Software User Guide - Page 62
What is ZoomBrowser EX? Chapter 2 Downloading and Printing Images Chapter 3 What You Can Do with a Camera Connected Chapter 4 Viewing Images Chapter 5 Organizing Images Chapter 6 Using Supplementary Features Appendices Index Changing the Displayed Folder (3/3) In Zoom mode, you can do this - Canon PowerShot SD630 | ZoomBrowser EX 5.6 Software User Guide - Page 63
What is ZoomBrowser EX? Chapter 2 Downloading and Printing Images Chapter 3 What You Can Do with a Camera Connected Chapter 4 Viewing Images Chapter 5 Organizing Images Chapter 6 Using Supplementary Features Appendices Index Changing the Main Window Display Mode (1/4) This section explains - Canon PowerShot SD630 | ZoomBrowser EX 5.6 Software User Guide - Page 64
Sort by] submenu and select a sorting criterion. Changing the Thumbnail Display Size (Scroll Mode Only) In the Scroll mode, you can change the thumbnail display size by moving the slider above the image either left or right. ZoomBrowser EX Software User Guide Place a check mark beside the sorting - Canon PowerShot SD630 | ZoomBrowser EX 5.6 Software User Guide - Page 65
display will zoom out (reduced display). REFERENCE • When the display magnification level is high, a Navigator window such as the one at the right appears. The area enclosed by the red marks indicates the area of the image shown in the Browser Area. ZoomBrowser EX Software User Guide 65 Back Next - Canon PowerShot SD630 | ZoomBrowser EX 5.6 Software User Guide - Page 66
Downloading and Printing Images Chapter 3 What You Can Do with a Camera Connected Chapter 4 Viewing Images Chapter 5 Organizing Images Chapter 6 Using Supplementary Features Appendices Index Changing the Main Window Display Mode (4/4) Changing ZoomBrowser EX Software User Guide REFERENCE • - Canon PowerShot SD630 | ZoomBrowser EX 5.6 Software User Guide - Page 67
of the first four images in the folder display. The folder name also displays in the pop-up window. Pop-Up Window ZoomBrowser EX Software User Guide REFERENCE Pop-Up Window • You can also hide the pop-up window by clearing the check mark in the (Show Information) menu from the [Show Mouse Over - Canon PowerShot SD630 | ZoomBrowser EX 5.6 Software User Guide - Page 68
Chapter 2 Downloading and Printing Images Chapter 3 What You Can Do with a Camera Connected Chapter 4 Viewing Images Chapter 5 Organizing Images Chapter 6 Using Supplementary Features Appendices Index Opening Images This procedure involves opening the Viewer Window from the Browser Area to - Canon PowerShot SD630 | ZoomBrowser EX 5.6 Software User Guide - Page 69
the display size to the Viewer Window size, click (Fit to Window). REFERENCE • You can also switch to the full screen display by double-clicking the image display area in the Viewer Window, or by clicking the [View] menu and selecting [Full screen]. ZoomBrowser EX Software User Guide 69 Back - Canon PowerShot SD630 | ZoomBrowser EX 5.6 Software User Guide - Page 70
images are displayed in the Viewer Window, clicking [Synchronize] sets the display magnification and position on the image to the same for all images. Example of a 4-Image Display Currently selected image. ZoomBrowser EX Software User Guide Synchronizes the display magnification and display - Canon PowerShot SD630 | ZoomBrowser EX 5.6 Software User Guide - Page 71
Points] button, an autofocus frame showing the focus position at the time of shooting will appear. ZoomBrowser EX Software User Guide Autofocus Frame IMPORTANT • Please see the guide for the software bundled with your camera to see whether your camera supports the display of the autofocus frame - Canon PowerShot SD630 | ZoomBrowser EX 5.6 Software User Guide - Page 72
still images from movies and save them as image files. Extracts stills from movies. REFERENCE • RAW images cannot be edited or saved in the Viewer Window. See "Converting RAW Images" in Chapter 6 regarding editing and saving RAW images. ZoomBrowser EX Software User Guide Buttons for controlling - Canon PowerShot SD630 | ZoomBrowser EX 5.6 Software User Guide - Page 73
Downloading and Printing Images Chapter 3 What You Can Do with a Camera Connected Chapter 4 Viewing Images Using the Viewer Window for printing instructions. Buttons for controlling sound files. ZoomBrowser EX Software User Guide Closing the Viewer Window Click to close the Viewer window, or - Canon PowerShot SD630 | ZoomBrowser EX 5.6 Software User Guide - Page 74
Downloading and Printing Images Chapter 3 What You Can Do with a Camera Browser Area as one of the basic Software User Guide change the image selection method to the Toggle Selection method. See the "Selection Tab" section in "Customizing Preferences (2/2)" in the Appendix for instructions on changing - Canon PowerShot SD630 | ZoomBrowser EX 5.6 Software User Guide - Page 75
the [Edit] menu and select [Change Star Rating] in the submenu, followed by your ratings choice. ■ Properties Window Method Select the image in the Browser Area and click (Properties). Set the Star Rating in the Properties window that displays. ZoomBrowser EX Software User Guide 75 Back Next - Canon PowerShot SD630 | ZoomBrowser EX 5.6 Software User Guide - Page 76
Ratings (2/2) ■ Viewer Window Method Display the image in the Viewer Window and select a Star Rating. ■ Slide Show Method While a slide show is in play, click the ★ symbol at the window's bottom right to set the Star Rating for the displayed image. ZoomBrowser EX Software User Guide 76 Back - Canon PowerShot SD630 | ZoomBrowser EX 5.6 Software User Guide - Page 77
2 Downloading and Printing Images Chapter 3 What You Can Do with a Camera Connected Places or Events, and click [OK]. Assigning Keywords 1. Set the Browser Area to the Preview mode and select an image. 2. Click Keywords window will display. ZoomBrowser EX Software User Guide 77 Back Next - Canon PowerShot SD630 | ZoomBrowser EX 5.6 Software User Guide - Page 78
2 Downloading and Printing Images Chapter 3 What You Can Do with a Camera Connected Chapter 4 Viewing Images Assigning Keywords (2/2) Chapter 5 Organizing Images Chapter 6 Using Supplementary Features Appendices Index Other Ways to Assign Keywords ■ Menu Method Select an image in the Browser - Canon PowerShot SD630 | ZoomBrowser EX 5.6 Software User Guide - Page 79
Settings] and set the classification method. 4. Click [3. Finish]. The program will start classifying the images. Select the classification format (folder structure). Select the destination folder. Sample of an actual folder name that will be created. ZoomBrowser EX Software User Guide - Canon PowerShot SD630 | ZoomBrowser EX 5.6 Software User Guide - Page 80
click [OK]. The name will change. You can also rename a sound that is attached to an image. Using the Preview Mode If you select an image in the Browser Area in Preview mode, you can also change its name in the information panel. B Click [Rename]. ZoomBrowser EX Software User Guide 80 Back Next - Canon PowerShot SD630 | ZoomBrowser EX 5.6 Software User Guide - Page 81
from the original file. Type the text in the "new name" spot for the type above. Set the number of digits and the starting number for the number portion of the type selected above. 4. Click [3. Finish]. The program will start renaming the images. ZoomBrowser EX Software User Guide 81 Back Next - Canon PowerShot SD630 | ZoomBrowser EX 5.6 Software User Guide - Page 82
2 Downloading and Printing Images Chapter 3 What You Can Do with a Camera Connected set the date range. If you selected Star Rating, select a rank. If you selected the keyword option, select the keywords. Clicking here allows you to hide the search parameters. ZoomBrowser EX Software User Guide - Canon PowerShot SD630 | ZoomBrowser EX 5.6 Software User Guide - Page 83
[OK] in the confirmation dialog, the "Search Results" folder is created in the Main Window and displays the images matching the search parameters. This concludes the search process. ZoomBrowser EX Software User Guide IMPORTANT • The original image will also be deleted when you delete an image from - Canon PowerShot SD630 | ZoomBrowser EX 5.6 Software User Guide - Page 84
EX? Chapter 2 Downloading and Printing Images Chapter 3 What You Can Do with a Camera Connected Chapter 4 Viewing Images Moving or Copying Images (1/4) This section explains how to move or copy images between folders. It is convenient to conduct these procedures in the zoom mode. REFERENCE - Canon PowerShot SD630 | ZoomBrowser EX 5.6 Software User Guide - Page 85
What is ZoomBrowser EX? Chapter 2 Downloading and Printing Images Chapter 3 What You Can Do with a Camera Connected Chapter 4 Viewing Images Moving the image you want to copy. ZoomBrowser EX Software User Guide B While holding down the [Ctrl] key, drop it at the desired location. 85 Back Next - Canon PowerShot SD630 | ZoomBrowser EX 5.6 Software User Guide - Page 86
Downloading and Printing Images Chapter 3 What You Can Do with a Camera Windows Window You can also copy an image by dragging its file icon from an open Windows window and dropping it onto the ZoomBrowser EX window over the target library. ZoomBrowser EX Software User Guide A Drag the image you wish - Canon PowerShot SD630 | ZoomBrowser EX 5.6 Software User Guide - Page 87
with Windows 98 SE.) REFERENCE • You can select all the folders and images presently displayed in the Browser Area by clicking in the Display Control Panel and selecting [Select All] from the menu or by clicking the [Edit] menu and selecting [Select All]. ZoomBrowser EX Software User Guide 87 - Canon PowerShot SD630 | ZoomBrowser EX 5.6 Software User Guide - Page 88
to its original location] at the left side of the window.) When you switch back to ZoomBrowser EX and click the [View] menu and select [Refresh Current Folder], the image will reappear in its original location. A Click an image. B Click [Delete]. ZoomBrowser EX Software User Guide 88 Back Next - Canon PowerShot SD630 | ZoomBrowser EX 5.6 Software User Guide - Page 89
in the Browser Area to delete. 2. Click (Delete). You can also delete a folder by selecting it, clicking the [File] menu and selecting [Delete]. IMPORTANT • All of the actual images and subfolders in a folder are deleted from the computer in this procedure. ZoomBrowser EX Software User Guide 89 - Canon PowerShot SD630 | ZoomBrowser EX 5.6 Software User Guide - Page 90
Downloading and Printing Images Chapter 3 What You Can Do with a Camera Connected Chapter 4 Viewing Images Chapter 5 Organizing Images Chapter 6 Using Supplementary Features Appendices Index Rotating Images This topic explains the procedures for changing EX Software User Guide 90 Back Next - Canon PowerShot SD630 | ZoomBrowser EX 5.6 Software User Guide - Page 91
in the Browser Area in Zoom or Scroll mode. 2. Click (Properties). The Properties window will display. You can view various types of information in this window, such as the image revision date and file size, shooting date and time and camera shooting settings. In addition, you can change the file - Canon PowerShot SD630 | ZoomBrowser EX 5.6 Software User Guide - Page 92
window, including the revision date or file size, shooting date and time, and the camera shooting settings. In addition, you can change the file name, set EX Software User Guide Assign a keyword. Histogram The information displayed here will vary according to your camera model and the settings used - Canon PowerShot SD630 | ZoomBrowser EX 5.6 Software User Guide - Page 93
Shooting Information] when an image is displayed in the Viewer Window. Shooting Information REFERENCE • The methods for changing the font type and size for the displayed information are explained in "Customizing Preferences" in the Appendices. ZoomBrowser EX Software User Guide 93 Back Next - Canon PowerShot SD630 | ZoomBrowser EX 5.6 Software User Guide - Page 94
EX? Chapter 2 Downloading and Printing Images Chapter 3 What You Can Do with a Camera Connected Chapter 4 Viewing menu and select [New Folder]. ZoomBrowser EX Software User Guide REFERENCE • See "Renaming Images (2/2)" for the procedures for changing folder names. • See "Deleting Images (2/2)" - Canon PowerShot SD630 | ZoomBrowser EX 5.6 Software User Guide - Page 95
state of the folders" has to be checked and updated. This is what is meant by refreshing a folder. Refreshing Folders Click the [View] menu and select [Refresh Current Folder]. This will update ZoomBrowser EX's information about all the folders. ZoomBrowser EX Software User Guide 95 Back Next - Canon PowerShot SD630 | ZoomBrowser EX 5.6 Software User Guide - Page 96
Downloading and Printing Images Chapter 3 What You Can Do with a Camera Window. ■ Color/Brightness Adjustment Use this to change image appearances by adjusting the brightness, saturation, contrast, RGB (red, green, blue) intensity, levels movies. ZoomBrowser EX Software User Guide 96 Back Next - Canon PowerShot SD630 | ZoomBrowser EX 5.6 Software User Guide - Page 97
Downloading and Printing Images Chapter 3 What You Can Do with a Camera Edit) in the Viewer Window and select [Red Eye Correction] to open the red eye correction window. REFERENCE • You choose manual red eye correction. You can change the display magnification. ZoomBrowser EX Software User Guide - Canon PowerShot SD630 | ZoomBrowser EX 5.6 Software User Guide - Page 98
Chapter 2 Downloading and Printing Images Chapter 3 What You Can Do with a Camera Connected Click (Edit) in the Viewer Window and select [Auto Adjustment]. The Auto Adjustment window will open. REFERENCE • You change the display magnification. ZoomBrowser EX Software User Guide 98 Back Next - Canon PowerShot SD630 | ZoomBrowser EX 5.6 Software User Guide - Page 99
Downloading and Printing Images Chapter 3 What You Can Do with a Camera window and click [OK]. Select an adjustment method here. ■ Common Elements for Each Adjustment Method You can change Window Adjusts the brightness, saturation and contrast. ZoomBrowser EX Software User Guide 99 Back Next - Canon PowerShot SD630 | ZoomBrowser EX 5.6 Software User Guide - Page 100
, green, blue) intensity. ■ Level Adjustment Window You can adjust an image's highlights (brightest portions), shadows (darkest portions) and mid-tones while viewing its histogram. Selects the channel to adjust. Auto adjusts the levels. Histogram ZoomBrowser EX Software User Guide Displays the - Canon PowerShot SD630 | ZoomBrowser EX 5.6 Software User Guide - Page 101
ZoomBrowser EX? Chapter 2 Downloading and Printing Images Chapter 3 What You Can Do with a Camera Connected Chapter 4 Viewing Images Chapter 5 Organizing Images Chapter 6 Using Supplementary Features Appendices Index Editing Images (6/10) ■ Tone Curve Adjustment Window You can adjust image - Canon PowerShot SD630 | ZoomBrowser EX 5.6 Software User Guide - Page 102
and click [OK]. ■ Sharpness Window Sets the magnitude of the effect. ■ Unsharp Mask Window Sets the magnitude of the effect, its radius (the area over which it will search for contours) and threshold (basic value determined to be a contour). ZoomBrowser EX Software User Guide 102 Back Next - Canon PowerShot SD630 | ZoomBrowser EX 5.6 Software User Guide - Page 103
procedure by clicking the [Edit] menu in the Viewer Window and selecting [Trim]. Use this to reset the specified area. You can change the display magnification. You can adjust the trimming area by dragging the corners or center points of the sides. ZoomBrowser EX Software User Guide 103 Back Next - Canon PowerShot SD630 | ZoomBrowser EX 5.6 Software User Guide - Page 104
Downloading and Printing Images Chapter 3 What You Can Do with a Camera Sets the font, font size, text color and text attributes. Place a check mark here to have the text edges blend into the image. You can change the display magnification and display area. ZoomBrowser EX Software User Guide - Canon PowerShot SD630 | ZoomBrowser EX 5.6 Software User Guide - Page 105
zoomed in) Clicking and dragging changes the position of the zoomed-in area of the image. Fit to Window Button Sets the image display size to the window size. Display Size Changes the image display magnification. • Restores the window Window.) ZoomBrowser EX Software User Guide 105 Back Next - Canon PowerShot SD630 | ZoomBrowser EX 5.6 Software User Guide - Page 106
ZoomBrowser EX? Chapter 2 Downloading and Printing Images Chapter 3 What You Can Do with a Camera Connected Chapter 4 Viewing in the Viewer Window, select [Edit with External Image Editor] and select an editing program from the submenu. ZoomBrowser EX Software User Guide The image editing - Canon PowerShot SD630 | ZoomBrowser EX 5.6 Software User Guide - Page 107
. ZoomBrowser EX Software User Guide Specify the image quality. (The lower the quality, the rougher the image becomes, but the size of the file also becomes smaller.) Use it to check the file size when you actually compress the image. (The file is displayed in the "Total size of changed images - Canon PowerShot SD630 | ZoomBrowser EX 5.6 Software User Guide - Page 108
window. Input the address, subject and your comments and send the message. Save the image on the disk first. If you selected [Save the images in a folder to send through an email program that does not support MAPI.], click [Browse] to specify a destination. ZoomBrowser EX Software User Guide - Canon PowerShot SD630 | ZoomBrowser EX 5.6 Software User Guide - Page 109
and saves images to CD-R/RW disks. See "Saving Images to CD-R/RW Disks" for more detailed instructions. (Windows XP only) REFERENCE • The shooting information is saved along with the image when you save an image as a JPEG in the Export window. ZoomBrowser EX Software User Guide 109 Back Next - Canon PowerShot SD630 | ZoomBrowser EX 5.6 Software User Guide - Page 110
the image(s). Export Still Images Click [3. Finish] after specifying the settings. Changes the image size. Changes the image type. Calculates the postconversion file size. ZoomBrowser EX Software User Guide Destination Folder Changes the Adds a prefix to destination folder. the file name - Canon PowerShot SD630 | ZoomBrowser EX 5.6 Software User Guide - Page 111
in the category immediately below). Calculates the post-conversion file size. You can preview the post-conversion image. Destination Folder Changes the destination folder (you can also specify a file name). ZoomBrowser EX Software User Guide Place a check mark here to make it the default screen - Canon PowerShot SD630 | ZoomBrowser EX 5.6 Software User Guide - Page 112
specifying the settings. Selects a display method for the wallpaper. Select whether to save it to the folder used by Windows for wallpaper or another destination. Destination Folder Changes the destination folder (you can also specify a file name). ZoomBrowser EX Software User Guide 112 Back - Canon PowerShot SD630 | ZoomBrowser EX 5.6 Software User Guide - Page 113
Chapter 2 Downloading and Printing Images Chapter 3 What You Can Do with a Camera Connected Chapter 4 Software User Guide Select [On clicking the left mouse button] to have the slides proceed manually, not automatically. Select [Every X second(s)] to have the slides advance automatically and set - Canon PowerShot SD630 | ZoomBrowser EX 5.6 Software User Guide - Page 114
EX? Chapter 2 Downloading and Printing Images Chapter 3 What You Can Do with a Camera Connected Chapter 4 Viewing clicking the (Slide Show) function button. ZoomBrowser EX Software User Guide Click here to end the slide show. Print Settings Button You can select an image to print. After - Canon PowerShot SD630 | ZoomBrowser EX 5.6 Software User Guide - Page 115
Downloading and Printing Images Chapter 3 What You Can Do with a Camera camera's Sound Recorder feature are also attached to the image. How to add a sound to an image 1. Select an image in the Browser file and click [Open]. ZoomBrowser EX Software User Guide REFERENCE • You can also play sounds by - Canon PowerShot SD630 | ZoomBrowser EX 5.6 Software User Guide - Page 116
What is ZoomBrowser EX? Chapter 2 Downloading and Printing Images Chapter 3 What You Can Do with a Camera Connected Chapter 4 Viewing Images Chapter for printing by clicking [Print] in the Main Window and selecting [Print Using Other Software]. ZoomBrowser EX Software User Guide 116 Back Next - Canon PowerShot SD630 | ZoomBrowser EX 5.6 Software User Guide - Page 117
Index Print (1/2) 1. Click [Print] in the Main Window, followed by [Index Print]. 2. Confirm that [1. Select Images] is chosen and select images for printing. The background of the selected images changes to blue. ZoomBrowser EX Software User Guide REFERENCE • You can select multiple images by - Canon PowerShot SD630 | ZoomBrowser EX 5.6 Software User Guide - Page 118
the number of print copies. Sets the number of rows and columns. Sets the print settings for shooting information, comments, headers, footers and page numbers. Click this button to switch between pages if the printout is more than one page long. ZoomBrowser EX Software User Guide 118 Back Next - Canon PowerShot SD630 | ZoomBrowser EX 5.6 Software User Guide - Page 119
and self-timer sound. Starting My Camera Maker 1. Click the [Edit] menu in the Main Window and select [Manage My Camera]. Camera window will open. 2. Click the [Set individually] tab, followed by [Create My Camera Data]. The My Camera Maker window will open. ZoomBrowser EX Software User Guide - Canon PowerShot SD630 | ZoomBrowser EX 5.6 Software User Guide - Page 120
Downloading and Printing Images Chapter 3 What You Can Do with a Camera Connected Chapter 4 Viewing Images Chapter 5 Organizing Images Chapter 6 Using Supplementary Features Appendices Index Using My Camera Maker (Windows XP and Windows .) ZoomBrowser EX Software User Guide 120 Back Next - Canon PowerShot SD630 | ZoomBrowser EX 5.6 Software User Guide - Page 121
the latter part. • When a number of different types of sounds are saved at the same time, the first part of their file name will be the same. Select the sound to be saved. Click here to save a sound (A window allowing you to name the file will display). ZoomBrowser EX Software User Guide 121 Back - Canon PowerShot SD630 | ZoomBrowser EX 5.6 Software User Guide - Page 122
feature can be downloaded like regular image files to the computer. The sound file symbol will appear on the thumbnails in the Browser Area. Double-clicking a thumbnail causes the Viewer Window to display and play the sound. Sound File Symbol ZoomBrowser EX Software User Guide REFERENCE • You can - Canon PowerShot SD630 | ZoomBrowser EX 5.6 Software User Guide - Page 123
ZoomBrowser EX supports movies. You can download movie files and display them in the Browser Area just like ordinary images. The movie thumbnail and movie icon will show in the Browser Area. (Only the movie icon appears for QuickTime movies.) Double-clicking a thumbnail causes the Viewer Window to - Canon PowerShot SD630 | ZoomBrowser EX 5.6 Software User Guide - Page 124
images that have been downloaded to a computer, superimposing titles and other text, and adding background music. IMPORTANT • If you are using Windows 2000, Windows Me or Windows 98 SE, the QuickTime program is required to edit movies. See the Software Starter Guide and install QuickTime. REFERENCE - Canon PowerShot SD630 | ZoomBrowser EX 5.6 Software User Guide - Page 125
the selected image from the storyboard area. Click this button to play the movie being edited. Transition Box Displays the icon of the transition effect used to link adjacent images. Displays a dialog with the general movie editing settings. ZoomBrowser EX Software User Guide 125 Back Next - Canon PowerShot SD630 | ZoomBrowser EX 5.6 Software User Guide - Page 126
ZoomBrowser EX? Chapter 2 Downloading and Printing Images Chapter 3 What You Can Do with a Camera Connected Chapter 4 Viewing Images Editing Movies (3/4) Chapter 5 Organizing Images Chapter 6 Using Supplementary Features Appendices Index Features of the [2. Arrange] Window Moves the image - Canon PowerShot SD630 | ZoomBrowser EX 5.6 Software User Guide - Page 127
sound effects. ZoomBrowser EX Software User Guide Select this to save it Saves the file. with standard settings. Select this to make advanced settings. You can set the size (horizontal and vertical pixel counts), frame rate (frames per second) or audio settings of the movie as it will be saved - Canon PowerShot SD630 | ZoomBrowser EX 5.6 Software User Guide - Page 128
Index Exporting Movies (1/2) This feature changes a movie to another file type or size and exports it. Procedures for Exporting Movies 1. Click [Export] in the Main Window, followed by [Export Movies]. 2. Confirm that [1. Select Movies] is selected, and select a movie in the Browser Area. You - Canon PowerShot SD630 | ZoomBrowser EX 5.6 Software User Guide - Page 129
with a Camera Connected Chapter 4 Viewing Images Exporting Movies (2/2) Chapter 5 Organizing Images Chapter 6 Using Supplementary Features Appendices Index Features of the [3. Set the save image type] Window To change the size of the movie being exported, select [Zoom specification] or [Size - Canon PowerShot SD630 | ZoomBrowser EX 5.6 Software User Guide - Page 130
is chosen and select a movie in the Browser Area. 3. Click [2. Set extraction method] and select the still extraction method. ZoomBrowser EX Software User Guide ■ Extract All Frames Extracts all frames in the movie as stills. Please note that the image numbers and file sizes may be large. ■ Specify - Canon PowerShot SD630 | ZoomBrowser EX 5.6 Software User Guide - Page 131
the destination folder. Rotates images (all). Changes the thumbnail size. Clears or adds check marks from or to all at once. Clears check marks from all the preceding or subsequent images. Saves images with check marks only. ZoomBrowser EX Software User Guide Sets the folder name for auto play - Canon PowerShot SD630 | ZoomBrowser EX 5.6 Software User Guide - Page 132
. IMPORTANT • See the user guides for your camera to check whether your camera supports RAW images or not. Help] menu in the Main Window that opens. Converting RAW Images 1. Select a RAW image in the Browser Area. 2. Click [Edit] in the Main Window, followed by [Process RAW Images]. When the window - Canon PowerShot SD630 | ZoomBrowser EX 5.6 Software User Guide - Page 133
Features of the Image Quality Adjustment Window for details. Check Mark ■ Navigator Window Preview You can change the area of the preview image displayed when it is zoomed in the Main Window by dragging these red symbols. ZoomBrowser EX Software User Guide REFERENCE • If the Navigator is not - Canon PowerShot SD630 | ZoomBrowser EX 5.6 Software User Guide - Page 134
Supplementary Features Appendices Index Selects images that will be saved with the same settings. Selects the image type, compression ratio and resolution. Sets the destination folder for the image file. You can change the image file name. ZoomBrowser EX Software User Guide 134 Back Next - Canon PowerShot SD630 | ZoomBrowser EX 5.6 Software User Guide - Page 135
Quality Adjustment Window The adjustable categories vary according to your camera model. Adjusts the digital exposure compensation. With a check mark here, settings changes in this window are immediately reflected in the image. ZoomBrowser EX Software User Guide You can set the color space for the - Canon PowerShot SD630 | ZoomBrowser EX 5.6 Software User Guide - Page 136
EX? Chapter 2 Downloading and Printing Images Chapter 3 What You Can Do with a Camera Connected Chapter 4 Color window displays, click [Next]. 3. Click [Select] beside the original image, select the preadjustment image (original image) and click [Next]. ZoomBrowser EX Software User Guide 136 - Canon PowerShot SD630 | ZoomBrowser EX 5.6 Software User Guide - Page 137
Effect menu in the Image Quality Adjustment Window. Other Features You can also use the following features in the Main Window. You can open converted images in other application programs. Displays histograms. Displays shooting information. ZoomBrowser EX Software User Guide 137 Back Next - Canon PowerShot SD630 | ZoomBrowser EX 5.6 Software User Guide - Page 138
how to use PhotoStitch, refer to PhotoStitch Help (accessible from the [Help] menu). • You can make it easier to stitch images together by using the camera's Stitch Assist mode to shoot them. Then, follow the instructions on the upper part of the PhotoStitch window, and stitch your images together - Canon PowerShot SD630 | ZoomBrowser EX 5.6 Software User Guide - Page 139
Downloading and Printing Images Chapter 3 What You Can Do with a Camera Connected Chapter 4 Viewing Images Chapter 5 Organizing Images Chapter 6 Using Supplementary Features Appendices Index Saving Images to CD-R/RW Disks (Windows to CD]. ZoomBrowser EX Software User Guide 139 Back Next - Canon PowerShot SD630 | ZoomBrowser EX 5.6 Software User Guide - Page 140
the Browsing Area of ZoomBrowser EX. ■ MPEG4 (.ASF) Movies that integrate multimedia data, such as video, audio and text. Primarily used by Windows programs. The MPEG4 compression technology allows for compact file sizes and delivery over networks. ZoomBrowser EX Software User Guide 140 Back Next - Canon PowerShot SD630 | ZoomBrowser EX 5.6 Software User Guide - Page 141
a check mark here to have a confirmation message display. Place a check mark here to display tips when ZoomBrowser EX starts up. Sets the depth of folder (level in the hierarchy) that will display in the Scroll mode. The default setting is 2. ZoomBrowser EX Software User Guide 141 Back Next - Canon PowerShot SD630 | ZoomBrowser EX 5.6 Software User Guide - Page 142
is downloaded from the camera by changing this [Rotation] setting. Browser Area.) REFERENCE • If Toggle Selection is selected, clicking an image selects it. To deselect it, click it again. You can select multiple images by clicking on more images in succession. ZoomBrowser EX Software User Guide - Canon PowerShot SD630 | ZoomBrowser EX 5.6 Software User Guide - Page 143
be displayed as image information. ZoomBrowser EX Software User Guide Place a check mark here to display the information content without the category name. You can select/deselect all at once and restore the default settings. Sets the font type and size for the text in the information displayed - Canon PowerShot SD630 | ZoomBrowser EX 5.6 Software User Guide - Page 144
Preferences (4/4) Chapter 5 Organizing Images Chapter 6 Using Supplementary Features Appendices Index Themes Tab Sets the color theme (background colors and selection colors, etc.) for the entire ZoomBrowser EX program. Selects a color theme. ZoomBrowser EX Software User Guide 144 Back Next - Canon PowerShot SD630 | ZoomBrowser EX 5.6 Software User Guide - Page 145
check mark from the menu items you wish to hide. Sets the categories displayed in this menu. REFERENCE • Use this function to hide items not used on a daily basis to streamline the menus or to shorten the menus so that scrolling is not required. ZoomBrowser EX Software User Guide 145 Back Next - Canon PowerShot SD630 | ZoomBrowser EX 5.6 Software User Guide - Page 146
to download images from the camera. • Even though [Canon CameraWindow] is selected in the Events dialog, the Camera Control Window fails to open when the camera and computer are connected with the interface cable and set to the correct communication mode. ZoomBrowser EX Software User Guide In - Canon PowerShot SD630 | ZoomBrowser EX 5.6 Software User Guide - Page 147
. If the camera is running on batteries, ensure they are fully charged. If the problem does not rest in the four areas above, the driver may not be properly installed. Uninstall the driver and then reinstall it. For instructions for this task, refer to the Software Starter Guide. How to Get Help - Canon PowerShot SD630 | ZoomBrowser EX 5.6 Software User Guide - Page 148
Windows Explorer by clicking the [Start] menu and selecting [All Programs], followed by [Accessories] and [Windows Explorer]. (With Windows 2000/Windows Me/Windows 98 previously: [C: \Program Files\Canon\ZoomBrowser EX\Database\My Database.zbd]. ZoomBrowser EX Software User Guide 148 Back Next - Canon PowerShot SD630 | ZoomBrowser EX 5.6 Software User Guide - Page 149
Camera Connected Chapter 4 Viewing Images Chapter 5 Organizing Images Chapter 6 Using Supplementary Features Appendices Index Troubleshooting followed steps 1-6 on the previous page. 1. Use Windows Explorer to copy the image folders within the Program Files Software User Guide 149 Back Next - Canon PowerShot SD630 | ZoomBrowser EX 5.6 Software User Guide - Page 150
1 What is ZoomBrowser EX? Chapter 2 Downloading and Printing Images Chapter 3 What You Can Do with a Camera Connected Chapter 4 Viewing Images Troubleshooting (5/5) IMPORTANT • Do not copy just folder to display its images in the Browsing Area. ZoomBrowser EX Software User Guide 150 Back Next - Canon PowerShot SD630 | ZoomBrowser EX 5.6 Software User Guide - Page 151
Adjustment 96, 98 Auto Download Settings 24, 26 Auto Start 13 Autofocus Frame Displaying 71 B Brightness 99 Browser Area 6, 7, 55 C Camera Browser Window 29, 31, 32, 35, 39 Camera Control Window 6, 13, 17, 22 Camera Settings 48 CD-R/RW Disks Saving Images 139 Changing the Display Magnification Main - Canon PowerShot SD630 | ZoomBrowser EX 5.6 Software User Guide - Page 152
Multiple Images 70 ZoomBrowser EX Software User Guide T Task Area 6, 8 Task Buttons 8 Theme 41 Thumbnail 57 Display Size 64 Information 63 TIFF 140 Timer Shooting 53 Tone Curve Adjustment 101 Trim 96, 103 U Using the Task Windows 9 V Video clip 140 View Image 68 Viewer Window 69, 96 Viewing Image - Canon PowerShot SD630 | ZoomBrowser EX 5.6 Software User Guide - Page 153
errors or omissions. Canon reserves the right to change the specifications of the hardware and software described herein at any time without prior notice. • No part of this guide the camera, the software, memory cards, personal computers, peripheral devices, or use of non-Canon memory cards.
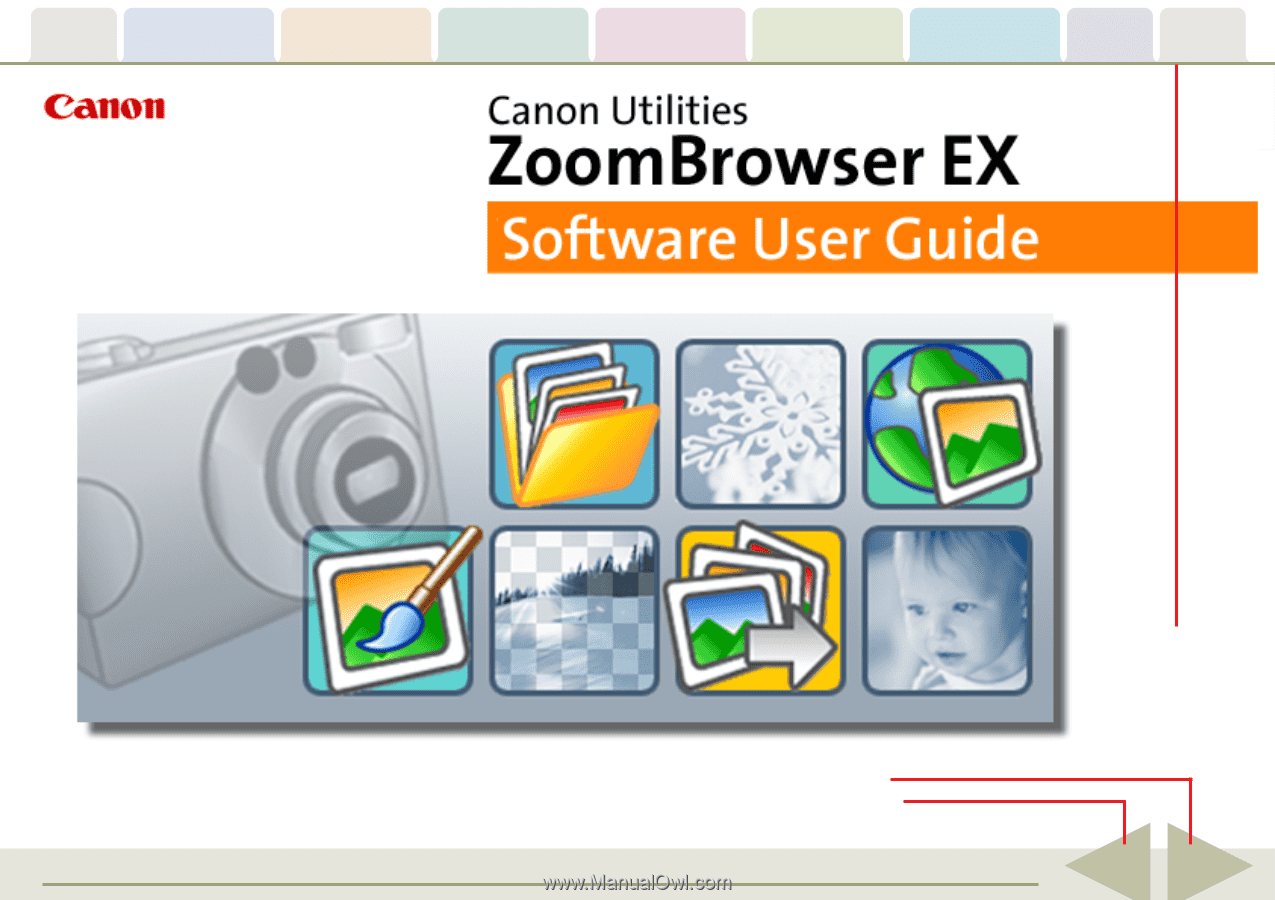
Table of
Contents
Chapter 1
What is
ZoomBrowser EX?
Chapter 2
Downloading and
Printing Images
Chapter 3
What You Can Do with
a Camera Connected
Chapter 4
Viewing Images
Chapter 5
Organizing Images
Chapter 6
Using Supplementary
Features
Appendices
Index
ZoomBrowser EX Software User Guide
1
Back
Next
5.6
Click these tabs
to jump to the
Table of Contents,
Index or start of
each chapter.
Click this button to advance to the next page.
Click this button to return to the previous page.
(Since this is the starting page, the [Back] button cannot be used.)