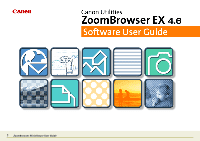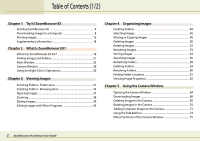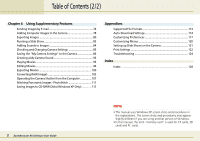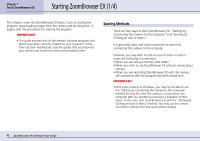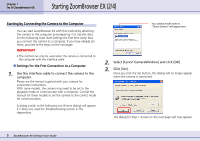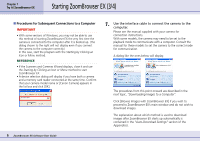Canon S1IS ZoomBrowser EX 4.6 Software User Guide
Canon S1IS - PowerShot S1 IS Digital Camera Manual
 |
UPC - 013803036725
View all Canon S1IS manuals
Add to My Manuals
Save this manual to your list of manuals |
Canon S1IS manual content summary:
- Canon S1IS | ZoomBrowser EX 4.6 Software User Guide - Page 1
1 ZoomBrowser EX Software User Guide - Canon S1IS | ZoomBrowser EX 4.6 Software User Guide - Page 2
5 Using the Camera Window Opening the Camera Window 64 Downloading Images 66 Deleting Images in the Camera 69 Rotating Images in the Camera 70 Adding Computer Images to the Camera 71 Using the Task Buttons 73 Other Functions of the Camera Window 75 2 ZoomBrowser EX Software User Guide - Canon S1IS | ZoomBrowser EX 4.6 Software User Guide - Page 3
Supported File Formats 113 Auto-Download Settings 114 Customizing Preferences 117 Customizing Menus 120 Setting up Slide Shows on the Camera 121 Print Settings 122 Troubleshooting 124 Index Index 128 3 ZoomBrowser EX Software User Guide NOTE • This manual uses Windows XP screen shots - Canon S1IS | ZoomBrowser EX 4.6 Software User Guide - Page 4
the camera is connected to the computer after it is booted up (owing to a limitation of Windows). In this case, start ZoomBrowser EX with the "Starting by Clicking an Icon or Menu" method. You may use the camera connection method from the second time onward. 4 ZoomBrowser EX Software User Guide - Canon S1IS | ZoomBrowser EX 4.6 Software User Guide - Page 5
name or "Canon Camera" will appear here. 2. Select [Canon CameraWindow] and click [OK]. 3. Click [Set]. Once you click the Set button, this dialog will no longer appear when the camera is connected. The dialog for Step 1 shown on the next page will now appear. 5 ZoomBrowser EX Software User Guide - Canon S1IS | ZoomBrowser EX 4.6 Software User Guide - Page 6
display if you have both a camera and a memory card reader connected at the same time. Confirm that your camera model name or [Canon Camera] appears in the list box and click [OK]. 6 ZoomBrowser EX Software User Guide 1. Use the interface cable to connect the camera to the computer. Please see the - Canon S1IS | ZoomBrowser EX 4.6 Software User Guide - Page 7
will start and open its main window. ZoomBrowser EX will start and open its main window. Main Window The procedures for downloading images are described in the next topic, "Downloading Images to a Computer." 7 ZoomBrowser EX Software User Guide Main Window The procedures for downloading images are - Canon S1IS | ZoomBrowser EX 4.6 Software User Guide - Page 8
main window displays. 2. Click [Camera & Memory Card]. If you are using a memory card reader, check to ensure that the card is correctly inserted in the reader. 3. Click [Browse & Download Images]. * The dialog will vary slightly according to your camera model. 8 ZoomBrowser EX Software User Guide - Canon S1IS | ZoomBrowser EX 4.6 Software User Guide - Page 9
A dialog will appear if multiple memory card readers are connected and loaded with memory cards, or if a camera and a memory card are connected concurrently, to allow you images will appear in the main window. 4. Click [Start Image Download]. 9 ZoomBrowser EX Software User Guide Downloaded images - Canon S1IS | ZoomBrowser EX 4.6 Software User Guide - Page 10
Task window is open. Please close these windows. • A dialog will appear if a camera and a memory card reader are connected concurrently to allow you to select the device from which images are shown. Select the desired device from the list box and click [OK]. 10 ZoomBrowser EX Software User Guide - Canon S1IS | ZoomBrowser EX 4.6 Software User Guide - Page 11
transfer setting on the camera. REFERENCE • See the Camera User Guide for the settings and procedures related to the Direct Transfer menu shown on the camera's LCD monitor. • You can also download images by clicking the [Start Image Download] button on the program window on the computer instead - Canon S1IS | ZoomBrowser EX 4.6 Software User Guide - Page 12
printed using PhotoRecord. (Color space settings are only available on select camera models.) • Please see the PhotoRecord Help menu for more details 2. Click [Layout Print] in the next menu. 12 ZoomBrowser EX Software User Guide REFERENCE • More than one image can be selected by clicking on - Canon S1IS | ZoomBrowser EX 4.6 Software User Guide - Page 13
PhotoRecord, follow the procedures displayed at the window's left. This will start PhotoRecord and display the print image in the album window. REFERENCE • If the PhotoRecord Guide displays at startup, read it as necessary. The Steps in Order 13 ZoomBrowser EX Software User Guide Album Window - Canon S1IS | ZoomBrowser EX 4.6 Software User Guide - Page 14
Select an album type Detailed settings for each album type 14 ZoomBrowser EX Software User Guide REFERENCE • Select among the following album types. (The displayed album types may vary according to the printer in use.) • One Photo Per Page/One Photo Per Sheet Prints one image on each sheet - Canon S1IS | ZoomBrowser EX 4.6 Software User Guide - Page 15
design elements as desired. Select an item to change REFERENCE • The settings categories shown in this window may vary according to the printer in use. 15 ZoomBrowser EX Software User Guide Select a design REFERENCE • The items that can be changed include the themes (a unified design for the - Canon S1IS | ZoomBrowser EX 4.6 Software User Guide - Page 16
it. Select the text. To add new text, click the target page and input the text. Select the page Edit it here. 16 ZoomBrowser EX Software User Guide Input the text REFERENCE • You can also adjust the font, font size, justification and color as desired. - Canon S1IS | ZoomBrowser EX 4.6 Software User Guide - Page 17
can be performed in the album window. ■ Move Items You can Software User Guide This starts the printing process. To close PhotoRecord, click the (close box), or click the [File] menu and select [Exit]. REFERENCE • Images captured by cameras that support shot by cameras that support the Exif - Canon S1IS | ZoomBrowser EX 4.6 Software User Guide - Page 18
use ZoomBrowser EX. If You Have a Problem ZoomBrowser EX comes with a Help file. button. Help menu Help button Exiting ZoomBrowser EX You can exit ZoomBrowser EX by clicking (Close button) on the Browser Window. Alternatively, select [Exit] from the [File] menu. 18 ZoomBrowser EX Software User Guide - Canon S1IS | ZoomBrowser EX 4.6 Software User Guide - Page 19
sounds and self-timer sound are collectively called the My Camera Settings. • The Canon CD-ROM supplied with your product contains several prepared My Camera Settings files. These files are automatically copied to your computer when you install ZoomBrowser EX. 19 ZoomBrowser EX Software User Guide - Canon S1IS | ZoomBrowser EX 4.6 Software User Guide - Page 20
(2/2) By using other programs: ZoomBrowser EX gives you additional power when you use it together with the following applications. (You can stitch multiple images (which were split and shot individually using functions like the camera's Stitch Assist mode) together to form a Software User Guide - Canon S1IS | ZoomBrowser EX 4.6 Software User Guide - Page 21
from the camera. 1. Click the Windows [Start] menu and select [My Pictures]. Windows 2000/Windows Me/Windows 98 users should doubleclick the of the ZoomBrowser EX window. 21 ZoomBrowser EX Software User Guide If you double-click the folders appearing in the Windows screen shot at the left, you - Canon S1IS | ZoomBrowser EX 4.6 Software User Guide - Page 22
Folder Area, shows the folder directory much as it is shown in Windows Explorer. The Folder Area shows all the folders on the computer. Folder Area 22 ZoomBrowser EX Software User Guide Browsing Area REFERENCE • Instructions for creating folders are included the Troubleshooting (2/ 4) section. - Canon S1IS | ZoomBrowser EX 4.6 Software User Guide - Page 23
the location) Switching to the Camera Window To switch to the Camera Window, click the [Camera & Memory Card] task button, followed by [Browse & Download Images] in the next menu. Task Area Contains the buttons for frequently used tasks. Function Buttons Buttons that perform various functions on - Canon S1IS | ZoomBrowser EX 4.6 Software User Guide - Page 24
ZoomBrowser EX? Main Window (2/5) Task Area and Task Buttons The Task Area contains the four task buttons: Camera & Memory Card, Print, View & Modify and Internet. Click one of these buttons to perform the related task. ■ Camera & Memory Card Click this to open the Camera Window or perform remote - Canon S1IS | ZoomBrowser EX 4.6 Software User Guide - Page 25
to reselect the image. ■ Grayed Out Buttons Grayed out buttons indicate tasks that are not available at the time. When you finish the task underway, the buttons will once again become selectable. REFERENCE • Click [Previous] to return to the prior step. 25 ZoomBrowser EX Software User Guide - Canon S1IS | ZoomBrowser EX 4.6 Software User Guide - Page 26
one step up from a lower level folder. Select All Button Selects all the images and folders in the Browser Area. Clear All Button Deselects any images or folders selected in the Browser Area. Chapters 3 and 4 explain more about the task and function buttons. 26 ZoomBrowser EX Software User Guide - Canon S1IS | ZoomBrowser EX 4.6 Software User Guide - Page 27
make the Browsing Area larger. Click the button to redisplay the Folder Area. REFERENCE • You can also hide the Task Area by clicking the [View] menu, selecting [Task Area] and removing the check mark beside it. 27 ZoomBrowser EX Software User Guide REFERENCE • You can also hide the Folder - Canon S1IS | ZoomBrowser EX 4.6 Software User Guide - Page 28
displays the Setup Slide Show window. ■ Connect to Internet After the selected images have been downloaded to the computer, this button starts the process for creating e-mail attachments. A submenu like the one to the right appears when you click this button. 28 ZoomBrowser EX Software User Guide - Canon S1IS | ZoomBrowser EX 4.6 Software User Guide - Page 29
left, 90º right or 180º. Delete Button Deletes the selected image from the camera (memory card). Properties Button Displays information about the selected image. Help Button Displays the help dialog. Chapter 5 explains more about the task and function buttons. 29 ZoomBrowser EX Software User Guide - Canon S1IS | ZoomBrowser EX 4.6 Software User Guide - Page 30
With ZoomBrowser EX you can access many useful functions by using the right mouse button (right-click). For example, if you right-click a thumbnail, the following collection of the most common window buttons and menu commands that apply to a given situation. 30 ZoomBrowser EX Software User Guide - Canon S1IS | ZoomBrowser EX 4.6 Software User Guide - Page 31
the and buttons to collapse or expand the folder. When you click the button to collapse the folder, its subfolders are hidden. When you click the button to expand the folder, its subfolders are displayed. Click to collapse a folder. Click to expand a folder. 31 ZoomBrowser EX Software User Guide - Canon S1IS | ZoomBrowser EX 4.6 Software User Guide - Page 32
change the image thumbnail size by clicking the (Thumbnail Size) button (or by clicking the [View] menu and selecting [Thumbnail Size]) and selecting a size from the menu. 32 ZoomBrowser EX Software User Guide Images within nestled folders also display (a folder-shaped border indicates a subfolder - Canon S1IS | ZoomBrowser EX 4.6 Software User Guide - Page 33
using the [Next] and [Previous] buttons. Scroll Bar Images in subfolders do not display. Displays various image information Images within the folder do not display Switches between the Click an image to preview next and previous images it at a larger size 33 ZoomBrowser EX Software User Guide - Canon S1IS | ZoomBrowser EX 4.6 Software User Guide - Page 34
hierarchy. Double-click a folder to view its contents. By repeating this step, you can go deeper and deeper into the folder hierarchy. 34 ZoomBrowser EX Software User Guide - Canon S1IS | ZoomBrowser EX 4.6 Software User Guide - Page 35
the folder hierarchy When you are deep in the folder hierarchy, you can use the (Up) button to go back to a higher level. The example below shows the zoom mode, but the the folder hierarchy. 35 ZoomBrowser EX Software User Guide Click the [Up One Level] button to zoom out the folder at that level. - Canon S1IS | ZoomBrowser EX 4.6 Software User Guide - Page 36
glass. You can then zoom in on a folder or image in the Browsing Area by clicking it with this cursor. Click the button to zoom out. 36 ZoomBrowser EX Software User Guide REFERENCE • You can get the same result by using the [View] menu. Click a folder. Then, on the [View] menu, click [Zoom In - Canon S1IS | ZoomBrowser EX 4.6 Software User Guide - Page 37
Area, double-click the image that you want to open. The image appears in a new window. Double-click the image you want to see. REFERENCE • After selecting an image, you can . Closing an image Click (Close button) on the image window to close the image. 37 ZoomBrowser EX Software User Guide - Canon S1IS | ZoomBrowser EX 4.6 Software User Guide - Page 38
Fit]. The image is adjusted to the size of the window. Choose a zoom ratio from the list. 38 ZoomBrowser EX Software User Guide The mouse cursor changes to an arrow when you place it here. Click and drag in this state to change the window size. Typing a zoom ratio You can display an image at - Canon S1IS | ZoomBrowser EX 4.6 Software User Guide - Page 39
under a different name. This function allows you to do so. See the following pages for detailed descriptions of these functions. Edit Panel 39 ZoomBrowser EX Software User Guide - Canon S1IS | ZoomBrowser EX 4.6 Software User Guide - Page 40
, place the mouse pointer within the frame and drag it. Drag the anchor points ■ to adjust the size of the area for cropping. B Click this button. Drag within the frame to adjust position of the frame. 40 ZoomBrowser EX Software User Guide - Canon S1IS | ZoomBrowser EX 4.6 Software User Guide - Page 41
in the box beside the slider and pressing the [Tab] or [Enter] key. Increase color saturation Decrease brightness Increase brightness Decrease contrast 41 ZoomBrowser EX Software User Guide Increase contrast - Canon S1IS | ZoomBrowser EX 4.6 Software User Guide - Page 42
of the original image, check the title bar of the image window.) REFERENCE • After you have modified an image, if you click (Close button) without saving the changes, a message appears to prompt you to save the changes, click [Cancel]. 42 ZoomBrowser EX Software User Guide Click this button. - Canon S1IS | ZoomBrowser EX 4.6 Software User Guide - Page 43
in the Appendices. How to edit an image with other programs Click [View & Modify] in the main window, followed by [Edit Image] in the next menu. A Select an image. 43 ZoomBrowser EX Software User Guide B Click this. This will start the image editing program and open the selected image in it - Canon S1IS | ZoomBrowser EX 4.6 Software User Guide - Page 44
. 3. Type a name for the new folder and click [OK]. You have created a new folder. 2 Click the [File] menu and select [New Folder]. 44 ZoomBrowser EX Software User Guide - Canon S1IS | ZoomBrowser EX 4.6 Software User Guide - Page 45
Software User Guide REFERENCE • Click (Clear All) at the top of the Browsing Area to deselect all the images at once. • You can also deselect all the images at once by clicking the [Edit] menu and choosing [Clear All]. • You can change the selection methods to standard Windows - Canon S1IS | ZoomBrowser EX 4.6 Software User Guide - Page 46
can move an image in the Browsing Area simply by using a drag-and-drop operation. A Drag the image you want to move. 46 ZoomBrowser EX Software User Guide B Drop it at the desired location. - Canon S1IS | ZoomBrowser EX 4.6 Software User Guide - Page 47
Area To copy an image, before you drop the image you are dragging, press and hold the [Ctrl] key and release the mouse button, while still holding the key. A Drag the image you want to copy. 47 ZoomBrowser EX Software User Guide B While holding down the [Ctrl] key, drop it at the desired location. - Canon S1IS | ZoomBrowser EX 4.6 Software User Guide - Page 48
a Windows Window You can also copy an image by dragging its file icon from an open Windows window and dropping it onto the ZoomBrowser EX window. A dropping the image and release the mouse button while holding the key over the target library. 48 ZoomBrowser EX Software User Guide B Drop it in - Canon S1IS | ZoomBrowser EX 4.6 Software User Guide - Page 49
and select [Copy]. Next, select the target folder in the Folder Area, click the [Edit] menu and select [Paste]. (This operation is not available with Windows 98.) REFERENCE • You can select all the folders or images displayed in the Browsing Area at once by clicking (Select All) at the top of - Canon S1IS | ZoomBrowser EX 4.6 Software User Guide - Page 50
the Windows desktop to open it. Select the image and, in the Recycle Bin Tasks section, click [Restore this item]. (With Windows 2000/Windows Me/Windows 98 this item back to its original location] at the left side of the window.) When you switch back to ZoomBrowser EX and click the [View] menu - Canon S1IS | ZoomBrowser EX 4.6 Software User Guide - Page 51
, double-click the [Recycle Bin] on the Windows desktop to open it and, in the Recycle Bin Task section, click [Empty the Recycle Bin]. (With Windows 2000/Windows Me/Windows 98 in web page view mode, click [Empty Recycle Bin] at the left side of the window.) 51 ZoomBrowser EX Software User Guide - Canon S1IS | ZoomBrowser EX 4.6 Software User Guide - Page 52
how to rotate images to the desired orientation. This is useful for images taken by holding the camera sideways. IMPORTANT • By the default setting, rotating an image in ZoomBrowser EX changes (rotates) an image to rotate and click to specify the direction. 52 ZoomBrowser EX Software User Guide - Canon S1IS | ZoomBrowser EX 4.6 Software User Guide - Page 53
Mode), choose [Preview Mode] from the next menu and select an image, you can change the name of that image. B Click [Rename]. 53 ZoomBrowser EX Software User Guide - Canon S1IS | ZoomBrowser EX 4.6 Software User Guide - Page 54
file type. ■ By Date Sorts images in order from the oldest modification date to the newest. Click [Arrange] and select a menu item. 54 ZoomBrowser EX Software User Guide - Canon S1IS | ZoomBrowser EX 4.6 Software User Guide - Page 55
option, select the keywords. 4. Click [Next] after you have set the parameters. A set of images corresponding to the search parameters will display. 55 ZoomBrowser EX Software User Guide - Canon S1IS | ZoomBrowser EX 4.6 Software User Guide - Page 56
"Search Results" in the main window. You can select and print these images, or copy them to other folders. These images will remain registered in the Search Results folder until you close ZoomBrowser EX or perform another search. 56 ZoomBrowser EX Software User Guide Folder containing the images - Canon S1IS | ZoomBrowser EX 4.6 Software User Guide - Page 57
at the left and click [+]. This concludes the keyword settings process. Managing Keywords The following window displays when you click the [Tool] menu and select [Manage keywords]. You can use the following functions in that was used in the past but want it back. 57 ZoomBrowser EX Software User Guide - Canon S1IS | ZoomBrowser EX 4.6 Software User Guide - Page 58
possesses and the actual file contents can be different when an image file is moved or copied using Windows functions or edited with a separate program. In this case, the "current state of the folders" about all the folders. Click [Refresh Current Folder]. 58 ZoomBrowser EX Software User Guide - Canon S1IS | ZoomBrowser EX 4.6 Software User Guide - Page 59
the Windows desktop to open it and, in the Recycle Bin Task section, click [Empty the Recycle Bin]. (With Windows 2000/Windows Me/Windows 98 in web page view mode, click [Empty Recycle Bin] at the left side of the window.) Select the folder and click [Delete]. 59 ZoomBrowser EX Software User Guide - Canon S1IS | ZoomBrowser EX 4.6 Software User Guide - Page 60
that below will appear. Input a new file name and click [OK] to set the name. After you select the folder, click [Rename]. 60 ZoomBrowser EX Software User Guide - Canon S1IS | ZoomBrowser EX 4.6 Software User Guide - Page 61
Click the (Close button) to close the window once you have checked it. Alternative Method ■ Using the Menu to View Folder Properties You can also find out where a folder is located by selecting the folder, clicking the [View] menu and selecting [Properties]. 61 ZoomBrowser EX Software User Guide - Canon S1IS | ZoomBrowser EX 4.6 Software User Guide - Page 62
file name and type in comments. To close the Properties window, click its (Close button). REFERENCE • You can select several images by clicking them in this button. Shooting Information (The information in this area will vary according to your camera model.) 62 ZoomBrowser EX Software User Guide - Canon S1IS | ZoomBrowser EX 4.6 Software User Guide - Page 63
can check the file name, comments, histogram and detailed shooting mode settings in the image properties window. You can also change the file name and add comments to the image. File Name Comments in this area will vary according to your camera model.) 63 ZoomBrowser EX Software User Guide - Canon S1IS | ZoomBrowser EX 4.6 Software User Guide - Page 64
EX may not start with the previous method the first time a connection is established after the computer is booted up when some versions of Windows are running. See the Starting ZoomBrowser EX section of Chapter 1 for details. Click here. 64 ZoomBrowser EX Software User Guide Camera Window - Canon S1IS | ZoomBrowser EX 4.6 Software User Guide - Page 65
performing the procedure. Click [Camera & Memory Card] in the main window and [Browse & Download Images] in the next menu. A window like that below will open. Click [List Images] to open the Camera Window. Click here. Click here. Main Window 65 ZoomBrowser EX Software User Guide Camera Window - Canon S1IS | ZoomBrowser EX 4.6 Software User Guide - Page 66
Chapter 5 Using the Camera Window This section explains the procedures for downloading images from a camera (memory card) to a computer select a naming option for the new folder to the right. 66 ZoomBrowser EX Software User Guide If you selected the [Set as new] option, type in a folder name - Canon S1IS | ZoomBrowser EX 4.6 Software User Guide - Page 67
When the download is complete, the Camera Window will close and the main window will open. The Camera Window after Downloading Images that have been following options. 67 ZoomBrowser EX Software User Guide • Select All Selects all the images in the camera (memory card). • Select New Selects only - Canon S1IS | ZoomBrowser EX 4.6 Software User Guide - Page 68
is taken in the Movie mode, it appears in the Camera Window as follows: Mark indicating Movie • If an image has a sound memo attached (some camera models do not come with this feature),it appears in the Camera Window as follows: Mark indicating a sound memo 68 ZoomBrowser EX Software User Guide - Canon S1IS | ZoomBrowser EX 4.6 Software User Guide - Page 69
Camera Window Deleting Images in the Camera This section describes how to delete images from the camera (memory card). IMPORTANT • Please note that deleting an image in the Camera Window deletes the actual image from the memory card ]. The image is deleted. 69 ZoomBrowser EX Software User Guide - Canon S1IS | ZoomBrowser EX 4.6 Software User Guide - Page 70
is a clockwise rotation. • The Rotate function affects only the image displayed in the Camera Window. The image stored on the camera is not changed at all. However, when you download the image, the image is at once at the same rotation angle. B Click here. 70 ZoomBrowser EX Software User Guide - Canon S1IS | ZoomBrowser EX 4.6 Software User Guide - Page 71
here. Select this to upload the image to the camera without resizing. 71 ZoomBrowser EX Software User Guide Select this to resize the image before uploading it to the camera. Select the image size in the list box beneath. (With a memory card reader, the image size is input as numerical values - Canon S1IS | ZoomBrowser EX 4.6 Software User Guide - Page 72
size] for all other images. • JPEG format images can be uploaded to the camera. • RAW format images and movie files (AVI format) cannot be uploaded to the camera. • File formats are explained in more detail in the Supported File Formats topic in the Appendices. 72 ZoomBrowser EX Software User Guide - Canon S1IS | ZoomBrowser EX 4.6 Software User Guide - Page 73
Dialog When you select an image in the Camera Window and click a task button, a dialog like the one below will appear. Specify the destination folder to proceed with the next part of the task. 73 ZoomBrowser EX Software User Guide Downloading Images (1/3) in this chapter explains how to - Canon S1IS | ZoomBrowser EX 4.6 Software User Guide - Page 74
Chapter 5 Using the Camera Window Using the Task Buttons (2/2) Selectable Tasks The procedures after a download destination has been specified are the same as below. Send Images in E-mail These procedures are explained in Sending Images by E-mail in Chapter 6. 74 ZoomBrowser EX Software User Guide - Canon S1IS | ZoomBrowser EX 4.6 Software User Guide - Page 75
.) * 75 ZoomBrowser EX Software User Guide Click here to deselect images. Click this button to check Image Properties information. On the [Set] menu, select [My Camera] to display the My Camera window, which can be used to change the start-up image, shutter sound and other camera settings (these - Canon S1IS | ZoomBrowser EX 4.6 Software User Guide - Page 76
the documentation that comes with it. How to send an image by e-mail 1. Click [Internet] in the main window. 2. Click [Email Images] in the next menu. 3. In the Browsing Area, select the images you wish to appear when compressed. (A preview image will display.) 76 ZoomBrowser EX Software User Guide - Canon S1IS | ZoomBrowser EX 4.6 Software User Guide - Page 77
window. Input the address, subject and your comments and send the message. Save the image on the disk first. If you selected [Save the images in a folder to send through an email program], click [Browse] to specify a destination. 77 ZoomBrowser EX Software User Guide support). In this case, - Canon S1IS | ZoomBrowser EX 4.6 Software User Guide - Page 78
values. If [VGA Size] is selected, 640 and 480 appear automatically.) The Camera Window will open and the specified images will be added to the camera (memory card). 78 ZoomBrowser EX Software User Guide REFERENCE • If multiple images have been selected, then the selected resizing option will - Canon S1IS | ZoomBrowser EX 4.6 Software User Guide - Page 79
size] for all other images. • JPEG format images can be uploaded to the camera. • RAW format images and movie files (AVI format) cannot be uploaded to the camera. • File formats are explained in more detail in the Supported File Formats topic in the Appendices. 79 ZoomBrowser EX Software User Guide - Canon S1IS | ZoomBrowser EX 4.6 Software User Guide - Page 80
& Modify] in the main window. 2. Click [Export Images] in the next menu. 3. In the Browsing Area, select images and click [Next]. You can select multiple images or a folder and have the images in the folder included. 4. Select an export option and click [Next]. 80 ZoomBrowser EX Software User Guide - Canon S1IS | ZoomBrowser EX 4.6 Software User Guide - Page 81
Images and Rename] options and save in the JPEG file format, the shooting information is saved along with the image. Destination folder 81 ZoomBrowser EX Software User Guide - Canon S1IS | ZoomBrowser EX 4.6 Software User Guide - Page 82
a Slide Show 1. Click [View & Modify] in the main window. 2. Click [View as a Slide Show] in the next stop the slide show (upper button) or continue running it (lower button) when it comes to the On clicking the left mouse button] to have the slides proceed manually, not automatically. Select [Every - Canon S1IS | ZoomBrowser EX 4.6 Software User Guide - Page 83
in the printing window. If you click this button while an image is displayed, the image will appear in the selected state in the Browsing Area after the slide show. Click here to add the Favorites symbol to images. It is used to facilitate image searches. 83 ZoomBrowser EX Software User Guide - Canon S1IS | ZoomBrowser EX 4.6 Software User Guide - Page 84
. How to play a sound added to an image Select an image with a sound attachment, click the [Edit] menu and select [Play Sound]. 84 ZoomBrowser EX Software User Guide - Canon S1IS | ZoomBrowser EX 4.6 Software User Guide - Page 85
this button to synchronize the camera's date and time settings with the computer. Click this button to format the camera's memory card (not supported by some camera models). After you have checked the camera settings and made necessary changes, click [OK]. 85 ZoomBrowser EX Software User Guide - Canon S1IS | ZoomBrowser EX 4.6 Software User Guide - Page 86
this procedure. Click the [Camera] menu in the main window and select [My Camera Settings]. The My Camera window displays. Switches between theme . The Camera list displays the My Camera Settings currently in the camera (only the editable settings are shown). 86 ZoomBrowser EX Software User Guide - Canon S1IS | ZoomBrowser EX 4.6 Software User Guide - Page 87
as a theme] tab in the My Camera window. To set the My Camera Settings individually, click the [Set Individually] tab instead and select the respective settings, such as the start-up sound or image, in the Data Type category. Select the [Setup as a theme] tab. 87 ZoomBrowser EX Software User Guide - Canon S1IS | ZoomBrowser EX 4.6 Software User Guide - Page 88
settings file, you must add it once more to the camera. Before you overwrite a settings file in the camera, confirm that it appears in the My Computer list. A Select the setting you want to replace. 88 ZoomBrowser EX Software User Guide B Click this. Repeat Steps 1-3 to replace all the settings - Canon S1IS | ZoomBrowser EX 4.6 Software User Guide - Page 89
will have to change the settings on the camera itself to use the new start-up image and sounds. See the guide supplied with your camera for instructions for changing the settings. IMPORTANT • Never detach the interface cable, turn off the camera power, or do anything to stop communication between - Canon S1IS | ZoomBrowser EX 4.6 Software User Guide - Page 90
less 0.4 sec. or less 90 ZoomBrowser EX Software User Guide ■ Adding the new file as My Camera Settings to the computer Once you have created the settings file and saved it to the computer, use the following procedures to add it to the My Camera window. 1. Click the [Set Individually] tab in the - Canon S1IS | ZoomBrowser EX 4.6 Software User Guide - Page 91
] button beneath the My Computer list. • Previously created settings can also be added as My Camera Settings to the computer with the same procedures as above, but have to comply with the specifications listed in the Create the new files before adding them section. 91 ZoomBrowser EX Software User - Canon S1IS | ZoomBrowser EX 4.6 Software User Guide - Page 92
a sound, it will automatically play. 92 ZoomBrowser EX Software User Guide 3. Click [Save to PC]. 4. Assign a name Camera window. This completes the copying process. IMPORTANT Never detach the interface cable, turn off the camera power, or do anything to stop communication between the camera - Canon S1IS | ZoomBrowser EX 4.6 Software User Guide - Page 93
will open. IMPORTANT • The My Camera Sound Maker window will not appear if QuickTime is not installed. REFERENCE • For detailed information on how to use this function, please refer to the Help file (open it with the [?] button). 93 ZoomBrowser EX Software User Guide Sets the blue and red - Canon S1IS | ZoomBrowser EX 4.6 Software User Guide - Page 94
when you upload it to the camera. So when the playback volume is too loud on the computer, turn down the volume of the speakers. Saving a Sound Click here to save a sound (A window allowing you to name the file will display). 94 ZoomBrowser EX Software User Guide Select the sound to be saved - Canon S1IS | ZoomBrowser EX 4.6 Software User Guide - Page 95
Area. When you double-click the thumbnail, QuickTime Player starts and plays the movie. The thumbnail and mark appear when a movie is imported using the Camera Window. QuickTime Player window 95 ZoomBrowser EX Software User Guide Use this button to play the movie. - Canon S1IS | ZoomBrowser EX 4.6 Software User Guide - Page 96
& Modify] in the main window, followed by [Edit Movie button for detailed help with operating procedures Storyboard Area Displays thumbnails of the selected images. Links images in order from left to right Click here to proceed to the next step or previous one 96 ZoomBrowser EX Software User Guide - Canon S1IS | ZoomBrowser EX 4.6 Software User Guide - Page 97
Features Features of the Storyboard Area Changes the order of the selected images Click this button to play the movie being edited Displays the properties of the selected image Deletes the Displays a dialog with the general movie editing settings 97 ZoomBrowser EX Software User Guide - Canon S1IS | ZoomBrowser EX 4.6 Software User Guide - Page 98
Window button You can set the play duration of a still image selected in the storyboard area by clicking this button You can set the transition effect between images by selecting the transition effect box in the storyboard area and clicking this button 98 ZoomBrowser EX Software User Guide - Canon S1IS | ZoomBrowser EX 4.6 Software User Guide - Page 99
of the Save Window Specifies the file button You can set the size (height and width in pixels) and frame rate (frames/second) of the movie being saved by selecting [Motion JPEG (AVI)] and clicking the [Advanced Settings] button at the right Saves the file 99 ZoomBrowser EX Software User Guide - Canon S1IS | ZoomBrowser EX 4.6 Software User Guide - Page 100
step are explained on the following pages. Features of the Select the Save Format Window Select between [Motion JPEG (AVI)] and [QuickTime movie (mov)] as the format . Use this feature when a camera has been turned on its end to shoot a movie sequence 100 ZoomBrowser EX Software User Guide - Canon S1IS | ZoomBrowser EX 4.6 Software User Guide - Page 101
[Size specification] and set the size Features of the Specify Name of File to be Saved Window To save the movie under its original file name, select [Same as original image] To assign the file size also increases correspondingly 101 ZoomBrowser EX Software User Guide Selects the destination folder - Canon S1IS | ZoomBrowser EX 4.6 Software User Guide - Page 102
to the manual supplied with your camera to determine whether your camera supports RAW images or not. • Depending upon your camera model, a different program than the one introduced here may start when you convert RAW images. If that occurs, refer to the manual for the software supplied with your - Canon S1IS | ZoomBrowser EX 4.6 Software User Guide - Page 103
Window The conversion is conducted in this window. Thumbnail Check Mark You can use this button to Window for details. ■ Navigator Window You can change the area of a preview image that is zoomed in the main window by clicking this red frame and dragging it 103 ZoomBrowser EX Software User Guide - Canon S1IS | ZoomBrowser EX 4.6 Software User Guide - Page 104
as required in the Image Quality Adjustment Window. 4. Click the [2. Save] tab in the main window, set the file format and save the same settings (All images, or images marked with a check in the main window) Selects the image file format Sets the destination folder for the image file You - Canon S1IS | ZoomBrowser EX 4.6 Software User Guide - Page 105
etc. Adjusts the digital exposure compensation, photo effect, contrast, sharpness and saturation With a check mark here, settings changes in this window are immediately reflected in the image Restores all adjustments to the initial shooting settings 105 ZoomBrowser EX Software User Guide Tone Curve - Canon S1IS | ZoomBrowser EX 4.6 Software User Guide - Page 106
Read] beside the original image, select the preadjustment image (original image) and click [Next]. 106 ZoomBrowser EX Software User Guide 5. Check the Preview My Color Applied to the Image and click [Next]. 6. Type a name or it from the Photo Effect menu in the Image Quality Adjustment Window. - Canon S1IS | ZoomBrowser EX 4.6 Software User Guide - Page 107
window, followed by [Remote Shooting] in the next menu. A remote shooting window like that below will open. Clicking the [Release] button in this window records the image. The image captured by the camera displays here This button turns the display on or off 107 ZoomBrowser EX Software User Guide - Canon S1IS | ZoomBrowser EX 4.6 Software User Guide - Page 108
and white balance settings (these settings remain fixed until this button is clicked) Sets the shooting settings. It is divided into the "Field angle/ flash" tab and the "Shooting settings" tab. (The settings categories vary according to your camera model) 108 ZoomBrowser EX Software User Guide - Canon S1IS | ZoomBrowser EX 4.6 Software User Guide - Page 109
. Click the [Camera] menu in the RemoteCapture Task window and select [Camera Display Settings] to open a window like the one shown here. Select [Camera LCD monitor] or [Video Out terminal] and click [OK]. REFERENCE • See the Camera User Guide for instructions for connecting the camera to the - Canon S1IS | ZoomBrowser EX 4.6 Software User Guide - Page 110
camera's memory card Sets the root file name for saved images. For example, if you type "Capture," file names are automatically assigned in ascending order starting from "Capture_00001.jpg". You can also change the number of assigned digits and the starting number You can release the shutter using - Canon S1IS | ZoomBrowser EX 4.6 Software User Guide - Page 111
camera's Stitch Assist mode to shoot them. Opening PhotoStitch Click [View & modify] in the main window, followed by [Stitch Photos] in the next menu. Then, follow the instructions on the upper part of the PhotoStitch window in the Camera Window. 111 ZoomBrowser EX Software User Guide Save the - Canon S1IS | ZoomBrowser EX 4.6 Software User Guide - Page 112
with the image. IMPORTANT • This feature is only possible with computers satisfying the following conditions. - Windows XP is pre-installed - A CD-R/RW drive is built-in REFERENCE • You can add additional images from the drive when copying is complete. 112 ZoomBrowser EX Software User Guide - Canon S1IS | ZoomBrowser EX 4.6 Software User Guide - Page 113
provided by Canon. It saves the output of the image pixels from a digital camera without any deterioration in the quality of the image. Some cameras might not support this file format. ■ Windows bitmap files install QuickTime Player before you can use it.) 113 ZoomBrowser EX Software User Guide - Canon S1IS | ZoomBrowser EX 4.6 Software User Guide - Page 114
when you click the [Camera & Memory Card] task button and select [Browse & Download Images]. 1. Click the [Camera] menu and select [Auto-download setting]. 2. Select the action executed when the camera is connected and click [Next] or [Finish]. The Auto-Download Settings window will open. If you - Canon S1IS | ZoomBrowser EX 4.6 Software User Guide - Page 115
for the naming conventions for the new folders. If you click either of these two options, only the images selected with the camera functions will download. 115 ZoomBrowser EX Software User Guide Type a folder name here if you select the [Set as new] option. If there is no check mark in this option - Canon S1IS | ZoomBrowser EX 4.6 Software User Guide - Page 116
images After downloading, you can have it continue to process images. - Layout Print - Contact Sheet Print - View as slideshow - Send by e-mail 116 ZoomBrowser EX Software User Guide - Canon S1IS | ZoomBrowser EX 4.6 Software User Guide - Page 117
, access Help from the [Help] menu or the [?] (Help) button to see a description of the option. Opening the Preferences dialog box dialog. To change a setting, click the appropriate tab in this window. General Tab Sets the thumbnail settings for the Browsing Area and the Software User Guide - Canon S1IS | ZoomBrowser EX 4.6 Software User Guide - Page 118
steps when a task button is used. REFERENCE • With [Windows standard selection], the first image is deselected when a second image is clicked. Multiple selections can be made by holding down the [Ctrl] and [Shift] keys while clicking on successive images. 118 ZoomBrowser EX Software User Guide - Canon S1IS | ZoomBrowser EX 4.6 Software User Guide - Page 119
rotation applied to a copy when a JPEG image is rotated. Both the original image and the rotated image are sent when an image rotated in the Camera Window is downloaded to the Browsing Area. 119 ZoomBrowser EX Software User Guide - Canon S1IS | ZoomBrowser EX 4.6 Software User Guide - Page 120
hidden on the menus opened by clicking task buttons in the main window. Click the [Tool] menu and select [Customize] to open a window like the one shown below. Use this window to set the categories to display and the menus so that scrolling is not required. 120 ZoomBrowser EX Software User Guide - Canon S1IS | ZoomBrowser EX 4.6 Software User Guide - Page 121
How to set up a slide show Click the [Camera] menu in the main window and select [Edit Slide/DPOF]. Click the [Slide Show] button at the top left of the next window and select the number of the slide show you wish the image. On the [Edit] menu, click [Clear]. 121 ZoomBrowser EX Software User Guide - Canon S1IS | ZoomBrowser EX 4.6 Software User Guide - Page 122
you can take a memory card to a camera store or developing laboratory and have the images printed according to the settings. • You can also set the print settings by clicking (Set) in the Camera Window and selecting [Slide date and file number in the prints. 122 ZoomBrowser EX Software User Guide - Canon S1IS | ZoomBrowser EX 4.6 Software User Guide - Page 123
. When you are done with your selections, click [Save to Camera] to save the information. REFERENCE • The procedure explained above also applies when the print type is "Both (Standard/Index)". 123 ZoomBrowser EX Software User Guide The index print icon displays when a check mark is added to - Canon S1IS | ZoomBrowser EX 4.6 Software User Guide - Page 124
(First or Second Edition). ■ Check the Connection between the Camera and Computer Confirm that the camera is correctly attached to the computer with an interface cable. For information on the connection, refer to the documentation that comes with the camera. 124 ZoomBrowser EX Software User Guide - Canon S1IS | ZoomBrowser EX 4.6 Software User Guide - Page 125
. If the problem does not rest in the four areas above, the driver may not be properly installed. Uninstall the driver and then reinstall it. For instructions for this task, refer to the Software Starter Guide. REFERENCE • The Events dialog will not display when a memory card reader is used - Canon S1IS | ZoomBrowser EX 4.6 Software User Guide - Page 126
Appendices Troubleshooting (3/4) 3. Double-click the [dbconverter.exe] or [ , select the following database file if it was used previously: [C: \Program Files\Canon\ZoomBrowser EX\Database\My Database.zbd]. 6. Click [Close] when the dialog in Step EX 2/3 126 ZoomBrowser EX Software User Guide - Canon S1IS | ZoomBrowser EX 4.6 Software User Guide - Page 127
Appendices Troubleshooting (4/4) ■ Image Files Were Saved Below the procedures below after you have followed steps 1-6 on the previous page. 1. Use Windows Explorer to copy the image folders within the Program Files folder and paste them in the Browsing Area. 127 ZoomBrowser EX Software User Guide - Canon S1IS | ZoomBrowser EX 4.6 Software User Guide - Page 128
Folders 31 Buttons Browse & Download Images 8, 23 Camera & Memory Card 8, 23, Buttons 24, 28 Thumbnail Size 26, 32 Up 26, 35 View & Modify 24 128 ZoomBrowser EX Software User Guide View as Slideshow 28 View Image 26, 37 View Mode 26, 32 Zoom-In 26 Zoom-Out 26 C Camera Settings 85 Camera Window - Canon S1IS | ZoomBrowser EX 4.6 Software User Guide - Page 129
Maker 93 My Camera Window 86 My Pictures Folder 21 N New Folder 44 O Opening Images 37 Owner's Name 85 129 ZoomBrowser EX Software User Guide P PhotoCD format 113 PhotoRecord 13, 20 PhotoStitch 20, 111 Play Sound 84 Preferences 117 Preview Mode 33 Print Settings 122 Print/Share Button 10 Printing - Canon S1IS | ZoomBrowser EX 4.6 Software User Guide - Page 130
28, 73 Main Window 24 Theme 87 Thumbnails 22 TIFF Format 113 U Undo 42 V Video clip files 113 W Window Camera Window 28, 64 Main Window 7, 23 Switching 23 Windows Bitmap Format 113 Z Zoom In/Out 36 Zoom Mode 32 ZoomBrowser EX Exiting 18 Starting 4 Zooming 38 130 ZoomBrowser EX Software User Guide - Canon S1IS | ZoomBrowser EX 4.6 Software User Guide - Page 131
due to a mistaken operation or malfunction of the camera, the software, the CompactFlash™ cards (CF cards), personal computers, peripheral devices, or use of non-Canon CF cards. Trademark Acknowledgments • Canon and PowerShot are trademarks of Canon Inc. • Adobe and Photoshop are trademarks of Adobe
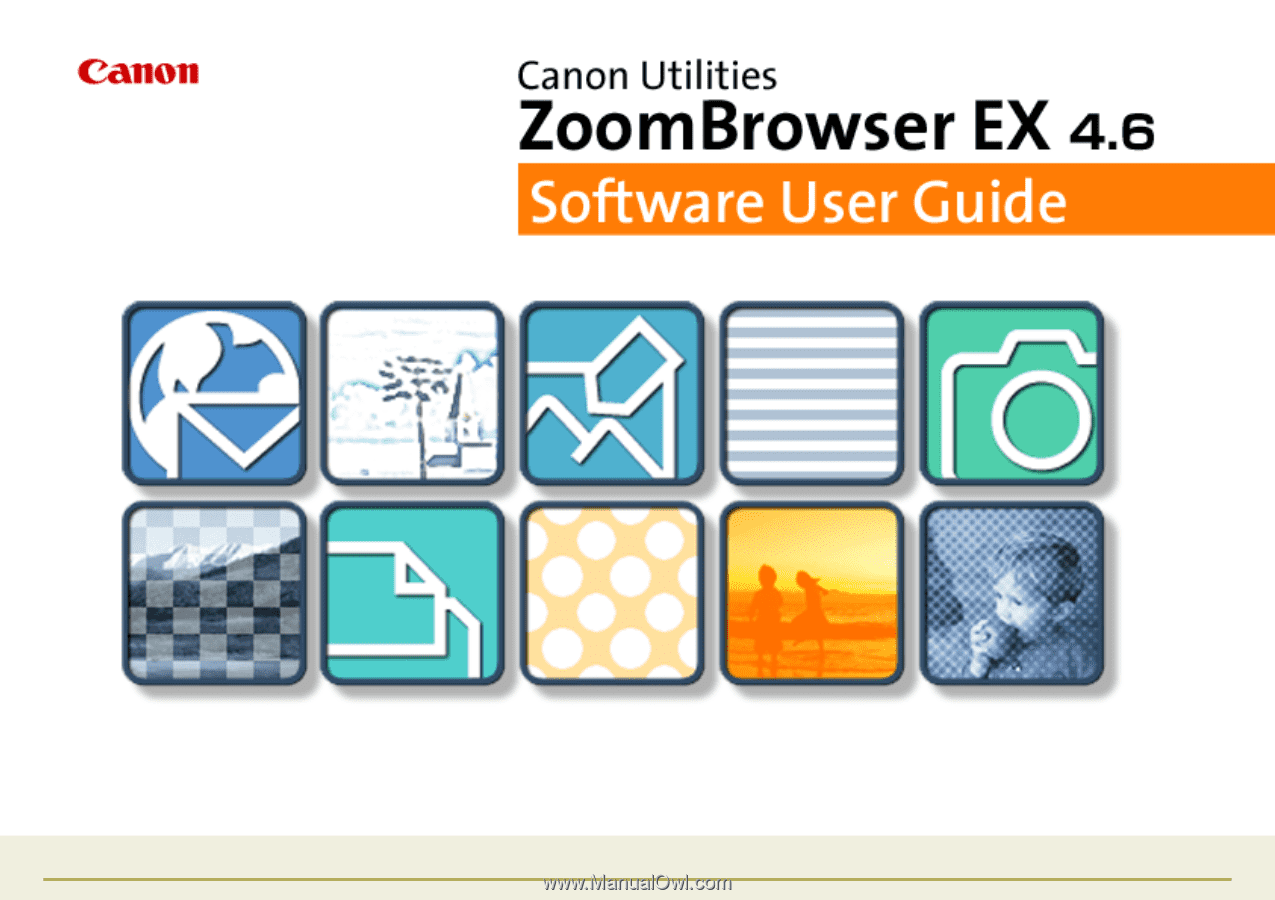
1
ZoomBrowser EX Software User Guide