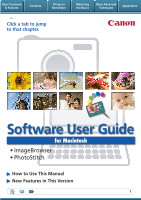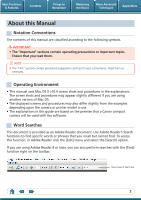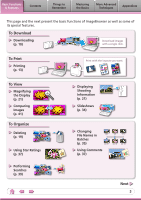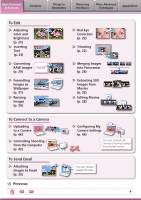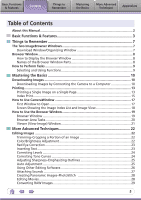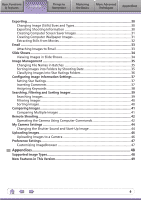Canon SD950 ImageBrowser 6.0.2a Updater for Mac OS X
Canon SD950 - PowerShot IS Digital ELPH Camera Manual
 |
UPC - 013803086225
View all Canon SD950 manuals
Add to My Manuals
Save this manual to your list of manuals |
Canon SD950 manual content summary:
- Canon SD950 | ImageBrowser 6.0.2a Updater for Mac OS X - Page 1
Basic Functions & Features Contents Things to Remember Mastering the Basics More Advanced Techniques Appendices Click a tab to jump to that chapter. Software User Guide for Macintosh • ImageBrowser • PhotoStitch How to Use This Manual New Features in This Version 1 - Canon SD950 | ImageBrowser 6.0.2a Updater for Mac OS X - Page 2
for your convenience. Read them as necessary. Operating Environment • This manual uses Mac OS X v10.4 screen shots and procedures in the explanations camera or printer model in use. • The explanations in this guide are based on the premise that a Canon compact camera will be used with the software. - Canon SD950 | ImageBrowser 6.0.2a Updater for Mac OS X - Page 3
More Advanced Techniques Appendices This page and the next present the basic functions of ImageBrowser as well as some of its special features. To Download Downloading (p. 10) Download images with a single click. To Print Printing (p. 13) To View Magnifying the Display (p. 21) Comparing - Canon SD950 | ImageBrowser 6.0.2a Updater for Mac OS X - Page 4
to Email (p. 33) Previous Red-Eye Correction (p. 23) Trimming (p. 22) Merging Images into Panoramas (p. 28) Extracting Still Images from Movies (p. 32) Editing Movies ABC (p. 28) Configuring My Camera Settings (p. 44) You can change the camera's start-up image and shutter sound. You can reduce - Canon SD950 | ImageBrowser 6.0.2a Updater for Mac OS X - Page 5
Manual...2 Basic Functions & Features 3 Things to Remember 7 The Two ImageBrowser Windows 7 Download 10 Downloading Images 10 Downloading Images by Connecting the Camera to a Computer 10 Printing...13 Printing a Single Image Software 26 Attaching Sounds...27 Creating Panoramic Images-PhotoStitch - Canon SD950 | ImageBrowser 6.0.2a Updater for Mac OS X - Page 6
Images...39 Filtering Images...40 Sorting Images...40 Comparing Images...41 Comparing Multiple Images 41 Remote Shooting...42 Operating the Camera Using Computer Commands 42 My Camera Settings...44 Changing the Shutter Sound and Start-Up Image 44 Uploading Images...46 Uploading Images to a Camera - Canon SD950 | ImageBrowser 6.0.2a Updater for Mac OS X - Page 7
. CameraWindow View of camera images You can download all or a selection of images from the connected camera. CameraWindow closes and the screen changes after the images are downloaded from the camera. Organizing window for downloaded images. Main Window Double-click an image. Click this icon - Canon SD950 | ImageBrowser 6.0.2a Updater for Mac OS X - Page 8
Window will display after camera images are downloaded and CameraWindow closes. Canon Utilities] folder, [ImageBrowser] folder and the [ImageBrowser] icon. Names of the Browser Window Parts Menu Bar Display Modes Browser Area Icons that indicate image properties display around thumbnail images - Canon SD950 | ImageBrowser 6.0.2a Updater for Mac OS X - Page 9
Perform Tasks Selecting and Using Functions You can use many ImageBrowser functions by selecting them from the Control Panel or a menu and then following the instructions in the window that opens. 1 Select a function from the Control Panel or a menu. 2 Follow the - Canon SD950 | ImageBrowser 6.0.2a Updater for Mac OS X - Page 10
Advanced Techniques Appendices Downloading Images Downloading Images by Connecting the Camera to a Computer Download the camera images to the computer. IMPORTANT • The instructions in this software manual assume that you have correctly installed the software. See the guides supplied with your - Canon SD950 | ImageBrowser 6.0.2a Updater for Mac OS X - Page 11
can select the newly downloaded images by their shooting dates or My Category (select models only) classification. (These are virtual folders.) : Folders containing newly acquired images • Images from memory cards with large numbers of images (more than 1,000) may not download correctly. If this - Canon SD950 | ImageBrowser 6.0.2a Updater for Mac OS X - Page 12
(Print/Share) button to download the images to the computer (Direct Transfer). See the Camera User Guide for Direct Transfer settings and procedures. Downloading from a Memory Card Reader ImageBrowser will start when you insert a memory card into the memory card reader, and display the following - Canon SD950 | ImageBrowser 6.0.2a Updater for Mac OS X - Page 13
Basic Functions & Features Contents Things to Remember Mastering the Basics More Advanced Techniques Appendices Printing Printing a Single Image on a Single Page Prints one image per page. 1 Select images for printing. 2 Click [Print & Email], and [Photo Print]. 13 - Canon SD950 | ImageBrowser 6.0.2a Updater for Mac OS X - Page 14
borderless printing settings. Sets the shooting date/time imprint settings. 4 Click [Print]. Print window will display. Click here to crop and print a portion of an image. Click here to insert text onto an image and print. 5 Click [Print]. Printing will start. HINT Laying Out and Printing You - Canon SD950 | ImageBrowser 6.0.2a Updater for Mac OS X - Page 15
Basic Functions & Features Contents Things to Remember Mastering the Basics More Advanced Techniques Appendices Index Print Prints an index of the images. 1 Select images for printing. 2 Click [Print & Email], and [Index Print]. 15 - Canon SD950 | ImageBrowser 6.0.2a Updater for Mac OS X - Page 16
Sets the printer, paper size and number of print copies settings. Select an image to rotate or trim. Sets the number of rows or columns. Configures the Print]. Print window will display. 5 Click [Print]. Printing will start. Rotates selected images. Click here to crop a portion of the selected - Canon SD950 | ImageBrowser 6.0.2a Updater for Mac OS X - Page 17
Mastering the Basics More Advanced Techniques Appendices How to Use CameraWindow First Window to Open This is the first screen to appear in CameraWindow. Downloads all images that have not yet been downloaded. Closes this window and opens a camera image browser window that lets you select and - Canon SD950 | ImageBrowser 6.0.2a Updater for Mac OS X - Page 18
View The Thumbnail Window on the left of the screen displays the images on the memory card in the camera as "thumbnails" or small versions of the images in an index list. When you select an image from the Thumbnail Window, the image displays in the View Window on the right. Aligns the windows - Canon SD950 | ImageBrowser 6.0.2a Updater for Mac OS X - Page 19
if you click the [File] menu and select [Get Info]. Canon Camera Displays CameraWindow. View Image Displays the selected image in the Viewer Window. Slide Show Displays the selected images in succession in the window. Rotate Image • To rotate images, click the [Edit] menu and select [Rotate - Canon SD950 | ImageBrowser 6.0.2a Updater for Mac OS X - Page 20
shift] key together and click a starting and ending image to select a range of adjacent images. Display Images Double-clicking an image in the Browser Area (or selecting the image and clicking ), displays it in the Viewer Window. Move, Copy Images To move an image between folders, drag it over - Canon SD950 | ImageBrowser 6.0.2a Updater for Mac OS X - Page 21
information Change the display magnification. Zooming in displays the Navigator window to show the relative position on the image. Saves an image. Edit an image. Display multiple images side by side. Set the Star Rating. Display the shooting information. You can configure the information display - Canon SD950 | ImageBrowser 6.0.2a Updater for Mac OS X - Page 22
[Edit] button in the Viewer Window, but you can also start the same process by clicking the [Edit] menu and selecting [Edit still image]. Trimming-Cropping a Portion of an Image Use this to delete unnecessary portions of the image and leave only the necessary portions. Procedures 1 Double-click an - Canon SD950 | ImageBrowser 6.0.2a Updater for Mac OS X - Page 23
Correction Restores eye appearance to the original color when light reflected from the flash makes them appear red. • Click [Start] when Auto Mode is selected. • Switch to Manual Mode if Auto Mode cannot correct the image and select the location of the eye to correct. Procedures 1 Double-click - Canon SD950 | ImageBrowser 6.0.2a Updater for Mac OS X - Page 24
(brightest portions), shadows (darkest portions) and midtone levels of an image while viewing its histogram. Level Adjustment Procedures 1 Double-click an image. 2 [Edit] and [Level Adjustment]. Movies and RAW images cannot be edited. Correcting Tone Curves You can adjust the color balance - Canon SD950 | ImageBrowser 6.0.2a Updater for Mac OS X - Page 25
Basic Functions & Features Contents Things to Remember Mastering the Basics More Advanced Techniques Appendices Adjusting Sharpness-Emphasizing Outlines Makes images appear sharper by emphasizing the outlines of subjects, such as people and objects. Sharpen Procedures 1 Double-click an - Canon SD950 | ImageBrowser 6.0.2a Updater for Mac OS X - Page 26
with ImageBrowser in advance, you can use that software to edit an image selected in ImageBrowser. Registering an Editing Program Register the program so it can be started from within ImageBrowser. ImageBrowser Other Image Editing Program Procedures 1 [ImageBrowser] and [Preferences]. 2 [Register - Canon SD950 | ImageBrowser 6.0.2a Updater for Mac OS X - Page 27
window. • To delete a recorded sound, click the [File] menu and select [Sound], followed by [Send to Trash]. • To record a new sound for an image that already has one associated with it, click the [File] menu and select [Sound], followed by [Record]. IMPORTANT • Sounds cannot be attached to movies - Canon SD950 | ImageBrowser 6.0.2a Updater for Mac OS X - Page 28
the Basics More Advanced Techniques Appendices Creating Panoramic Images-PhotoStitch You can create wide panoramic images by moving the camera slightly when recording a series of images and merging them into one image. Procedures 1 Select the images that you want to stitch together. 2 [Edit] and - Canon SD950 | ImageBrowser 6.0.2a Updater for Mac OS X - Page 29
with a lossless process. Processing in the Camera Processing by Computer Standard Image Capture Image sensor data from shutter release RAW Image Capture Image Adjustment Compression Image adjustment & compression automatically performed JPEG Image RAW Image • Can be used with general programs - Canon SD950 | ImageBrowser 6.0.2a Updater for Mac OS X - Page 30
Internet or attached to an email message. .bmp .jpg .tif Procedures 1 Select an image. 2 [File] and [Export Image]. 3 [Edit and Save Image] 4 [Next >] • You will lose the shooting information if you save images as a type other than JPEG. Exporting Shooting Information You can export the shooting - Canon SD950 | ImageBrowser 6.0.2a Updater for Mac OS X - Page 31
. Procedures 1 Select an image. 2 [File] and [Export Image]. 3 [Export as a Screensaver] 4 [Next >] Creating Computer Wallpaper Images You can export images to serve as computer wallpaper images. Procedures 1 Select an image. 2 [File] and [Export Image]. 3 [Export an Image as Wallpaper] 4 [Next - Canon SD950 | ImageBrowser 6.0.2a Updater for Mac OS X - Page 32
Basics More Advanced Techniques Appendices Extracting Stills from Movies You can extract and save stills from your favourite frames recorded in a movie. Procedures 1 Select an image. 2 [Edit] and [Extract frames from a movie]. Extract your best shots as stills 32 - Canon SD950 | ImageBrowser 6.0.2a Updater for Mac OS X - Page 33
created by opening the [Applications] folder, and double-clicking the [Mail] icon to start the Mail program, and clicking the [Mail] menu, followed by [Preferences] and the [General] tab. • Images in the [Email Images] folder can be found by opening the [Users] folder on the startup disk, followed - Canon SD950 | ImageBrowser 6.0.2a Updater for Mac OS X - Page 34
in Slide Shows A multiple selection of images can be shown at full size on the screen in succession as a slide show. You can freely configure the transition effects, information displayed and display time settings. Procedures 1 [SlideShow] • You can configure the slide show display method - Canon SD950 | ImageBrowser 6.0.2a Updater for Mac OS X - Page 35
actual file name on the disk. xxx_01 xxx_02 xxx_03 xxx_04 xxx_05 Sorting Images into Folders by Shooting Date You can sort images into folders by their shooting dates. 200x/05/15 200x/05/16 200x/05/17 Images predating your use of ImageBrowser can also be managed together. Procedures 1 Select - Canon SD950 | ImageBrowser 6.0.2a Updater for Mac OS X - Page 36
Into Star Ratings Folders You can classify images according to their Star Ratings into separate folders. You can organize the images you have recorded according to their Star Ratings. Procedures 1 Select an image. 2 [File], [Organize Image] and [Sort Images]. 3 [The files will be organized by Star - Canon SD950 | ImageBrowser 6.0.2a Updater for Mac OS X - Page 37
Information Settings Setting Star Ratings You can set the Star Ratings used in searching and displaying images in the index list. : Ultimate : Moderate : Okay Procedures 1 Select an image. 2 Switch to [Preview Mode]. 3 Set [Star Rating]. • You can also set the Star Ratings by accessing the [Edit - Canon SD950 | ImageBrowser 6.0.2a Updater for Mac OS X - Page 38
Keywords You can set Keywords for use in image searches. Procedures 1 Select an image. Family, Animals Family, Trips Select keywords Camera - Star Ratings Rated on basis of 3 rankings: , , Comments Text input without restriction regarding the shooting circumstances or associated memories. - Canon SD950 | ImageBrowser 6.0.2a Updater for Mac OS X - Page 39
with them. Procedures 1 [File] and [Search]. • After a search, the correlated images display in the [Search Results] folder. Favorite photo Keyword Date Comment HINT Tasks Related to Search Results You can select images in the [Search Results] folder and perform operations on them, such as - Canon SD950 | ImageBrowser 6.0.2a Updater for Mac OS X - Page 40
Category This section is used to specify the filter criteria. Sorting Images You can sort images in the Browser Area based on the specified parameters. DCAE B File Modification File Size File Name Ascending/ Descending Order Shooting Date/Time Type Procedures 1 [View] and [Sort]. ABCDE 40 - Canon SD950 | ImageBrowser 6.0.2a Updater for Mac OS X - Page 41
Basic Functions & Features Contents Things to Remember Mastering the Basics More Advanced Techniques Appendices Comparing Images Comparing Multiple Images When a good photo opportunity arises, you can shoot the same subject using different shutter speeds and exposures. In ImageBrowser, it is - Canon SD950 | ImageBrowser 6.0.2a Updater for Mac OS X - Page 42
] folder, [Canon Utilities] folder, [CameraWindow] folder, and double-click the [RemoteCapture DC] icon. IMPORTANT • Remote shooting is only available with certain camera models that list it as one of the features in the "Specifications" section of the Camera User Guide. • Ensure that you turn off - Canon SD950 | ImageBrowser 6.0.2a Updater for Mac OS X - Page 43
Settings]. See the Camera User Guide for TV connection instructions. Shooting Without Worrying about Memory Card Capacity Clicking the [RemoteCapture DC] menu and selecting [Preferences] opens the Preferences window. If you place a check mark beside [Computer only] in the [Save Images On] section - Canon SD950 | ImageBrowser 6.0.2a Updater for Mac OS X - Page 44
up Image • Start-up Sound • Operation Sound • Selftimer Sound • Shutter Sound Procedures 1 Connect the camera to the computer. 2 Set the camera to the Playback mode and switch it on. 3 If CameraWindow opens, click [Operate using this computer], followed by . 4 Open the [Applications] folder, [Canon - Canon SD950 | ImageBrowser 6.0.2a Updater for Mac OS X - Page 45
to replace in the right-hand list and click this button, then click [Set to Camera] to register it in the camera. HINT Creating My Camera Settings Comply with the following specifications if you create My Camera Settings in image editing or sound editing software. Start-up images: Compression - Canon SD950 | ImageBrowser 6.0.2a Updater for Mac OS X - Page 46
the camera is connected (directly after downloading for instance), open CameraWindow by clicking the [Canon Camera] icon in the Control Panel of the Browser Window. IMPORTANT • Only images compliant with Design rule for Camera File system standards can be uploaded to your camera's memory card. 46 - Canon SD950 | ImageBrowser 6.0.2a Updater for Mac OS X - Page 47
can configure ImageBrowser to operate according to your preferences. • Overall coloring, such as window appearances • Processing methods for images shot with the camera on end • Categories of shooting information displayed • Show/hide messages • Print settings • Registering applications Procedures - Canon SD950 | ImageBrowser 6.0.2a Updater for Mac OS X - Page 48
provided by Canon. It allows the output of the image pixels from a digital camera without any deterioration in the quality of the image. Some cameras might not support this image type. PICT This is the standard image type for Macintosh. This image type is supported by most Macintosh software. TIFF - Canon SD950 | ImageBrowser 6.0.2a Updater for Mac OS X - Page 49
between Canon brand cameras and ImageBrowser and to add convenience and functionality. It may not be possible to use the new CameraWindow with some camera models. Changes to Memory Card Downloading Methods The Camera Control Window was used in prior versions to download images from memory card - Canon SD950 | ImageBrowser 6.0.2a Updater for Mac OS X - Page 50
errors or omissions. Canon reserves the right to change the specifications of the hardware and software described herein at any time without prior notice. • No part of this guide the camera, the software, memory cards, personal computers, peripheral devices, or use of non-Canon memory cards.
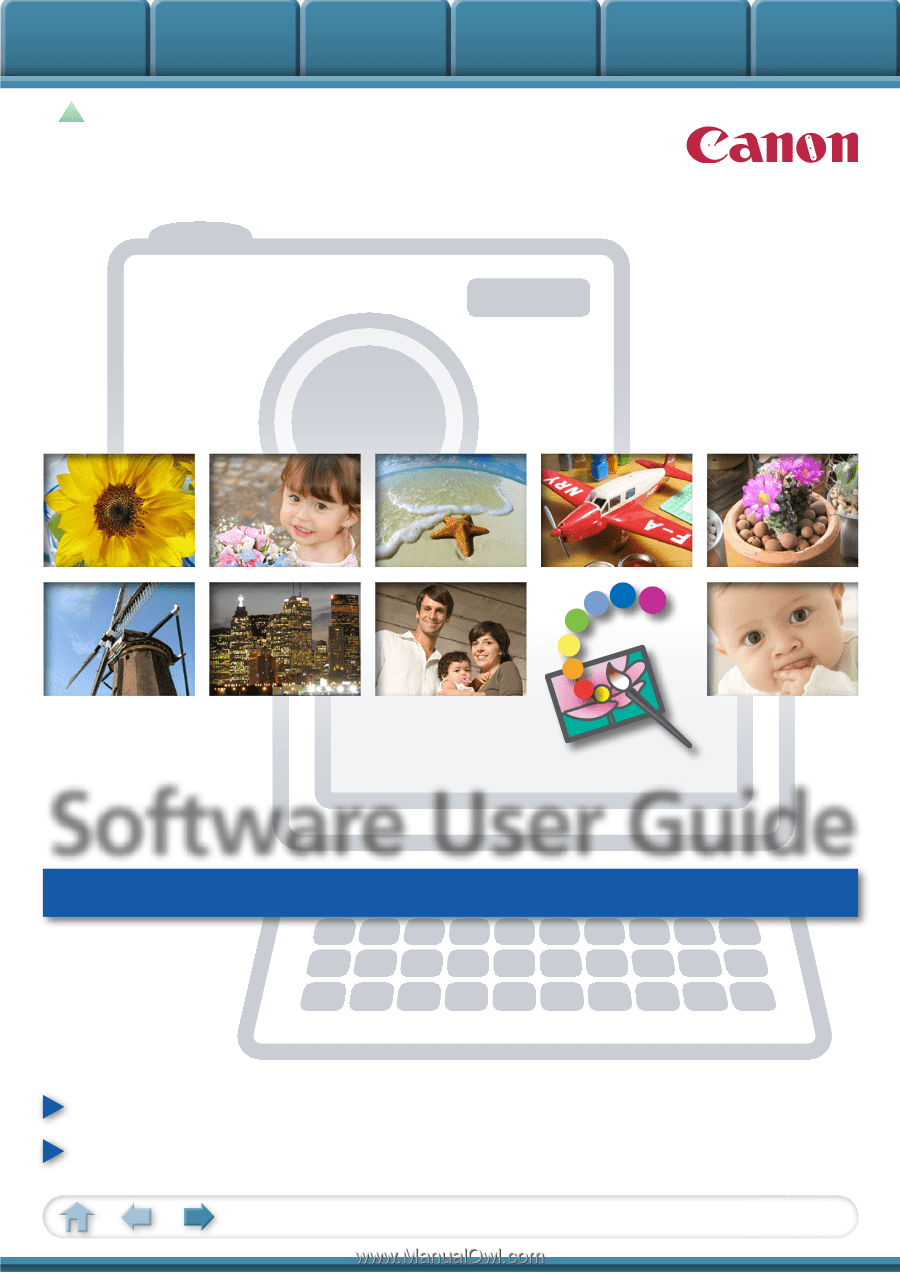
Basic Functions
& Features
Contents
Things to
Remember
Mastering
the Basics
More Advanced
Techniques
Appendices
1
for Macintosh
Software User Guide
• ImageBrowser
• PhotoStitch
How to Use This Manual
New Features in This Version
Click a tab to jump
to that chapter.