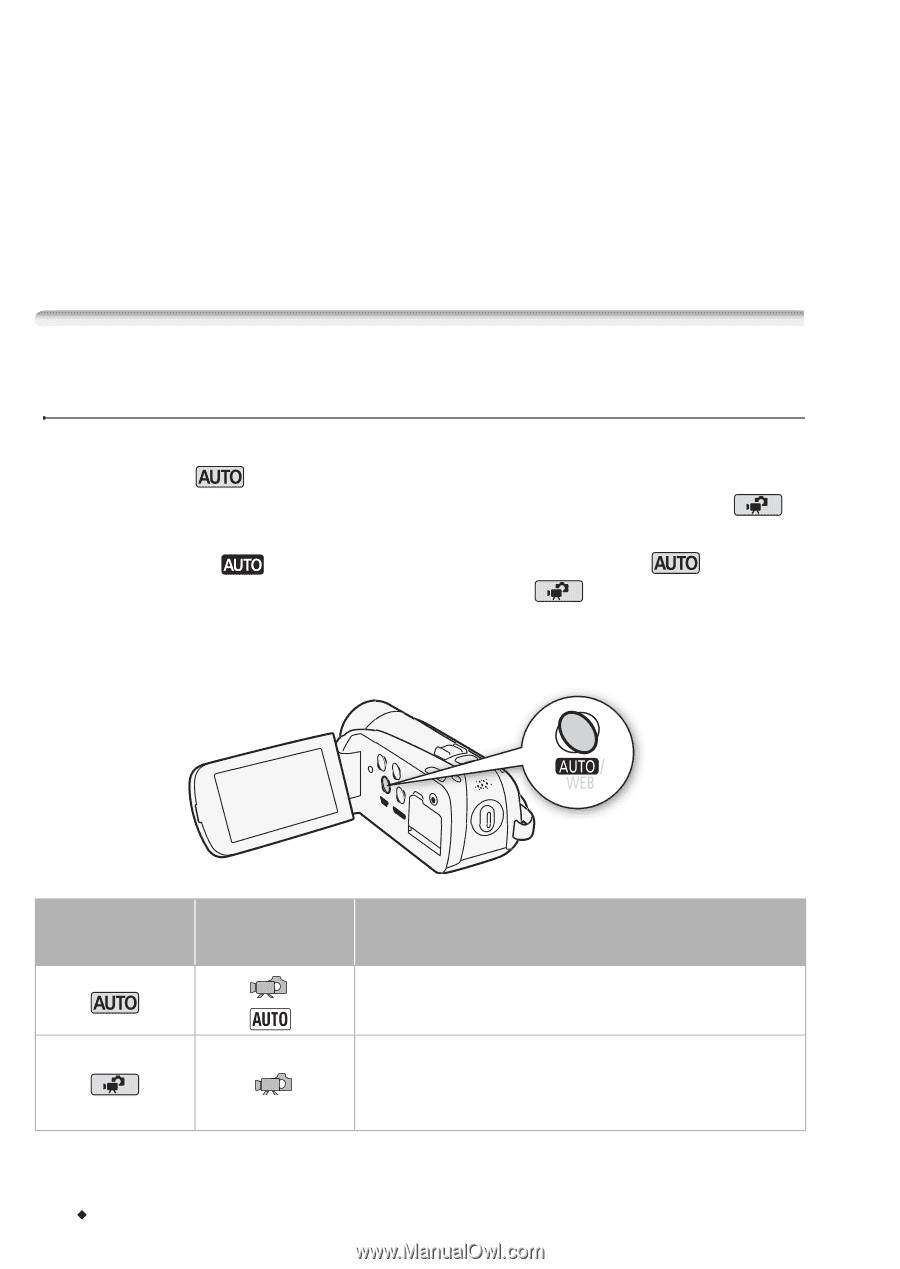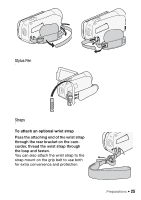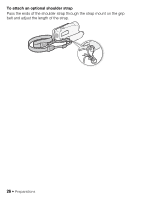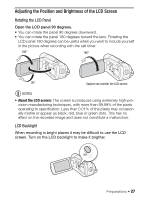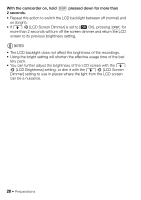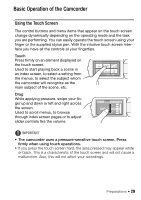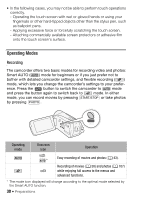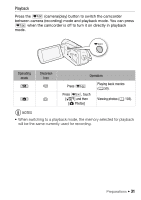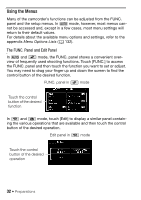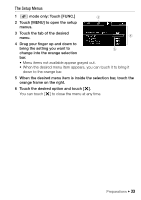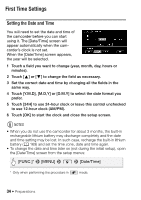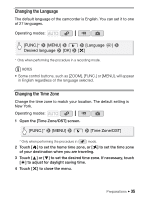Canon VIXIA HF R21 VIXIA HF R20 / HF R21 / HF R200 Instruction Manual - Page 30
Operating Modes - case
 |
View all Canon VIXIA HF R21 manuals
Add to My Manuals
Save this manual to your list of manuals |
Page 30 highlights
• In the following cases, you may not be able to perform touch operations correctly. - Operating the touch screen with wet or gloved hands or using your fingernails or other hard-tipped objects other than the stylus pen, such as ballpoint pens. - Applying excessive force or forcefully scratching the touch screen. - Attaching commercially available screen protectors or adhesive film onto the touch screen's surface. Operating Modes Recording The camcorder offers two basic modes for recording video and photos: Smart AUTO ( ) mode for beginners or if you just prefer not to bother with detailed camcorder settings, and flexible recording ( ) mode, which lets you change the camcorder's settings to your prefer- ence. Press the button to switch the camcorder to mode and press the button again to switch back to mode. In either mode, you can record movies by pressing g or take photos by pressing j. Operating mode Onscreen icon Operation * Easy recording of movies and photos (0 43). Recording of movies (0 58) and photos (0 107) while enjoying full access to the menus and advanced functions. * The mode icon displayed will change according to the optimal mode selected by the Smart AUTO function. 30 Š Preparations