Canon i475D i475D Direct Printing Guide
Canon i475D Manual
 |
View all Canon i475D manuals
Add to My Manuals
Save this manual to your list of manuals |
Canon i475D manual content summary:
- Canon i475D | i475D Direct Printing Guide - Page 1
Series Desktop Photo Printer Direct Printing Guide - Canon i475D | i475D Direct Printing Guide - Page 2
and Printing an Image - Print One 12 Loading Paper 15 Using the Photo Viewer 18 Other Useful Functions Printing According to the Settings Made on the Print Head 32 Replacing an Ink Tank Replacing Ink Tanks 34 How Low Ink Setting Works 37 Troubleshooting An Error Message is Displayed on the - Canon i475D | i475D Direct Printing Guide - Page 3
currently printing. Flashing orange: an error has occurred and the printer is not ready to print. Flashing orange and green alternately: an error has occurred that may require a service call. (3) Resume Button Press this button after resolving a printer problem to resume printing. If this button - Canon i475D | i475D Direct Printing Guide - Page 4
card on the hard disk of the computer. For details about the Photo Viewer, see "Using the Photo Viewer" on page 18. (8) Print Button Press this button to is being read. Important Removing the memory card or turning off the printer while the Indicator Lamp is flashing can damage the data stored in the - Canon i475D | i475D Direct Printing Guide - Page 5
. Maintenance Mode Remaining ink levels No memory card/ data Error number indication Digital camera connected Photo Viewer running Card slot The number of the error related to the printer or memory card, that occurs when a digital camera is connected, is displayed. See "Troubleshooting" on page 38. - Canon i475D | i475D Direct Printing Guide - Page 6
Printing Flow Printing Flow Let's take a look at the procedure for printing images from the memory card inserted in the card slot of the printer. Step 1 Turn on the Printer. Step 2 Load the paper. Step 3 Insert the memory card. 6 - Canon i475D | i475D Direct Printing Guide - Page 7
Step 4 Print index Make print settings. Print All Print One Printing Flow DPOF A list of images stored in the memory card in the card slot is printed with an image number added to each image. All images stored in the memory card are printed (one copy per image). The image with the image - Canon i475D | i475D Direct Printing Guide - Page 8
or damage. For types of memory cards supported by the digital camera, refer to your digital camera user's manual. z To format a memory card, use Notes z When Read/write mode is selected in the Memory Card Utility (Windows) or BJ Utility (Macintosh), neither printing nor maintenance can be done. After - Canon i475D | i475D Direct Printing Guide - Page 9
1 Turn on the printer. Using a Memory Card 2 Insert the memory card in the card slot. The Indicator lamp lights. •If you use CompactFlash (CF) card/Microdrive, insert it as - Canon i475D | i475D Direct Printing Guide - Page 10
a Memory Card Removing a Memory Card Note If you use the printer and memory card slot as a removable disk drive, follow the instructions for removal of the memory card from the computer. For the procedure, refer to the electronic User's Guide on the CD-ROM. 1 Ensure that the Indicator lamp is not - Canon i475D | i475D Direct Printing Guide - Page 11
an Image List - Print Index Make an index print of all images stored on the memory card together with their image numbers. 1 Turn on the printer. 2 Load the paper. See "Loading Paper" on page 15. 3 Insert the memory card in the card slot. See "Using a Memory Card" on page 8. 4 Select Print - Canon i475D | i475D Direct Printing Guide - Page 12
Printing a Photograph 6 Select a media type. (1) Using (cursor buttons), locate above the type of the printing media. (2) Press the OK button. 7 Start printing. (1) Confirm the settings. To modify a setting that has already been made, keep pressing the OK button to display the setting. (2) - Canon i475D | i475D Direct Printing Guide - Page 13
3 Select Print One as a print mode. Printing a Photograph (1) Using (cursor buttons), locate above the Print One icon. (2) Press the OK button. 4 Specify the image number of the image you want to print. (1) Using (cursor buttons), display the image number of the image you want to print. 5 - Canon i475D | i475D Direct Printing Guide - Page 14
Printing a Photograph 7 Select a media type. (1) Using (cursor buttons), locate above the type of the printing media. (2) Press the OK button. 8 Determine whether the image is to be printed with or without a border. Also determine whether the image is to be printed with the date added. (1) - Canon i475D | i475D Direct Printing Guide - Page 15
paper will not only produce unsatisfactory results, but can also cause the printer to jam or malfunction. • Folded, curled or wrinkled paper • Damp (more than 105 gsm or 28 lb) *non-Canon branded paper • Picture postcards • Postcards affixed with photos or stickers • Any type of paper with holes - Canon i475D | i475D Direct Printing Guide - Page 16
sheet feeder. Load Limit Mark Do not load beyond this Load Limit Mark. (3) Pinch the paper guide and slide it against the left side of the stack of paper. Note Do not touch the printed surface until the ink dries. For specific drying times, refer to the instructions packaged with your media. 16 - Canon i475D | i475D Direct Printing Guide - Page 17
„ Media Types for Card Direct Printing You can use the following Canon media: Loading Paper Paper size Media type Media Type Plain Paper Photo Paper Pro Photo Paper Plus Glossy Paper Rest Load Limit Up to 100 sheets Letter: up to 10 sheets* 4" x 6"/ 101.6 x 152.4 mm: up to 20 sheets Letter: up - Canon i475D | i475D Direct Printing Guide - Page 18
To use the Photo Viewer, the printer must be connected to the computer and the printer driver must have been installed the computer. If the printer driver has not been installed, install it following the procedure described in the Quick Start Guide. 1 Ensure that the printer and the computer - Canon i475D | i475D Direct Printing Guide - Page 19
starts and the name of the file currently being saved and the name of the destination folder are displayed in the Photo Viewer window. z If you keep pressing the Photo Viewer button for 3 seconds or longer while in the middle of a saving operation, the save operation will be stopped. z The images - Canon i475D | i475D Direct Printing Guide - Page 20
addition of comment, title, trimming, rotation, and etc.) are not supported. z Images are automatically scaled according to the paper size. The upper be missing depending on the size of the paper you use. 1 Turn on the printer. 2 Load the paper. See "Loading Paper" on page 15. 3 Select the - Canon i475D | i475D Direct Printing Guide - Page 21
4 Select a paper size. Other Useful Functions (1) Using size. (cursor buttons), select a paper 5 Select a media type. (2) Press the OK button. (1) Using (cursor buttons), locate above the type of the printing media. (2) Press the OK button. 6 Select bordered or borderless printing. (1) - Canon i475D | i475D Direct Printing Guide - Page 22
Other Useful Functions Changing the Date Style You can change the order of year, month, and day to be printed. 1 Turn on the printer. 2 Select the date style selection mode. (1) Press the Maintenance button. (2) Press six times to display 07 on the LCD. (3) Press the OK button. 3 Select a date - Canon i475D | i475D Direct Printing Guide - Page 23
the computer, the printer must be connected to the computer and a Memory Card Utility (Windows) or BJ Utility (Macintosh) must have been installed in the computer. If the utility is not installed, install it following the installation procedure explained in the Quick Start Guide. z When Read/write - Canon i475D | i475D Direct Printing Guide - Page 24
Other Useful Functions (4) Click Complete. The selected read/write attribute is saved. 1 Ensure that the printer and the computer are turned on. 2 Start the BJ Utility. (1) Ensure that no memory card is inserted in the card slot. If a memory card is - Canon i475D | i475D Direct Printing Guide - Page 25
or Canon digital camera with the "Bubble Jet Direct" function to the printer allows you Photo Paper Pro 4" x 6"/101.6 x 152.4 mm Photo Paper Plus Glossy 4" x 6"/101.6 x 152.4 mm Photo Paper Plus Glossy 5" x 7"/127 x 177.8 mm Photo Paper Pro or Photo Paper Plus Glossy Letter Photo Paper Pro or Photo - Canon i475D | i475D Direct Printing Guide - Page 26
Camera Printing from a Digital Camera 1 Ensure that the printer is turned on. 2 Load the paper. Load the Photo Paper Pro paper as shown below. (1) Load the media with the more glossy surface facing up. (2) Align the media on the right. (3) Pinch the paper guide and slide it against the left side of - Canon i475D | i475D Direct Printing Guide - Page 27
manual's instructions for changing the camera to the Replay mode. will display on the LCD display of the digital camera when the printer troubleshooting, refer to your digital camera manual. For print error by using the Photo Optimizer PRO function. camera does not support the following functions - Canon i475D | i475D Direct Printing Guide - Page 28
Step3 "Print Head Deep Cleaning" on page 31 If the problem still remains Step4 "Replacing Ink Tanks" on page 34 Notes z If ink tank replacement does not resolve the problem, contact the Customer Care Center. z You will be alerted if low ink warning is enabled. z When the Maintenance button on the - Canon i475D | i475D Direct Printing Guide - Page 29
Check Pattern The nozzle check pattern should appear as follows when ink is discharged properly. Examine the nozzle check pattern output by the printer. (1) Lines missing in this pattern indicate that the print head of black ink requires cleaning. See "Print Head Cleaning" on page 30. When lines - Canon i475D | i475D Direct Printing Guide - Page 30
nozzles might be clogged. Cleaning the print head consumes ink, so perform print head cleaning only when necessary. 1 Ensure that the printer is on. 2 Start print head cleaning. (1) " on page 29. If the problem persists, perform print head deep cleaning. See "Print Head Deep Cleaning" on page 31 - Canon i475D | i475D Direct Printing Guide - Page 31
process. Print head deep cleaning consumes ink, so perform this procedure only when necessary. 1 Ensure that the printer is on. 2 Start Print second deep cleaning, replace the ink tank. See "Replacing an Ink Tank" on page 34. If ink tank replacement does not resolve the problem, the print head may - Canon i475D | i475D Direct Printing Guide - Page 32
Print Head Aligning the print head position allows you to print without shifts in the color registration. 1 With the printer on, load a sheet of Letter paper in the printer. 2 Print the Pattern. (1) Press the Maintenance button. 3 Align the Print Head. (2) Press three times to display 04 on the - Canon i475D | i475D Direct Printing Guide - Page 33
Printing Maintenance (2) Using (cursor buttons), display the pattern number (+7 to -3) of the checked pattern in column A. (3) Press the OK button. The screen for selecting a pattern in column B ("b") appears. Note To cancel an operation, press the Maintenance button and retry the procedure - Canon i475D | i475D Direct Printing Guide - Page 34
is used, or installed in the incorrect position. • Black: BCI-24 Black • Color: BCI-24 Color Replacing Ink Tanks When ink tanks run out of ink, replace them using the following steps. 1 Ensure that the printer is on, and then open the front cover. The print head holder moves to the left. 2 Remove - Canon i475D | i475D Direct Printing Guide - Page 35
protective cap is removed, do not touch the open ink port. 4 Insert the ink tank. (1) Insert the ink tank into a slot. (2) Push in the tab until the ink tank snaps firmly into place. Notes z Once an ink tank has been used, do not remove it from the printer and leave it out in the open. This - Canon i475D | i475D Direct Printing Guide - Page 36
Press four times to display 05. Next, press the OK button. Then, appears above the ink tank on the operation panel. 3. Using the cursor buttons, locate above the replaced ink tank. Next, press the OK button. A full ink tank icon appears under and the counter is reset. If you have replaced both black - Canon i475D | i475D Direct Printing Guide - Page 37
will not work properly. Important If you did not reset the counter when you installed the current ink tanks, the low ink may not function correctly, until the next time you replace the ink tanks. Also, be sure to treat both counters separately. Refer to the section "The ? mark is displayed beside - Canon i475D | i475D Direct Printing Guide - Page 38
that are also likely to occur while using the Photo Viewer. If you cannot find the symptom corresponding to a certain problem, refer to the User's Guide. z "An Error Message is Displayed on the Operation Panel" on page 38 z "Ink does not come out/ Printing is Blurred/ Colors are Wrong/ White - Canon i475D | i475D Direct Printing Guide - Page 39
or digital video camcorder that is not supported by this printer. Connect compatible digital cameras or digital video camcorders that are compatible with this printer. 802/804/806/807/808/809 An error requiring a service may have occurred. Turn off the printer, remove the power cord plug from the - Canon i475D | i475D Direct Printing Guide - Page 40
Troubleshooting Note Display/Non-display of Remaining Ink Level The ? mark is displayed beside the ink tank icon from the moment an ink tank is replaced with a new one to the moment the relevant ink tank is reset. If you do not want to display the ? mark and remaining ink level, follow the - Canon i475D | i475D Direct Printing Guide - Page 41
to the Easy Setup Instructions. The print head is defective. (The Power lamp on the printer flashes seven times.) Contact the Customer Care Center. Waste tank full The waste ink tank is nearly full. Press the Resume button on the printer to recover from the error. Contact the Customer Care - Canon i475D | i475D Direct Printing Guide - Page 42
Troubleshooting An Error Message is Displayed While Using the Photo Viewer If one of the following messages appears while using the Photo Viewer, printing may be disabled or the Photo Viewer may be terminated forcibly. Error Massage Executing maintenance. Insert a memory card. The printer's card - Canon i475D | i475D Direct Printing Guide - Page 43
/Non-display of Remaining Ink Level 40 DPOF 5 DPOF Printing 20 E Error message on camera 41 Error number indication 5 Examining the lever 16 Paper Type 17 Photo Paper Plus Glossy 17, 25 Photo Paper Pro 17, 25 Photo Viewer 18 Photo Viewer Button 4 Photo Viewer running 5 Plain Paper - Canon i475D | i475D Direct Printing Guide - Page 44
Card 10 Replacing an Ink Tank 34 Reset the ink counter 36 Resume Button 3 S Saving the data stored in the memory card 19 Secure Digital (SD) Card 8 Setting up the Card Slot as the Memory Card Drive of the Computer 23 SmartMedia Card 8 T Troubleshooting 38 Turn on the printer 15 Types of
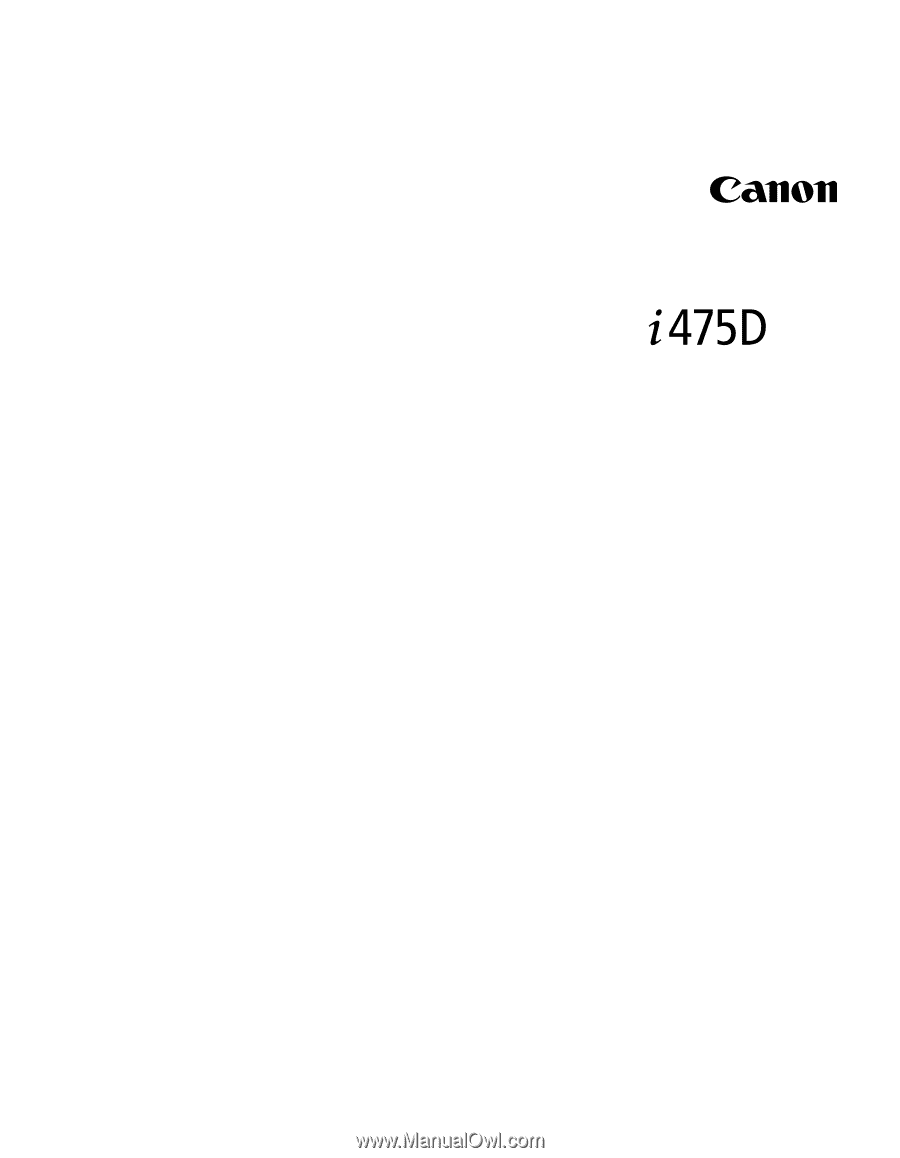
Desktop Photo Printer
Desktop Photo Printer
Desktop Photo Printer
Desktop Photo Printer
Direct Printing Guide
Direct Printing Guide
Direct Printing Guide
Direct Printing Guide
Series
Series
Series
Series









