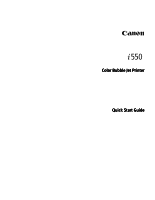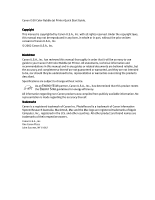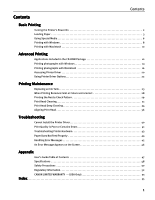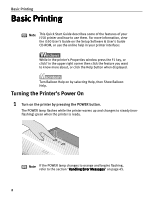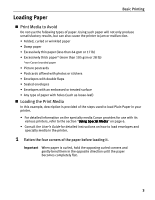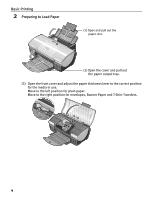Canon i550 i550 Quick Start Guide
Canon i550 Manual
 |
View all Canon i550 manuals
Add to My Manuals
Save this manual to your list of manuals |
Canon i550 manual content summary:
- Canon i550 | i550 Quick Start Guide - Page 1
Color Bubble Jet Printer Quick Start Guide - Canon i550 | i550 Quick Start Guide - Page 2
-use guide to your Canon i550 Color Bubble Jet Printer. All statements, technical information and recommendations in this manual and in any guides or Canon is a registered trademark of Canon Inc. PhotoRecord is a trademark of Canon Information System Research Australia. Macintosh, Mac and the Mac - Canon i550 | i550 Quick Start Guide - Page 3
Cleaning 34 Aligning Print Head 36 Troubleshooting Cannot Install the Printer Driver 40 Print Quality is Poor or Contains Errors 41 Troubleshooting Printer Hardware 43 Paper Does Not Feed Properly 44 Handling Error Messages 45 An Error Message Appears on the Screen 46 Appendix User's Guide - Canon i550 | i550 Quick Start Guide - Page 4
Printing Note This Quick Start Guide describes some of the features of your i550 printer and how to use them. For more information, view the i550 User's Guide on the Setup Software & User's Guide CD-ROM, or use the online help in your printer interface: While in the printer's Properties window - Canon i550 | i550 Quick Start Guide - Page 5
of the steps used to load Plain Paper in your printer. • For detailed information on the specialty media Canon provides for use with its various printers, refer to the section "Using Special Media" on page 6. • Consult the User's Guide for detailed instructions on how to load envelopes and specialty - Canon i550 | i550 Quick Start Guide - Page 6
Basic Printing 2 Preparing to Load Paper (1) Open and pull out the paper rest. (2) Open the cover and pull out the paper output tray. (3) Open the front cover and adjust the paper thickness lever to the correct position for the media in use. Move to the left position for plain paper. Move to the - Canon i550 | i550 Quick Start Guide - Page 7
feeder. (3) Press the paper guide and slide it against the left side of the stack of paper. Note z Do not stack more than 50 sheets in the paper output tray. z Do not touch the printed surfaces until the ink dries. For specific drying times, refer to the instructions packaged with your media - Canon i550 | i550 Quick Start Guide - Page 8
Using Special Media Canon recommends that you use genuine Canon media to insure optimal print quality. „ Photo quality media • Photo Paper Pro • Photo Paper Plus Glossy • Matte Photo Paper • Glossy Photo Paper • Glossy Photo Cards • High Gloss Photo Film • High Resolution Paper „ Media suited to - Canon i550 | i550 Quick Start Guide - Page 9
(up to 10 sheets) one at a time. z *2: Print settings are much easier to select if you use the applications included on the Setup Software & User's Guide CD-ROM when printing with Photo Paper Pro (4" x 6") and Glossy Photo Cards. For instructions on how to print from the software applications, refer - Canon i550 | i550 Quick Start Guide - Page 10
The steps described in this section are for printing in Windows XP. 1 Create a document or open a file to print. 2 Open Printer Properties dialog box. (1) Select Print from the application software's File menu. (2) Ensure that Canon i550 is selected. (3) Click Preferences (or Properties). Note In - Canon i550 | i550 Quick Start Guide - Page 11
settings, select Custom and click Set. You can control quality in the Set Print Quality dialog box. z For detail about other printer driver functions, refer to the User's Guide or Help. z Select Preview before printing by clicking the check box. This displays a preview screen that allows you to - Canon i550 | i550 Quick Start Guide - Page 12
Select the Page Setup from the application software's File menu. (2) Select the desired paper size from the Paper Size pull-down menu. (3) Click OK. 3 Specify the required settings. (1) Select Print from the application software's File menu. (4) Click Print. 10 (2) Select the Media Type from the - Canon i550 | i550 Quick Start Guide - Page 13
gradation. Manual: If you select Manual, the Details button will become selectable. Click Details button to display the Detailed Setting dialog box where you can fine-tune the Print Quality and Halftoning settings. Refer to the User's Guide. z For detail about the printer driver functions, refer - Canon i550 | i550 Quick Start Guide - Page 14
applications and instructions on their use, refer to the Photo Application Guide include on the Setup Software & User's Guide CD-ROM. „ Easy-PhotoPrint (Windows) You can make a Borderless Printing easily and quickly, just by selecting a photograph taken with a digital camera and the paper type on - Canon i550 | i550 Quick Start Guide - Page 15
Windows This chapter describes only the steps used to print from photo applications included with your Setup Software and User's Guide CD-ROM using the Borderless Printing mode. Note Media Types Suitable for Borderless Printing Media types compatible with Borderless Printing include Photo Paper - Canon i550 | i550 Quick Start Guide - Page 16
folder containing the digital photographs.) All photographs in the selected folder are displayed. Guidance Thumbnail Folder window (2) Click the [+] button on the thumbnail of the photograph you want to print and specify the number of copies. The number of copies increases. The specified number of - Canon i550 | i550 Quick Start Guide - Page 17
. 4 Select the layout. Advanced Printing (1) Click the 2.Paper Selection tab. (2) Select the size of the paper you use from Paper Size. (3) Select the type of the paper you use from Media Type. (1) Click the 3. Layout/ Print tab. (2) Select Borderless(full). (3) Load the media type specified in - Canon i550 | i550 Quick Start Guide - Page 18
included with your Setup Software and User's Guide CD-ROM using the Borderless Printing mode. Note Media Types Suitable for Borderless Printing Media Types compatible with Borderless Printing include Photo Paper Plus Glossy (LTR, 4" x 6"), Photo Paper Pro (LTR), Matte Photo Paper (LTR), and Glossy - Canon i550 | i550 Quick Start Guide - Page 19
containing the digital photographs.) All photographs in the selected folder are displayed. (2) Click the photograph you want to print. (3) Click PRINT and select Layout printing from the pull-down menu. The Layout Options dialog box appears and layout selection wizard starts. 3 Enter layout - Canon i550 | i550 Quick Start Guide - Page 20
(3) Click Page setup.... 4 Select Borderless Printing. (1) Select Borderless Printing. (2) Select a paper size from the Paper Size pull-down menu. The menu only displays those paper sizes compatible with Borderless Printing. (3) Click OK. A message box pops up, displaying the information - Canon i550 | i550 Quick Start Guide - Page 21
Advanced Printing 5 Specify the number of photographs to print on one page. 6 Print the photograph. (1) Select 1(1×1) from the No. of images pull-down menu. (2) Click OK. (1) Click PRINT. The Print dialog box is displayed. 19 - Canon i550 | i550 Quick Start Guide - Page 22
-down menu. (4) Load the selected paper in the printer. (5) Click Print. Accessing Printer Driver The Printer Properties dialog box can be opened from either within an application, or directly from the Windows Start menu. Note z This manual refers to Windows XP operation. The operations may vary - Canon i550 | i550 Quick Start Guide - Page 23
and select Control Panel, Printers and Other Hardware, and then Printers and Faxes. For non-XP Windows, Click Start, select Settings, and then Printers. 2 Select the Canon i550 icon. 3 Open the File menu and select Printing Preferences (or Properties). In Windows NT 4.0, Select Document Defaults - Canon i550 | i550 Quick Start Guide - Page 24
below provide a basic introduction to the many features offered by your printer driver. Note For detailed description of the printer driver functions, refer to the User's Guide. Printing with Borderless Printing Reducing Noise from Images Recorded with Digital Camera Smoothing the Rough Edges - Canon i550 | i550 Quick Start Guide - Page 25
be installed from the right in the order indicated below. • Yellow: BCI-3eY • Magenta: BCI-3eM • Cyan: BCI-3eC • Black: BCI-3eBK „ Knowing When to Replace Ink Tank If an ink tank needs replacing, as soon as printing begins, the POWER lamp will change from green to orange and flash four times. It - Canon i550 | i550 Quick Start Guide - Page 26
to resume printing with an empty ink tank. When printing is finished, replace the ink tank immediately. If you continue printing with an empty ink tank, it will be a cause of trouble. • Menu screens will vary to some degree, depending on your software environment. Note When Low Ink is Detected - Canon i550 | i550 Quick Start Guide - Page 27
is closed. • Press the RESUME/CANCEL button to resume printing with the ink tank empty. When printing is finished, replace the ink tank immediately. If you continue printing with an empty ink tank, it will be a cause of trouble. Note When Low Ink is Detected The following message is displayed as - Canon i550 | i550 Quick Start Guide - Page 28
steps. 1 Ensure that the printer is on, and then open the front cover. The print head holder moves to the center. 2 Remove the empty ink tank. (1) Push the tab and remove the ink tank. Do not touch the lock lever; remove only the ink tank. Important z Handle ink tanks carefully to avoid staining - Canon i550 | i550 Quick Start Guide - Page 29
it out in the open. An ink tank left out in the open and then reinstalled in the printer may not function. z Color ink consumption may occur even when black-andwhite or grayscale printing is specified. Color ink is consumed in the head cleaning and deep cleaning, which are necessary to maintain the - Canon i550 | i550 Quick Start Guide - Page 30
off. z Press "PUSH" on the ink tank and ensure that the ink tank is installed securely. z Increase the Print Quality setting in the printer driver settings. Step 1 "Printing the Nozzle Check Pattern" on page 29 If the print quality is poor Step 2 "Print Head Cleaning" on page 31 If white stripes - Canon i550 | i550 Quick Start Guide - Page 31
the ink ejects normally from the print head nozzles, and to verify print head alignment. Use this function when printed results are blurred or the color is incorrect. Note Nozzle check pattern printing can be executed also from the printer itself. With the printer on, load a sheet of Letter paper - Canon i550 | i550 Quick Start Guide - Page 32
Maintenance 1 With the printer on, load a sheet of Letter paper in the printer. 2 Open the Printer Utility dialog box. (1) Select Page Setup... in the File menu (2) Click Utilities to open the Printer Utility dialog box. 3 Print the Nozzle Check Pattern. (1) Select Test Print from the pull-down - Canon i550 | i550 Quick Start Guide - Page 33
indicates the print head requires alignment. See "Aligning Print Head" on page 36 Print Head Cleaning Clean the print head if you suspect that the nozzles might be clogged. Cleaning the print head consumes ink, so perform print head cleaning only when necessary. 1 Ensure that the printer is on - Canon i550 | i550 Quick Start Guide - Page 34
3 Start Print Head Cleaning. (1) Click the Maintenance tab. (2) Click Cleaning. (3) Select the ink nozzles to be cleaned, and then click Execute. All colors: All nozzles Black: Black ink nozzles Color: Color ink nozzles (4) When the message is displayed, click OK. 1 Ensure the printer is on - Canon i550 | i550 Quick Start Guide - Page 35
: All nozzles Black: Black ink nozzles Color: Color ink nozzles (4) When the message is displayed, click OK. Important Do not perform any other operations until the print head cleaning finishes. This takes about 50 seconds. Note z Print head cleaning can be performed also from the printer itself - Canon i550 | i550 Quick Start Guide - Page 36
the Printer Properties dialog box directly from the Start menu" on page 21 3 Start Print Head Deep Cleaning. (1) Click the Maintenace tab (2) Click Deep Cleaning (3) Select the ink nozzles to be cleaned, and then click OK. All colors: All nozzles Black: Black ink nozzles Color: Color ink nozzles - Canon i550 | i550 Quick Start Guide - Page 37
to open the Printer Utility dialog box. 3 Start Print Head Deep Cleaning. (1) Select Cleaning from the pulldown menu. (2) Click Deep Cleaning. (3) Select the ink nozzles to be cleaned, and then click OK. All colors: All nozzles Black: Black ink nozzles Color: Color ink nozzles (4) When the - Canon i550 | i550 Quick Start Guide - Page 38
Maintenance Aligning Print Head Aligning the print head position allows you to print without shifts in the color registration. 1 With the printer on, load a sheet of Letter paper in the printer. 2 Open the Printer Properties dialog box. See "Opening the Printer Properties dialog box directly - Canon i550 | i550 Quick Start Guide - Page 39
4 Align the Print Head. Printing Maintenance (1) Look at the print-out. From the patterns, select the most even, least irregular (4) When the confirmation message is displayed, click OK. 1 Ensure the printer is on. 2 Open the Print Utility dialog box. (1) Select Page Setup... in the File menu. - Canon i550 | i550 Quick Start Guide - Page 40
from the pull-down menu. (2) Click Print Head Alignment. 4 Align the Print Head. (1) Look at the print-out. From the patterns, select the most even, least irregular patterns and enter the number that corresponds. (2) Enter the numbers. (3) Click Send. Note If this - Canon i550 | i550 Quick Start Guide - Page 41
the most common printing problems. Troubleshooting usually falls into one of the following categories. Refer to the User's Guide for additional information on topics not covered in this section. • "Cannot Install the Printer Driver" on page 40 • "Print Quality is Poor or Contains Errors" on page 41 - Canon i550 | i550 Quick Start Guide - Page 42
Driver Problem Possible Cause Cannot Install the Installation Printer Driver procedure not followed correctly Try This Follow the installation instructions from the Easy Setup Instructions packaged with your printer. Note If the installer was forced to terminated due to an error, Windows - Canon i550 | i550 Quick Start Guide - Page 43
Troubleshooting Print Quality is Poor or Contains Errors Problem Ink does not come out/ Printing is Blurred/ Colors are Wrong / White Streaks Possible Cause Ink tank is not seated properly/Ink tank is empty Try This Check that the ink tanks are firmly seated in the print head and reseat them if - Canon i550 | i550 Quick Start Guide - Page 44
is compatible with Borderless Printing. See "Media Types Suitable for Borderless Printing" on page 13 Incorrect position of the paper thickness lever When printing on thick paper, set the paper thickness lever to the " "mark. This widens a gap between the print head and the paper. If the paper is - Canon i550 | i550 Quick Start Guide - Page 45
Troubleshooting Troubleshooting Printer Hardware Problem Printer Does Not Start or Printer Stops During Print Jobs Possible Cause Try This Print head has overheated due to long periods of continuous printing Stop printing and turn the printer off for at least 15 minutes to allow the print head - Canon i550 | i550 Quick Start Guide - Page 46
Troubleshooting Paper Does Not Feed Properly Problem Paper Does Not Feed Properly Possible Cause Inappropriate paper type used Try This Check to see if the paper you are printing on is too thick or curled. See "Print Media to Avoid" on page 3 Paper feed roller is dirty Follow the steps - Canon i550 | i550 Quick Start Guide - Page 47
Care Center. Eight flashes Indicates waste ink tank almost full The printer has a built-in waste ink tank to hold the ink consumed during print head cleaning. Eight flash indicates that this tank is nearly full. Press the RESUME/CANCEL button to clear the error so printing can continue. Contact - Canon i550 | i550 Quick Start Guide - Page 48
also be a problem with the cable(s). Replace the cable(s) and try printing again. Printer driver does not installed properly. Uninstall then reinstall the printer driver. 1. Click Start, select All Programs (or Programs), Canon i550, and Uninstall. 2. Follow the on-screen instructions to uninstall - Canon i550 | i550 Quick Start Guide - Page 49
Monitor BJ Print Monitor Troubleshooting Cannot Install Printer Driver Print Quality is Poor Printer Does Not Start or Stops During Print Jobs Paper Does Not Feed Properly or Paper Jams The POWER Lamp Flashes Orange An Error Message is Display on the Screen Problems Unique to Windows Problems Unique - Canon i550 | i550 Quick Start Guide - Page 50
: Power supply: Power consumption: Dimensions (without a paper rest and paper output tray retracted): Weight: Graphic image printing: Print Head: 4800 X 1200 dpi. max. * Ink droplets can be placed with a pitch of 1/4800 inch at minimun. Black printing (text pattern) Draft: 18 ppm Standard: 13 - Canon i550 | i550 Quick Start Guide - Page 51
Printer Ink Tanks: Appendix Capacity (pages): Black (BCI-3eBK) approx. 740*1, approx. 1500*2 Cyan (BCI-3eC) approx. 580*2 Magenta (BCI-3eM) approx. 490*2 Yellow (BCI-3eY) approx. 400*2 *1 1500 characters per page, normal text, at standard and plain paper mode with Windows XP *2 Based on printing - Canon i550 | i550 Quick Start Guide - Page 52
or strange noises around the printer, immediately unplug the printer at the power supply and call for service. Periodically, unplug the printer and use a dry cloth may cause insulation failure and fire. Cleaning the printer Use a damp cloth to clean the printer. Never use flammable solvents such as - Canon i550 | i550 Quick Start Guide - Page 53
your hands or fingers in the printer while it is printing. Do not place metal objects (paper clips, staples, etc.) or containers of flammable solvents (alcohol, thinners. etc.) on top of the printer. Print heads and ink tanks For safety reasons store print heads and ink tanks out of the reach of - Canon i550 | i550 Quick Start Guide - Page 54
installation. This equipment generates, uses and can radiate radio frequency energy and, if not installed and used in accordance with the instructions manual. If such changes or modifications should be made, you could be required to stop operation of the equipment. Canon U.S.A., Inc. One Canon Plaza - Canon i550 | i550 Quick Start Guide - Page 55
, or any consumables, such as paper or ink cartridges, as to which there shall be no warranty or replacement. This limited warranty shall only apply if the Product is used in conjunction with compatible computers, peripheral equipment and software. Canon shall have no responsibility for such - Canon i550 | i550 Quick Start Guide - Page 56
Appendix Canon offers a full range of customer technical support* options: • For interactive troubleshooting, e-mail technical support, the latest driver downloads and answers to frequently asked questions (www.canontechsupport.com) • Automated interactive telephone support on most current products - Canon i550 | i550 Quick Start Guide - Page 57
31 Print Head Deep Cleaning 34 print head holder 26 , , Print Quality 9 11 41 , Printer Properties dialog box 8 42 Printing the Nozzle Check Pattern 29 R , Replacing an Ink Tank 23 RESUME/CANCEL button 9 11 S Safety Precautions 50 Specifications 48 T Transparencies 7 Troubleshooting
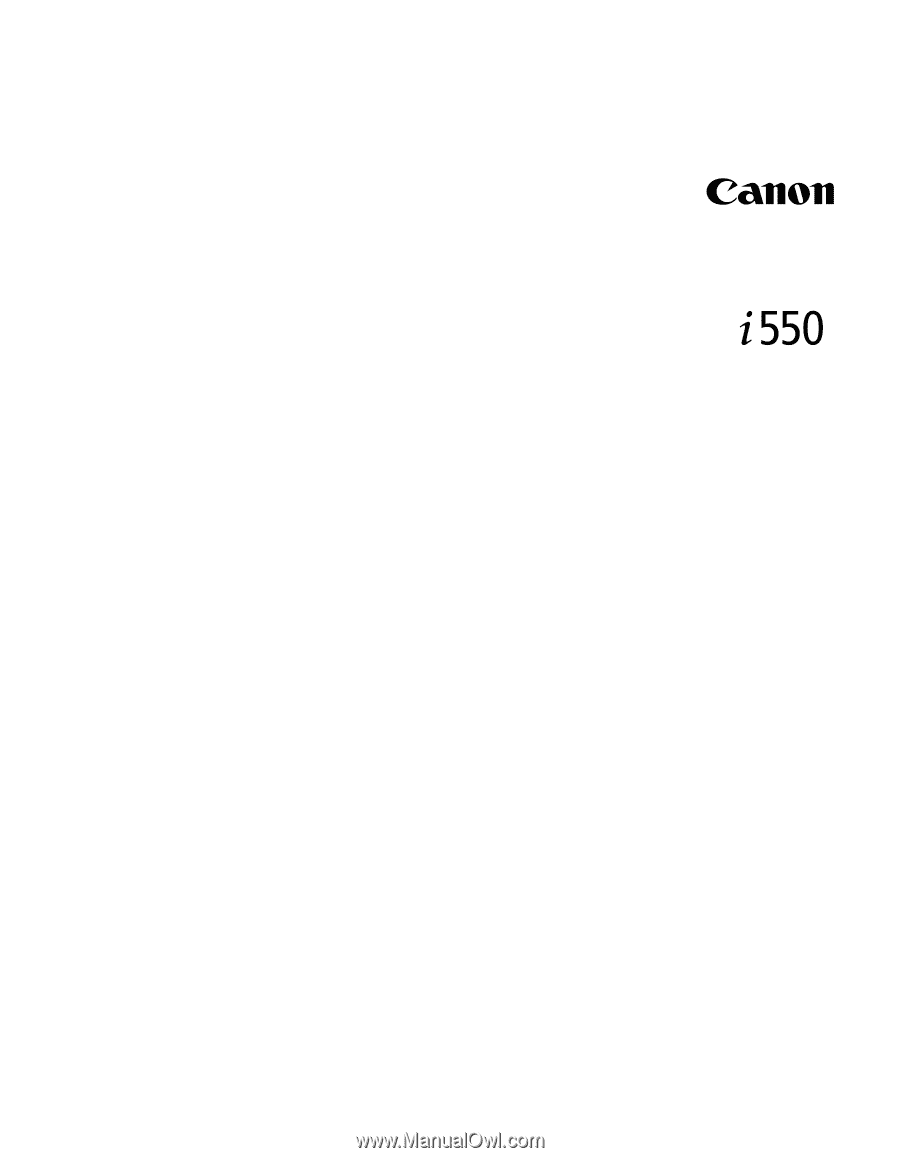
Color Bubble Jet Printer
Color Bubble Jet Printer
Color Bubble Jet Printer
Color Bubble Jet Printer
Quick Start Guide
Quick Start Guide
Quick Start Guide
Quick Start Guide