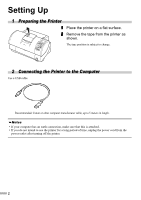Canon i900D i900D Quick Start Guide
Canon i900D Manual
 |
View all Canon i900D manuals
Add to My Manuals
Save this manual to your list of manuals |
Canon i900D manual content summary:
- Canon i900D | i900D Quick Start Guide - Page 1
2 Preparing the Printer 2 Connecting the Printer to the Computer 2 Installing the Print Head 4 Loading Paper 7 Installing the Printer Driver 8 Aligning the Print Head 14 Basic Operations 18 Printing with Windows 18 Printing with Macintosh 20 Print Head Maintenance 22 Appendix - Canon i900D | i900D Quick Start Guide - Page 2
Print This printer supports Exif 2.2 (also called "Exif Print"). Exif Print is a standard for enhancing the communication between digital cameras and printers. By connecting to an Exif Print As an ENERGY STAR® Partner, Canon Inc. has determined that this product Printer Model: K10234 (i905D/i900D) - Canon i900D | i900D Quick Start Guide - Page 3
anything is missing or is damaged, contact your Canon Authorized Dealer or Sales Representative. ‰ Printer ‰ Direct Printing Guide ‰ Photo Paper Tray ‰ Setup Software & User's Guide CD-ROM ‰ Print Head ‰ Quick Start Guide ‰ 6 Ink Tanks * A USB cable should be purchased separately according - Canon i900D | i900D Quick Start Guide - Page 4
as shown. The tape position is subject to change. 2 Connecting the Printer to the Computer Use a USB cable. Recommended: Canon or other computer manufacturer cable, up to 5 meters in length. • If your computer has an earth connection, make sure that this is attached. • If you - Canon i900D | i900D Quick Start Guide - Page 5
Follow the steps below to install the printer driver correctly. 1 Ensure that the printer and the computer are switched off. 2 Connect the cable. If the Add New Hardware Wizard or Found New Hardware Wizard screen appears when carrying out - Canon i900D | i900D Quick Start Guide - Page 6
or electric shock. • Always push the plug all the way into the power outlet. „ Installing the Print Head 1 Plug the printer in. 2 Turn on the printer. Do NOT turn on the computer yet. The POWER lamp flashes and the printer begins to operate. Wait until the POWER lamp remains fully lit. ON 3 Open the - Canon i900D | i900D Quick Start Guide - Page 7
parts other than the lock lever. print head 6 Remove the protective cap from the print head. • Do not touch the print head nozzles or electrical contacts. • Do not attempt to reattach the protective cap once it has been removed. print head nozzles electrical contacts 7 Place the print head - Canon i900D | i900D Quick Start Guide - Page 8
the positions specified by the labels. • If ink tanks are not installed in the right position, colors will not be printed correctly. Immediately reinstall the tank in the correct position and carry out print head cleaning. For details, refer to the User's Guide. 6 Close the front cover. Wait until - Canon i900D | i900D Quick Start Guide - Page 9
Paper 1 Pull out the paper rest and the output tray as shown. print side 2 To avoid paper jams, fan the stack to remove static Press the paper guide and slide it against the left side of the stack of paper. You now need to install the printer driver: Windows: Go to page 8 Mac OS X: Go to page - Canon i900D | i900D Quick Start Guide - Page 10
Printer Driver If you are printing with only Direct Print, skip this chapter and go to "Aligning Print Head - Operation Panel" on page 17. „ Installing the Printer Driver - Windows • Do not disconnect the cable or remove the CD-ROM during the installation. The driver cannot be correctly installed - Canon i900D | i900D Quick Start Guide - Page 11
then click Next. 4 Follow the instructions displayed on screen. When the screen shown on the left is displayed, click Install. 5 When the screen shown on the left appears, turn the printer on. If the printer is recognized, the printer driver will be automatically installed. If the connection is not - Canon i900D | i900D Quick Start Guide - Page 12
, you must carry out print head alignment on page 14. • The User's Guide is also installed when you install the printer driver. To view the User's Guide, double-click the User's Guide short-cut icon on the desk top. • If a message prompting you to restart the computer is displayed, click Yes. 10 - Canon i900D | i900D Quick Start Guide - Page 13
Printer Driver Guide for Mac OS 9 for instructions on how to install the printer driver. 1 Turn on the Mac. 2 Place the Setup Software & User's Guide CD-ROM in the CD-ROM drive. 3 Double-click the Mac OS X folder, and then double-click the Printer Driver folder. 4 Double-click i905D.mpkg (or i900D - Canon i900D | i900D Quick Start Guide - Page 14
where you want to install the printer driver, and click Continue. 9 Click Install. 10 A message asking for your confirmation to restart your computer is displayed on the screen. Read the message, then click Continue Installation. Software installation will start. 11 Software installation is complete - Canon i900D | i900D Quick Start Guide - Page 15
your confirmation to restart your computer is displayed on the screen. Read the message, then click Continue Installation. Software installation will start. 20 Software installation is complete. Restart your computer. Before you use the printer, you must carry out print head alignment on page 16. 13 - Canon i900D | i900D Quick Start Guide - Page 16
for the first time. Aligning the print head positions allows you to print without shifts in the color registration. „ Aligning the Print Head - Windows 1 Click Start and select Control Panel, Printers and Other Hardware, and then Printers and Faxes. For non-Windows XP users, click Start, then select - Canon i900D | i900D Quick Start Guide - Page 17
not installed securely./Ink tanks have run out of ink. • The plain paper other than A4 size is loaded in the printer. • The nozzles of the print head are clogged. • The paper output tray is exposed to strong sunlight. In those cases, refer to Troubleshooting of User's Guide to solve this problem. 15 - Canon i900D | i900D Quick Start Guide - Page 18
„ Aligning the Print Head - Macintosh For Mac OS 8.6-9.x users, refer to the Printer Driver Guide for Mac OS 9 for instructions on how to align the print head. 1 Open the BJ Printer Utility dialog box. (1) Double-click the hard disk icon where the printer driver was installed, the Applications - Canon i900D | i900D Quick Start Guide - Page 19
not installed securely./Ink tanks have run out of ink. • The plain paper other than A4 size is loaded in the printer. • The nozzles of the print head are clogged. • The paper output slot is exposed to strong sunlight. In those cases, refer to Troubleshooting of User's Guide to solve this problem. 17 - Canon i900D | i900D Quick Start Guide - Page 20
noises around the printer, immediately switch the printer off and always unplug the printer. Contact your local Canon service representative. • To avoid injury, never put your hand or fingers inside the printer while it is printing. Printing with Windows Adjusting the print settings according to - Canon i900D | i900D Quick Start Guide - Page 21
select Manual. Select this to check the layout before printing. Click this for a more detailed explanation of the functions in the tab. (This may not appear in Windows XP or Windows 2000. If this happens, click Start then select All Programs (or Programs) Canon i905D (or Canon i900D) - Guide). Click - Canon i900D | i900D Quick Start Guide - Page 22
details, refer to "Page Setup" on page 21. 3 Open the Print dialog box in your application to print the document. On the File menu, click Print. Check the application's users manual for the actual procedures. 4 Specify the print settings according to your requirements. For details, refer to "Basic - Canon i900D | i900D Quick Start Guide - Page 23
for the print quality, click Detailed Setting. Click this to start printing. • See Help for more information about other printer driver functions. Click in the Page Setup dialog box or the Print dialog box. • Refer to the User's Guide for more information about printer driver functionality. 21 - Canon i900D | i900D Quick Start Guide - Page 24
or If a Specific Color Does Not Print Perform print head cleaning to improve the print quality. Ensure that the printer is turned on and follow the instructions below. • Windows Open the printer driver settings screen and click the Maintenance tab. Click Cleaning. See page 14 for details on how - Canon i900D | i900D Quick Start Guide - Page 25
Notes on Handling the USB Interface (for Windows Users) If installation of the printer driver does not proceed as instructed in this Quick Start Guide, there may be a problem with the USB driver installation. Try reinstalling the printer driver. „ Reinstalling If you cannot proceed beyond the - Canon i900D | i900D Quick Start Guide - Page 26
Specifications „ Printer Printing resolution: 4800* X 1200 dpi. max. * Ink droplets can be placed with a pitch of 1/4800 inch at minimum. Print speed (printing with Canon standard pattern): Black printing Max speed (Custom Setting 5): 8 ppm Standard: 3.7 ppm Color printing Max speed (Custom - Canon i900D | i900D Quick Start Guide - Page 27
space for printer driver installation (including temporary files) Windows XP/Windows 2000: 75MB Windows Me/Windows 98: 40MB (Including the capacity for the electronic manual) * USB operation can only be guaranteed on a PC with pre-installed Windows XP, Windows 2000, Windows Me, or Windows 98. (This - Canon i900D | i900D Quick Start Guide - Page 28
-disk space for printer driver installation Mac OS X v.10.2.1 or later: 110 MB Mac OS 8.6-9.x: 40 MB • The following functions are not supported when using Mac OS X v.10.2.1 or later: - Duplex Printing - Photo Optimizer Pro Additional Systems Requirements for Electric Manual • Pentium® 75 MHz - Canon i900D | i900D Quick Start Guide - Page 29
The following ink tanks are compatible with this printer. For details on ink tank replacement, refer to "Print Head Maintenance" in this guide. QA7-2790-V01 XX2003XX ©CANON INC.2003 PRINTED IN THAILAND

BUBBLE JET PRINTER
Quick Start Guide
Table of Contents
Preface
1
Shipping Materials
1
Introduction
1
Setting Up
2
Preparing the Printer
2
Connecting the Printer to the Computer
2
Installing the Print Head
4
Loading Paper
7
Installing the Printer Driver
8
Aligning the Print Head
14
Basic Operations
18
Printing with Windows
18
Printing with Macintosh
20
Print Head Maintenance
22
Appendix
23
Notes on Handling the USB Interface (for Windows Users)
23
For Further Details...
23
Specifications
24
QA7-2790-V01
BE