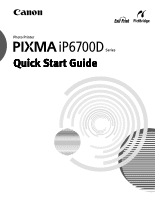Canon iP6700D Quick Start Guide
Canon iP6700D - PIXMA Color Inkjet Printer Manual
 |
UPC - 013803066845
View all Canon iP6700D manuals
Add to My Manuals
Save this manual to your list of manuals |
Canon iP6700D manual content summary:
- Canon iP6700D | Quick Start Guide - Page 1
Photo Printer Series Quick Start Guide - Canon iP6700D | Quick Start Guide - Page 2
self-help in an intuitively guided interactive troubleshooting environment, the place to start is our helpful tech support web site. In addition, the latest driver downloads, answers to frequently asked questions, product information, and "where to buy" instructions are found here. 2. Email Tech - Canon iP6700D | Quick Start Guide - Page 3
Photo Printer Quick Start Guide - Canon iP6700D | Quick Start Guide - Page 4
, in whole or in part, without the prior written consent of Canon U.S.A., Inc. © 2006 Canon U.S.A., Inc. Disclaimer Canon U.S.A., Inc. has reviewed this manual thoroughly in order that it will be an easy-to-use guide to your Canon PIXMA iP6700D Photo Printer. All statements, technical information - Canon iP6700D | Quick Start Guide - Page 5
with Windows 20 Printing with Macintosh 24 Canceling Printing 27 Accessing the Printer Driver (Windows 29 Using the Bundled Software 30 Printing Maintenance Replacing an Ink Tank 31 When Printing Becomes Faint or Colors are Incorrect 32 Troubleshooting Cannot Install the Printer Driver 34 - Canon iP6700D | Quick Start Guide - Page 6
and how to use them. For more information, view the iP6700D User's Guide, Printer Driver Guide, and Photo Application Guide installed on your computer, or use the online help within your printer driver interface: While in the printer's properties window, press the F1 key, or click in the upper right - Canon iP6700D | Quick Start Guide - Page 7
turned off. Basic Printing About the Power Plug When removing the power plug after turing off the printer, be sure to check that the POWER lamp is not lit. If the power plug is removed from the wall outlet with the POWER lamp lit or blinking, the printer cannot protect its print heads and may be - Canon iP6700D | Quick Start Guide - Page 8
cause the printer to jam or malfunction. • Folded, curled or wrinkled paper • Damp paper • Excessively thin paper (less than 64 gsm or 17 lb) • Excessively thick paper* (more than 105 gsm or 28 lb) * non-Canon genuine paper • Picture postcards • Postcards affixed with photos or stickers • Envelopes - Canon iP6700D | Quick Start Guide - Page 9
If you load plain paper in the cassette and photo paper in the auto sheet feeder, changing the paper source allows you to print on both types of paper without removing and reloading paper. To change the paper source, use the Feed Switch button on the printer or printer driver. You can also specify - Canon iP6700D | Quick Start Guide - Page 10
, you need to configure the printer driver beforehand. For information on the printer driver settings, refer to the Printer Driver Guide. If the auto sheet feeder runs out of paper, the paper source automatically changes to the cassette. • Choosing the paper source to match the location of the - Canon iP6700D | Quick Start Guide - Page 11
Feeder For detailed information on the specialty media Canon provides for use with its various printers, see "Using Specialty Media" on page 18. Refer to "Printing Media" in the User's Guide for detailed instructions on how to load specialty media into the printer. 1 Flatten the four corners of the - Canon iP6700D | Quick Start Guide - Page 12
UP. (2) Align the paper stack against the cover guide on the right side of the paper support. Ensure that the cover guide stands when you load paper in the auto sheet feeder. You can use general copy paper or Canon's Super White Paper. You can load up to 150 sheets of plain paper (64 gsm or 17 lb - Canon iP6700D | Quick Start Guide - Page 13
lamp lights. Printing direction A maximum of 10 envelopes can be loaded at once. (4) Select Envelope in Media Type, and then select DL Env. or Comm. Env. #10 in Page Size. For a detailed description of the printer driver settings, see "Printing with Windows" on page 20, "Printing with Macintosh - Canon iP6700D | Quick Start Guide - Page 14
printer driver. For a detailed description of the printer driver settings, see "Printing with Windows" on page 20, or "Printing with Macintosh" on page 24. Always load paper in portrait orientation. Loading paper in landscape orientation can cause the paper to be jammed. Portrait Landscape 10 - Canon iP6700D | Quick Start Guide - Page 15
x 86.0 mm size paper, and Photo Stickers are not loadable in the cassette. For detailed information on the specialty media Canon provides for use with its various printers, see "Using Specialty Media" on page 18. Refer to "Printing Media" in the User's Guide for detailed instructions on how to load - Canon iP6700D | Quick Start Guide - Page 16
inches or more in length), extend the cassette. When loading 5" x 7"- or smaller sized paper (nonstandard-size paper: less than 203 mm/8 inches in length), do not extend the cassette. Legal-sized paper, 2.13" x 3.39"/54.0 x 86.0 mm size paper, and Photo Stickers are not loadable in the cassette. 12 - Canon iP6700D | Quick Start Guide - Page 17
stack against the right side of the cassette. (3) Slide the paper guides to fit the loaded paper stack. You can use general copy paper or Canon's Super White Paper. You can load up to 150 sheets of plain paper (64 gsm or 17 lb, 13 mm or 0.52 inches in height) in the cassette. However, do not stack - Canon iP6700D | Quick Start Guide - Page 18
Feed Switch button so that the cassette lamp lights. You can also select the paper source with the printer driver. For details, refer to the Printer Driver Guide. Do not touch the printed surfaces until the ink dries. For specific drying times, refer to the instructions packaged with your media. 14 - Canon iP6700D | Quick Start Guide - Page 19
(3) Press the Feed Switch button so that the cassette lamp lights. (4) Select Envelope in Media Type, and then select DL Env. or Comm. Env. #10 in Page Size. For a detailed description of the printer driver settings, see "Printing with Windows" on page 20, "Printing with Macintosh" on page 24. 15 - Canon iP6700D | Quick Start Guide - Page 20
Do not leave photo paper, such as Photo Paper Pro, in the cassette for a long time. This may cause paper discoloration due to natural aging. Cutting plain paper to 4" x 6"/101.6 mm x 152.4 mm or 5" x 7"/127.0 x 177.8 mm size for a trial printing can cause paper jams. (1) Load the paper into the - Canon iP6700D | Quick Start Guide - Page 21
of the printer driver settings, see "Printing with Windows" on page 20, or "Printing with Macintosh" on page 24. Always load paper in portrait orientation. Loading paper in landscape orientation can cause the paper to be jammed. Portrait Landscape We recommend using genuine Canon photo media when - Canon iP6700D | Quick Start Guide - Page 22
you use Canon genuine paper to ensure optimal print quality. Photo Quality Media • High Resolution Paper • Glossy Photo Paper • Matte Photo Paper • Photo Paper Plus Double Sided • Photo Paper Plus Glossy • Photo Paper Plus Semi-Gloss • Photo Paper Pro • Fine Art Paper "Photo Rag™" • Photo Stickers - Canon iP6700D | Quick Start Guide - Page 23
to 10 sheets 4" x 6": up to 20 sheets Fine Art Paper "Photo Rag"*4*5 Letter: 1 sheet Not loadable Printer Driver Setting for Media Type High Resolution Paper Plain Paper Glossy Photo Paper Matte Photo Paper Photo Paper Plus Double Sided Photo Paper Plus Glossy Photo Paper Plus Glossy Photo Paper - Canon iP6700D | Quick Start Guide - Page 24
Windows® XP Service Pack 2 (hereafter, called Windows XP SP2). You can use Easy-PhotoPrint to easily do print operations when printing photographs. Easy-PhotoPrint is provided on the Setup CD-ROM. For details on how to use Easy-PhotoPrint, refer to the Photo Application Guide. 1 Turn on the printer - Canon iP6700D | Quick Start Guide - Page 25
the cassette lamp is lit, paper is fed from the cassette. 4 Create a document or open a file to print. 5 Open the printer properties dialog box. (1) Select Print from the application software's File menu. The Print dialog box opens. (2) Ensure that your printer is selected. (3) Click Preferences or - Canon iP6700D | Quick Start Guide - Page 26
details about other printer driver functions, click Help or Instructions to view the Help or Printer Driver Guide. Instructions is displayed on the Main and Maintenance tabs only. If the On-screen Manual is not installed, Instructions is not displayed. Selecting the Preview before printing check box - Canon iP6700D | Quick Start Guide - Page 27
7 Print the document. Basic Printing (1) Click Print or OK. You can cancel a print job in progress by simply pressing the Stop/Reset button on the printer. See "Canceling Printing" on page 27. 23 - Canon iP6700D | Quick Start Guide - Page 28
is provided on the Setup CD-ROM. For details on how to use Easy-PhotoPrint, refer to the Photo Application Guide. 1 Turn on the printer. See "Turning on the Printer" on page 2. 2 Load the paper on the printer. See "Loading Paper" on page 4. 3 Ensure that the proper paper source is selected. When the - Canon iP6700D | Quick Start Guide - Page 29
Page Setup dialog box opens. (2) Confirm that iP6700D is selected in Format for. (3) Select the desired paper size from Paper Size. (4) Click OK. 6 Specify the required settings. (1) Select Print from the application software's File menu. The Print dialog box opens. (2) Select Quality & Media from - Canon iP6700D | Quick Start Guide - Page 30
of the Paper Source settings, refer to the Printer Driver Guide. When you select the print mode appropriate to your document from Print Mode, the document will be printed in color and at a print quality suited to the characteristics of the Media Type you have selected. - Printing a top-quality photo - Canon iP6700D | Quick Start Guide - Page 31
on the printer. 1 Press the Stop/Reset button while printing. (1) Press the Stop/Reset button. Printing is canceled and paper is fed out. You can also cancel a print job by clicking Cancel Printing on the Canon IJ Status Monitor. To display the Canon IJ Status Monitor, click Canon iP6700D on the - Canon iP6700D | Quick Start Guide - Page 32
in the Dock and display the list of print jobs in progress. If you are using Mac OS X v.10.2.8, click on the printer icon in the Dock to start up the Print Center and double-click on the name of your printer in the Printer List to open a list of print jobs in progress. 2 Select an undesired document - Canon iP6700D | Quick Start Guide - Page 33
Basic Printing Accessing the Printer Driver (Windows) The printer properties dialog box can be opened from either within an application, or directly from the Windows Start menu. This manual refers to Windows XP SP2 operation. The operations may vary depending on the version of your Windows operating - Canon iP6700D | Quick Start Guide - Page 34
to the Windows documentation. For details on how to set each function, refer to the Help or Printer Driver Guide. Using the Bundled Software The Setup CD-ROM includes photo applications designed to edit the photographs taken by a digital camera and print them as photo-lab quality prints without - Canon iP6700D | Quick Start Guide - Page 35
ink consumption may occur even when black-and-white or grayscale printing is specified. Color ink is consumed in the head cleaning and deep cleaning, which are necessary to maintain the printer's capabilities. When you start printing after replacing the ink tank, the printer executes Print Head - Canon iP6700D | Quick Start Guide - Page 36
Direct Printing Guide. Increase the Print Quality setting in the printer driver settings. See "Print Results Not Satisfactory or Contains Errors" on page 36. Step 1 Refer to "Printing the Nozzle Check Pattern" in the Direct Printing Guide. If missing lines or white stripes appear After print head - Canon iP6700D | Quick Start Guide - Page 37
LCD, refer to "An Error Message is Displayed on the LCD" in the Direct Printing Guide. When photos cannot be printed properly from a digital camera, refer to "Cannot Print Properly from the Digital Camera" in the Direct Printing Guide. "Cannot Install the Printer Driver" on page 34 "Cannot Connect - Canon iP6700D | Quick Start Guide - Page 38
Easy Setup Instructions packaged with your printer for proper printer driver installation. If the installer was forced to be terminated due to an error, Windows may be unstable. Remove the CD-ROM from the CD-ROM drive and restart your computer. Reinstall the printer driver. If this problem persists - Canon iP6700D | Quick Start Guide - Page 39
Cannot Connect to PC Properly Troubleshooting Problem Possible Cause Try This Printing Speed Is Slow/USB 2.0 HiSpeed Connection Does Not Work. Your environment is not fully compatible with USB 2.0. If your environment is not fully compatible with USB 2.0, the printer will operate at a lower - Canon iP6700D | Quick Start Guide - Page 40
Contains Errors Problem Possible Cause Try This Ink does not eject properly/Printing is Blurred/Colors are Wrong/White Streaks appear Print head nozzles are clogged Open the cover and check if all ink tanks lamp are lit. Refer to "Replacing an Ink Tank" in the Direct Printing Guide. Print the - Canon iP6700D | Quick Start Guide - Page 41
Troubleshooting Problem Printed Ruled Lines are Displaced Possible Cause Print head is misaligned Print Quality not set properly Try This Align the print head. Refer to "Aligning Print Head-Auto head align" in the Direct Printing Guide. Be sure to set the Print Quality setting to High in Windows, - Canon iP6700D | Quick Start Guide - Page 42
Troubleshooting Problem Printed Surface is Scratched/Back of Paper is Smudged Possible Cause Thick paper is used Try This Select the Prevent paper abrasion check box to widen the clearance between the Print Head and the loaded paper. Clear the Prevent paper abrasion check box once printing is - Canon iP6700D | Quick Start Guide - Page 43
Troubleshooting Printer Hardware Troubleshooting Problem Printer Does Not Start or Printer Stops During Print Jobs Possible Cause Ink tank is empty Try This If the ink tank lamp is flashing fast, ink is empty. Replace the ink tank and close the cover. If printing is not finished yet, just press - Canon iP6700D | Quick Start Guide - Page 44
Troubleshooting Problem Printer Does Not Start or Printer Stops During Print Jobs Possible Cause There may be problems with your operating system Try This Restart your computer. It may solve the problem. Delete an undesired print job, if there is any. Use Canon IJ Status Monitor in Windows or - Canon iP6700D | Quick Start Guide - Page 45
Jams Problem Paper Jams Possible Cause Paper jams in the paper output slot/ auto sheet feeder Try This Remove the paper in the paper output slot/auto sheet feeder. Refer to "Paper jams" in "Troubleshooting" of the Direct Printing Guide. Landscape Credit Card-sized Paper Jams inside the Printer - Canon iP6700D | Quick Start Guide - Page 46
Error Message is Displayed on the LCD" in the Direct Printing Guide. Paper is not loaded Load paper and press the OK button. If paper is loaded, ensure that the paper source is selected correctly. Select the paper source with the Feed Switch button on the printer, or select it in the printer driver - Canon iP6700D | Quick Start Guide - Page 47
to add the printer. If you cannot add the printer, follow the procedures described in Easy Setup Instructions and reinstall the driver. The printer has a built-in ink absorber to hold the ink used during print head cleaning, for example. This error message indicates that this ink absorber is nearly - Canon iP6700D | Quick Start Guide - Page 48
at minimum. Black printing (text pattern) Max speed (custom setting 5): 18 ppm Standard: 6.5 ppm Color printing Max Speed (Custom Setting 5): 17 ppm Standard: 4.9 ppm 203.2 mm max. (8.0 inches) (for Borderless Printing: 215.9 mm/8.5 inches) USB 2.0 Hi-Speed/Direct Print Port/IrDA v.1.2/ Bluetooth - Canon iP6700D | Quick Start Guide - Page 49
level: Operating environment: Storage environment: Power supply: Power consumption: Dimensions (with the Paper Support and Paper Output Tray retracted): Weight: Print Head: Appendix Approx. 35 dB (A) (in the highest print quality mode) Temperature: 5 to 35°C (41 to 95°F) Humidity: 10 to 90%RH (no - Canon iP6700D | Quick Start Guide - Page 50
Device" in the Direct Printing Guide. *2 If using a Canon PictBridge-compatible camera, you can select it. Default (Selections based on the printer setting), Photo (Photo Paper Plus Glossy, Photo Paper Plus Semi-Gloss, Glossy Photo Paper), Fast Photo (Photo Paper Pro), Plain Paper (Only A4/Letter - Canon iP6700D | Quick Start Guide - Page 51
Hi-Speed port and pre-installed Windows XP, 2000, Me, 98 or Mac OS X v.10.2.8 - v.10.4. *3 Including compatible processors. *4 For bundled software installation. • CD-ROM drive • Display : 800 x 600 Color 16 bit • Display : 800 x 600 Thousands Colors • Mac File System: Mac OS Extended (Journaled - Canon iP6700D | Quick Start Guide - Page 52
user serviceable parts inside the printer. The printer contains high-voltage components. Never attempt any maintenance procedure not described in this guide. Working around the printer Do not use flammable sprays near the printer. This could cause a fire or electric shock if the spray comes into - Canon iP6700D | Quick Start Guide - Page 53
or liquid) fall into the printer, unplug the power cord and call for service. Do not transport or store the printer on a slant, vertically or upside-down, as the ink may leak and damage the printer. Print heads and ink tanks For safety reasons store Print Heads and ink tanks out of the reach of - Canon iP6700D | Quick Start Guide - Page 54
, pursuant to Part 15 of the FCC Rules. These limits are designed to provide reasonable protection against harmful interference in a residential installation. This equipment generates, uses and can radiate radio frequency energy and, if not installed and used in accordance with the instructions, may - Canon iP6700D | Quick Start Guide - Page 55
. A dated proof of purchase is required at the time of warranty service. A copy of your dated bill of sale will satisfy this requirement. This warranty does not cover any accessories, or any consumables, such as paper or ink cartridges, as to which there shall be no warranty or replacement. This - Canon iP6700D | Quick Start Guide - Page 56
Appendix Canon USA offers a range of customer technical support* options: Interactive troubleshooting, e-mail technical support, the latest driver downloads and answers to frequently asked questions (www.canontechsupport.com) Toll-free live technical support Monday-Saturday (excluding holidays) at - Canon iP6700D | Quick Start Guide - Page 57
the Print Head 32 An Error Message is displayed on the Screen 42 Automatic Duplex Printing 42 B Borderless Printing 37 C Canceling Print Jobs 23 Canceling Printing 27 Cannot Connect to PC Properly 35 Cannot Install the Printer Driver 34 Canon IJ Status Monitor (Windows 40 CANON U.S.A., INC - Canon iP6700D | Quick Start Guide - Page 58
Super White Paper 19 T Troubleshooting 33 Troubleshooting Printer Hardware 39 T-Shirt Transfers 20 Turning off the Printer 3 Turning on the Printer 2 U Uninstalling the printer driver 42 Using Specialty Media 18 Using the Auto Sheet Feeder and the Cassette 5 Using the Bundled Software 30 - Canon iP6700D | Quick Start Guide - Page 59
PM Canon Specialty Papers Photo Paper Plus Glossy (4" x 6"/20 sheets) Photo Paper Plus Glossy (4" x 6"/50 sheets) Photo Paper Plus Glossy (4" x 6"/120 sheets) Photo Paper Plus Glossy (5" x 7"/20 sheets) Photo Paper Plus Glossy (8.5" x 11"/20 sheets) Photo Paper Plus Double Sided (5" x 7"/10 sheets - Canon iP6700D | Quick Start Guide - Page 60
15, 16 y 17, Colonia Lomas de Chapultepec Delegación Miguel Hidalgo, CP 11000, Mexico D.F. The following ink tanks are compatible with this printer. For details on ink tank replacement, refer to "Replacing an Ink Tank" in this guide. QT5-0385-V01 XXXXXXXX ©CANON INC.2006 PRINTED IN THAILAND

Series
Photo Printer
Quick Start Guide
Quick Start Guide
Quick Start Guide
Quick Start Guide