Canon imageCLASS 2220 User Guide
Canon imageCLASS 2220 Manual
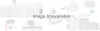 |
View all Canon imageCLASS 2220 manuals
Add to My Manuals
Save this manual to your list of manuals |
Canon imageCLASS 2220 manual content summary:
- Canon imageCLASS 2220 | User Guide - Page 1
Copying Guide Please read this guide before operating this equipment. After you finish reading this guide, store it in a safe place for future reference. ENG - Canon imageCLASS 2220 | User Guide - Page 2
imageRUNNER 3320i/2220i 3320N/2220N 3320G Copying Guide - Canon imageCLASS 2220 | User Guide - Page 3
Box Instructions Reference Guide Copying Guide (This Document) Mail Box Guide • Sending and Fax Instructions (imageRUNNNER 3320i/2220i) • Fax Instructions (imageRUNNER 3320N/2220N and imageRUNNER 3320G) • Setting Up the Network Connection and Installing the CD-ROM Software • Remote User Interface - Canon imageCLASS 2220 | User Guide - Page 4
• Installing MEAP Applications and Using the Login Service MEAP SMS Administrator Guide CD-ROM The machine illustration on the cover may differ slightly from your machine. - Canon imageCLASS 2220 | User Guide - Page 5
Is Organized Chapter 1 Basic Copying Chapter 2 Additional Copy Functions Chapter 3 Customizing Settings Chapter 4 Appendix Includes the combination of functions chart and index. A considerable effort has been made to make sure that this manual is free of inaccuracies and omissions. However, as - Canon imageCLASS 2220 | User Guide - Page 6
1-28 Manual Paper Selection 1-30 Adjusting Exposure and Image Quality (Copy Exposure 1-33 Copy Exposure Adjustment 1-33 Selecting the Image Quality 1-34 Automatic Exposure and Image Quality Adjustment 1-37 Changing the Exposure while Printing 1-38 Changing the Copy Ratio (Copy Ratio 1-39 - Canon imageCLASS 2220 | User Guide - Page 7
from Two-Sided Originals (2 1-Sided 1-82 Making Two-Sided Copies from Facing Pages in a Book (Book 2-Sided). . .1-85 Reserved Copying 1-89 Interrupt Mode 1-91 Checking a Sample Set before Copying (Sample Set 1-93 Checking the Copy Mode Settings (Setting Confirmation 1-96 Changing or Canceling - Canon imageCLASS 2220 | User Guide - Page 8
the Image Orientation Priority 3-8 Setting the Job Duration Display 3-10 Setting Auto Orientation 3-12 Setting the Photo Mode 3-14 Changing the Current Standard Settings 3-16 Storing New Standard Settings 3-16 Initializing the Standard Settings 3-18 Specifying the Remote Copy Printer Settings - Canon imageCLASS 2220 | User Guide - Page 9
for purchasing the Canon imageRUNNER 3320i/2220i, imageRUNNER 3320N/ 2220N or imageRUNNER 3320G. Please read this manual thoroughly before operating the machine in order to familiarize yourself with its capabilities, and to make the most of its many functions. After reading this manual, store it in - Canon imageCLASS 2220 | User Guide - Page 10
Screen shots of the touch panel display used in this manual are those taken when the Image Reader-B1, Super G3 Fax Board, Finisher-J1, and Cassette Feeding Unit-W1 are attached to the imageRUNNER 3320i. Note that functions that cannot be used depending on the model or options, are not displayed - Canon imageCLASS 2220 | User Guide - Page 11
Inc. Other products and company names herein may be the trademarks of their respective owners. Copyright Copyright 2003 by Canon Inc. All rights reserved. No part of this publication may be reproduced or transmitted in any form or by any means, electronic or mechanical, including photocopying and - Canon imageCLASS 2220 | User Guide - Page 12
1-28 Manual Paper Selection 1-30 Adjusting Exposure and Image Quality (Copy Exposure 1-33 Copy Exposure Adjustment 1-33 Selecting the Image Quality 1-34 Automatic Exposure and Image Quality Adjustment 1-37 Changing the Exposure while Printing 1-38 Changing the Copy Ratio (Copy Ratio 1-39 - Canon imageCLASS 2220 | User Guide - Page 13
from Facing Pages in a Book (Book 2-Sided 1-85 Reserved Copying 1-89 Interrupt Mode 1-91 1 Checking a Sample Set before Copying (Sample Set 1-93 Checking the Copy Mode Settings (Setting Confirmation 1-96 Changing or Canceling a Selected Copy Mode (Setting Confirmation/Cancel 1-98 Basic - Canon imageCLASS 2220 | User Guide - Page 14
guide is not necessary. However, when you want to use this machine as a remote copy printer, set Image Orientation Priority 'On' or 'Off' in Copy the machine is ready to make copies. This is called the Copy Basic Features screen. © p. 1-19 Press to select the printing destination for remote copying. - Canon imageCLASS 2220 | User Guide - Page 15
You may also make one-sided copies from a two-sided original. © p. 1-33 Press [ ] or [ ] to manually control the copy exposure. Press [A] to select or to the type of original you are copying. You can also, select the type of photo (printed image/ photo) when you set the Photo mode Machine Can Do - Canon imageCLASS 2220 | User Guide - Page 16
Guide Press to check the progress of a copy job, change the order of printing, or cancel printing. Special Features Screen 1/2 When you press [Special Features] on the Copy mode. This mode enables you to copy two pages of an opened book onto separate copy sheets. What This Machine Can Do 1-5 - Canon imageCLASS 2220 | User Guide - Page 17
on the copy sheet. When you select [Center/Corner Shift] Copy with original image Copy with original image shifted to the center shifted to a corner © p. 2-26 Press to select the Margin mode. This mode enables you to create a margin along a side of a copy sheet. 1-6 What This Machine Can Do - Canon imageCLASS 2220 | User Guide - Page 18
onto a one-sided or two-sided copy sheet. 1 2 © p. 2-46 When you select [1 To 2] Press to select the Image Separation mode. This mode enables you onto a copy sheet of a specified size. 1 2 1 2 1 2 © p. 2-52 11" x 17" Original CITY CITY Press to make copies by feeding originals - Canon imageCLASS 2220 | User Guide - Page 19
the originals into several parts, scan them, and subsequently print them all together. This is convenient when you cannot place all of the originals that you want 1 to copy at one time. Basic Copying © p. 2-59 Press to notify the user through e-mail that the copy job is complete. Special - Canon imageCLASS 2220 | User Guide - Page 20
to make copies of original images reproduced with a sharper or a softer contrast. © p. 2-82 Press to superimpose an image that has been stored in memory onto the original for copying. CITY CITY 1 © p. 2-86 Press to insert page numbers on the copies. REPORT REPORT 1 2 3 What This Machine Can Do - Canon imageCLASS 2220 | User Guide - Page 21
"Before You Start Using This Machine," in the Reference Guide.) - Routine Maintenance (See Chapter 5, "Routine Maintenance," in the Reference Guide.) 1 Press [Copy]. G If the message appears: ❑ Insert a control card into the Card Reader-C1 (optional). 1-10 Flow - Canon imageCLASS 2220 | User Guide - Page 22
Basic Copying NOTE For instructions on using the control card, see Chapter 7, "Optional Equipment," in the Reference Guide. G If the message appears: ❑ Press [Dept. ID] © enter the Department ID using 0 - 9 (numeric keys). 1 ❑ Press [ - Canon imageCLASS 2220 | User Guide - Page 23
NOTE • For instructions on placing originals, see Chapter 1, "Before You Start Using This Machine," in the Reference Guide. • If Auto Collate is set to 'On', the Collate mode or the Offset Collate mode is automatically set when the original is placed in the - Canon imageCLASS 2220 | User Guide - Page 24
Features screen, see Chapter 2, "Additional Copy Functions." 5 Enter the copy quantity. Reset ABC DEF Clear 1 Guide GHI JKL MNO S Additional Functions PRS TUV WXY OPER NOTE For instructions on setting the number of copies, see "Entering the Copy Quantity," on p. 1-17. 6 Press (Start - Canon imageCLASS 2220 | User Guide - Page 25
machine scans the original, and waits to print it. Printing starts when the current job is complete. • When the copy has been made, remove it from the output tray. • If the Card Reader-C1 (optional) is attached, remove the control card. (See Chapter 7, "Optional Equipment," in the Reference Guide - Canon imageCLASS 2220 | User Guide - Page 26
O Start Stop Y NOTE • After you have pressed (Stop), several copies may be output from the machine. • For instructions on how to cancel a copy job, see Chapter 2, "Checking Job and Device Status," in the Reference Guide. • You can also stop a copy job from the System Monitor screen. (See Chapter - Canon imageCLASS 2220 | User Guide - Page 27
Basic Copying G If you want to interrupt a copy job: ❑ To interrupt a copy job when you need to make priority copies, press [Interrupt]. 1 NOTE For instructions on interrupting a copy job, see "Interrupt Mode," on p. 1-91. 7 When copying is complete, remove your originals. 1-16 Flow of Copy - Canon imageCLASS 2220 | User Guide - Page 28
can also be changed. For details, contact your local authorized Canon 1 dealer. Specifying the Required Number of Copies 1 Press 0 - 9 (numeric keys) to enter the desired copy quantity (1 to 999). Reset ABC DEF Clear Guide GHI JKL MNO S Additional Functions PRS TUV WXY OPER The - Canon imageCLASS 2220 | User Guide - Page 29
JKL MNO Start al Functions PRS TUV WXY Basic Copying OPER 2 Press 0 - 9 (numeric keys) to enter the desired copy quantity (1 to 999). Reset ABC DEF Clear Guide GHI JKL MNO S Additional Functions PRS TUV WXY OPER The copy quantity appears in the upper right side of the touch - Canon imageCLASS 2220 | User Guide - Page 30
copy printer is connected to a network, this machine and a remote copy printer can be used for copying. For example, the original scanned by this machine 1 can be printed by the remote copy printer independently (remote copying) or simultaneously (cascade copying). 1 Cascade Copy The Machine - Canon imageCLASS 2220 | User Guide - Page 31
Reference Guide.) • When one remote copy or one cascade copy job is in progress, if an error occurs in the remote copy printer, an error message is displayed on the Job/Print monitor area of the touch panel display of this machine and the remote copy printer. • If you experience any problems when - Canon imageCLASS 2220 | User Guide - Page 32
Basic Copying Selecting a Printing Destination; Giving Priority to the Copy Mode Use this procedure for selecting copy settings before selecting a remote copying device. You can select only a remote copy printer that supports the selected copy settings. 1 1 Place your originals © select a copy mode - Canon imageCLASS 2220 | User Guide - Page 33
an error occurs in either this machine or the remote copy printer. [Off]: Does not assign the remaining pages of a copy job to another printer if an error occurs in either this machine or the remote copy printer. If you press [Details], the detailed information for the selected printing destination - Canon imageCLASS 2220 | User Guide - Page 34
On', a machine in which an error occurs cannot continue to print out the remaining pages of a copy job. Even if it recovers, the remaining pages of a copy job are reassigned to another printer. 3 Press (Start). Copying starts. NOTE For instructions on how to cancel a remote copy or cascade copy job - Canon imageCLASS 2220 | User Guide - Page 35
Basic Copying Selecting a Printing Destination; Giving Priority to the Output Device Use this procedure to select an output device for remote copying, before you select the copy settings. The available copy settings will include only those settings supported by the machines you have selected. 1 1 - Canon imageCLASS 2220 | User Guide - Page 36
an error occurs in either this machine or the remote copy printer. [Off]: Does not assign the remaining page of a copy job to another printer if an error occurs in either this machine or the remote copy printer. If you press [Details], the detailed information for the selected printing destination - Canon imageCLASS 2220 | User Guide - Page 37
occurs in the normally operating printer. - The cascade copy job has almost finished. - The number of copies is less than six. • If Error Recovery for Cascade Copy is set to 'On', a machine in which an error occurs cannot continue to print out the remaining pages of a copy job. Even if it recovers - Canon imageCLASS 2220 | User Guide - Page 38
original may be cut off slightly on the copy. For details, see Chapter 8, "Appendix," in the Reference Guide. Original Copy • If you select the Entire Image mode, the copied image is automatically reduced slightly based on the copy paper size and the image size. As a result, the entire original - Canon imageCLASS 2220 | User Guide - Page 39
Auto Copy Ratio, Auto XY Zoom, Saddle Stitch, Image Combination, Image Separation, Booklet, or Image Repeat (Auto) modes. Basic Copying • When the machine is of originals cannot be copied using the Automatic Paper Selection mode. Copy these originals using the Manual Paper Selection mode: - - Canon imageCLASS 2220 | User Guide - Page 40
Basic Copying 2 Press [Auto] © [Done]. 1 The following screen is displayed. 3 Press (Start). Copying starts. Selecting the Copy Paper Size (Paper Select) 1-29 - Canon imageCLASS 2220 | User Guide - Page 41
after manually selecting the paper size and type of paper (such as color or recycled) that is loaded in a paper drawer. NOTE 1 The default setting is 'Auto'. 1 Place your originals © press [Paper Select]. Basic Copying 2 Select the desired paper size. Finisher-J1 and Cassette Feeding Unit-W1 - Canon imageCLASS 2220 | User Guide - Page 42
Basic Copying 1 Saddle Finisher-G1, Cassette Feeding Unit-W1, and Paper Deck-L1 are attached. To select the stack panel display. (See Chapter 3, "Customizing Settings," in the Reference Guide.) G If you select [Stack Bypass Settings]: ❑ Select the desired paper size © press [Next]. Selecting the - Canon imageCLASS 2220 | User Guide - Page 43
Select the paper type © press [OK]. 1 3 Press [Done]. The display returns to the Copy Basic Features screen, and the selected paper size and type are displayed. 4 Press (Start). Copying starts. NOTE To cancel all settings and return the machine to the Standard mode, press (Reset). 1-32 Selecting the - Canon imageCLASS 2220 | User Guide - Page 44
Image Quality (Copy Exposure) The exposure and image quality can be adjusted when the original is scanned. 1 NOTE You can also change the exposure while printing. (See "Changing the Exposure while Printing," on p. 1-38.) Copy Exposure Adjustment Use this procedure to manually adjust the copy - Canon imageCLASS 2220 | User Guide - Page 45
select the Text, Text/Photo, or Photo mode, the exposure can only be adjusted manually. Automatic Exposure Control cannot be selected. • When the Photo Mode in Copy Settings is set to 'On', you can select [Printed Image] or [Photo] after pressing the original type drop-down list. (See "Setting the - Canon imageCLASS 2220 | User Guide - Page 46
© press the original type drop-down list © select the type of originals ([Text], [Text/Photo], or [Photo]). 1 Original Type NOTE When the Photo Mode in Copy Settings is set to 'On', you can select [Printed Image] or [Photo]. (See "Setting the Photo Mode," on p. 3-14.) Adjusting Exposure and - Canon imageCLASS 2220 | User Guide - Page 47
[ ] to move it to the right to make the exposure darker. 3 Press (Start). Copying starts. NOTE • To cancel the copy exposure adjustment, press [A] (Automatic) located between [ ] and [ ]. • To cancel all settings and return the machine to the Standard mode, press (Reset). 1-36 Adjusting Exposure and - Canon imageCLASS 2220 | User Guide - Page 48
is a transparency, you may not be able to use the Automatic Exposure Control. In this case, adjust the exposure manually. 2 Press (Start). Copying starts. NOTE To cancel all settings and return the machine to the Standard mode, press (Reset). Adjusting Exposure and Image Quality (Copy Exposure) 1-37 - Canon imageCLASS 2220 | User Guide - Page 49
to move it to the right to make the exposure darker. The copy exposure is changed. When printing is complete, the display returns to the Copy Basic Features screen. NOTE Adjusting the exposure while printing, produces a different result from adjusting the exposure before scanning the original. 1-38 - Canon imageCLASS 2220 | User Guide - Page 50
Changing the Copy Ratio (Copy Ratio) Basic Copying You can set the machine to adjust the copy ratio automatically, or you can manually specify the copy ratio for a copy job. 1 Enlarging/Reducing Originals to a Standard Size (Preset Zoom) You can enlarge or reduce standard sized originals to a - Canon imageCLASS 2220 | User Guide - Page 51
Basic Copying 1 Place your originals © press [Paper Select]. 1 2 Press [Auto] © [Done]. The display returns to the Copy Basic Features screen. NOTE The default setting is 'Auto'. 1-40 Changing the Copy Ratio (Copy Ratio) - Canon imageCLASS 2220 | User Guide - Page 52
Enlargement Ratio The display returns to the Copy Basic Features screen, and the selected copy ratio is displayed. 5 Press (Start). Copying starts. NOTE • To return the copy ratio to 100%, press [Direct]. • To cancel all settings and return the machine to the Standard mode, press (Reset). Changing - Canon imageCLASS 2220 | User Guide - Page 53
(Zoom Designation) You can reduce or enlarge images by any copy ratio, in 1% increments. The available copy ratios are from 25% to 800% when the original is placed on the platen glass, and from 25% to 400% when the original is placed in the feeder. 1 Original Copy CITY CITY CITY CITY Basic - Canon imageCLASS 2220 | User Guide - Page 54
message prompting you to enter the appropriate value appears on the screen. The display returns to the Copy Basic Features screen, and the selected copy (Start). Copying starts. NOTE • To return the copy ratio to 100%, press [Direct]. • To cancel all settings and return the machine to the Standard - Canon imageCLASS 2220 | User Guide - Page 55
Copy Basic Copying IMPORTANT • When the machine is operating in the Auto Copy Ratio mode, you cannot use the Automatic Paper Selection and Image Repeat (Auto) modes. • You cannot copy If an error occurs between the Auto Copy Ratio and the actual copy size, you can compensate for this error with the - Canon imageCLASS 2220 | User Guide - Page 56
© press [Paper Select]. 1 2 Select the desired paper size © press [Done]. The display returns to the Copy Basic Features screen. IMPORTANT Select a paper size other than [Auto]. If you select [Auto], the copy ratio will automatically be set to match the paper size loaded in paper drawer 1. Changing - Canon imageCLASS 2220 | User Guide - Page 57
[Auto] © [Done]. The display returns to the Copy Basic Features screen, and the copy ratio generated by the machine is displayed. 5 Press (Start). Copying starts. NOTE • To return the copy ratio to 100%, press [Direct]. • To cancel this setting, press [Copy Ratio] © [Auto]. • To cancel all settings - Canon imageCLASS 2220 | User Guide - Page 58
. However, if you set the Entire Image mode, the copied image is slightly reduced proportionately to the paper and image size. As a result, the entire image is reproduced without being trimmed. IMPORTANT 1 When the machine is operating in the Entire Image mode, you cannot use the Booklet, Frame - Canon imageCLASS 2220 | User Guide - Page 59
• To cancel this setting, press [Copy Ratio] © [Entire Image]. • To cancel all settings and return the machine to the Standard mode, 1 press (Reset). • Also, the Center Shift mode is automatically set when you set the Entire Image mode. Basic Copying Reducing/Enlarging Using the Original and - Canon imageCLASS 2220 | User Guide - Page 60
Basic Copying Original Y = 4 3/4" (120 mm) Copy Y = 5 1/2" (140 mm) 1 X = 4" (100 mm) LTR X = 3 1/8" (80 mm) LTR Making Copies with the Same XY Copy Ratio (Zoom) 1 Place your originals © press [Copy Ratio]. Changing the Copy Ratio (Copy Ratio) 1-49 - Canon imageCLASS 2220 | User Guide - Page 61
for [Original Size], enter the width of the copy for [Copy Size].) Place the original on the platen glass if the zoom ratio is more than 400%. The machine automatically calculates the correct copy ratio based on the values you entered. However, the original image may be cut off slightly on the - Canon imageCLASS 2220 | User Guide - Page 62
the values in inches, see Chapter 1, "Before You Start Using This Machine," in the Reference Guide. 4 Press (Start). Copying starts. NOTE • To return the copy ratio to 100%, press [Direct]. • To cancel this setting, press [Copy Ratio] © [Zoom Program] © [Cancel]. • To cancel all settings and return - Canon imageCLASS 2220 | User Guide - Page 63
Basic Copying 2 Press [Zoom Program]. 1 3 Press [XY Zoom]. 1-52 Changing the Copy Ratio (Copy Ratio) - Canon imageCLASS 2220 | User Guide - Page 64
telling you that the ratio will be adjusted to 25%. If it is greater than 800%, a message appears telling you that the ratio will be adjusted to 800%. The display returns to the Copy Basic Features screen, and the copy ratios generated by the machine for the X and Y axes are displayed. Changing the - Canon imageCLASS 2220 | User Guide - Page 65
in inches, see Chapter 1, "Before You Start Using This Machine," in the Reference Guide. Basic Copying 5 Press (Start). Copying starts. NOTE • To return the copy ratio to 100%, press [Direct]. • To cancel this setting, press [Copy Ratio] © [Zoom Program] © [Cancel]. • To cancel all settings and - Canon imageCLASS 2220 | User Guide - Page 66
Zoom): You can manually specify the XY copy ratios in 1% increments. Original Copy Reducing and Enlarging with Different XY Copy Ratios Y = 80% X = 120% LTR LTR NOTE If you set the copy ratio with the XY Zoom mode, the copy image computed from the original size and copy ratio is automatically - Canon imageCLASS 2220 | User Guide - Page 67
Image Repeat (Auto) mode. • You cannot copy highly transparent originals, such as transparencies, in the Auto XY Zoom mode. To make such copies, manually specify the copy a message appears telling you to set it to 800%. • If an error occurs between the Auto XY Zoom copy ratio and the actual copy size - Canon imageCLASS 2220 | User Guide - Page 68
Basic Copying 1 Place your originals © press [Copy Ratio]. 1 2 Press [XY Zoom]. Changing the Copy Ratio (Copy Ratio) 1-57 - Canon imageCLASS 2220 | User Guide - Page 69
by pressing [-] or [+]. If you enter a value outside the setting range, a message prompting you to enter the appropriate value appears on the screen. The display returns to the Copy Basic Features screen, and the specified copy ratios are displayed. NOTE If you make a mistake when entering values - Canon imageCLASS 2220 | User Guide - Page 70
NOTE If you select [Auto XY Zoom], and are displayed as the copy ratios on the Copy Basic Features screen, in the following cases: 1 - When the original is placed in the feeder - When the machine is not able to detect the size of the original placed on the platen glass - Canon imageCLASS 2220 | User Guide - Page 71
Optional units Offset Rotate Corner Staple Double Hole Punch Saddle Stitch LTR, None - LTRR, - - STMT, STMTR *2 11" x 17", 11" x 17": LGL, 15 sheets; Finisher-J1 LTR, - LGL: 20 - LTRR, sheets; STMT LTR, LTRR: 30 sheets Inner 2way Tray-A1 LTR, - LTRR, - - Copy Tray - Canon imageCLASS 2220 | User Guide - Page 72
arranged in page order. The output is as follows: Originals Three Copies of Copy Set 1 Copy Set 2 Copy Set 3 Each Page Collated in Page Order 1 1 2 3 4 1 2 3 4 1 2 3 4 1 2 3 4 I If the Group Mode Is Set: All copies of the same original page are automatically collated and grouped together - Canon imageCLASS 2220 | User Guide - Page 73
(See Chapter 8, "Appendix," in the Reference Guide.) • When the machine is operating in the Saddle Stitch mode, you cannot use the Remote or Cascade Copy, Hole Punch, Two-page Separation, Cover/Sheet Insertion, Image Combination, Image Separation, Booklet, Transparency Interleaving, Form Composition - Canon imageCLASS 2220 | User Guide - Page 74
Set: If the Collate, Group, and Staple modes are not set, copies are output as shown below. Originals Copies 1 1 2 3 2 1 4 3 4 I If the Hole Punch Mode Is Set: The machine punches two or three holes in the copied sheets. The example below illustrates punched holes in LTR paper: Originals - Canon imageCLASS 2220 | User Guide - Page 75
Basic Copying Collating Copies into Sets in Page Order (Collate) 1 Place your originals in the feeder © press [Finisher]. 1 NOTE If Auto Collate (See "Setting Automatic Collate," on p. 3-6.) 2 Press [Collate (Page order)] © [OK]. Finisher-J1 (optional) is attached. 1-64 Collating Copies (Finisher) - Canon imageCLASS 2220 | User Guide - Page 76
-G1 and Puncher Unit-K1 (optional) are attached, and Tray A exit slot is selected. Saddle Finisher-G1 and Puncher Unit-K1 (optional) are attached, and Tray A exit slot is not selected. Finisher (optional) is not attached, or when only Inner 2way Tray-A1 is attached. Collating Copies (Finisher) 1-65 - Canon imageCLASS 2220 | User Guide - Page 77
glass, follow the instructions that appear on the touch panel display © press (Start) once for each original. When scanning is complete, press [Done]. Copying starts. NOTE • To cancel this setting, press [Finisher] © [Cancel]. • To cancel all settings and return the machine to the Standard mode - Canon imageCLASS 2220 | User Guide - Page 78
Basic Copying l Collating Copies into Groups of the Same Page (Group) 1 Place your originals in the feeder © press [Finisher]. 1 NOTE If Auto . (See "Setting Automatic Collate," on p. 3-6.) 2 Press [Group (Same pages)] © [OK]. Finisher-J1 (optional) is attached. Collating Copies (Finisher) 1-67 - Canon imageCLASS 2220 | User Guide - Page 79
Basic Copying 1 Saddle Finisher-G1 and Puncher Unit-K1 (optional) are attached, and Tray A exit slot is selected. Saddle Finisher-G1 and Puncher Unit-K1 (optional) are attached, and Tray A exit slot is not selected. Finisher (optional) is not attached, or when only Inner 2way Tray-A1 is attached. - Canon imageCLASS 2220 | User Guide - Page 80
glass, follow the instructions that appear on the touch panel display © press (Start) once for each original. When scanning is complete, press [Done]. Copying starts. NOTE • To cancel this setting, press [Finisher] © [Cancel]. • To cancel all settings and return the machine to the Standard mode - Canon imageCLASS 2220 | User Guide - Page 81
Basic Copying Collating and Stapling Pages (Staple) 1 Place your originals in the feeder © press [Finisher]. 1 NOTE If Auto Collate is set originals in the feeder. (See "Setting Automatic Collate," on p. 3-6.) 2 Press [Staple]. Finisher-J1 (optional) is attached. 1-70 Collating Copies (Finisher) - Canon imageCLASS 2220 | User Guide - Page 82
Basic Copying 1 Saddle Finisher-G1 and Puncher Unit-K1 (optional) are attached, and Tray A exit slot is selected. Saddle Finisher-G1 and Puncher Unit-K1 (optional) are attached, and Tray A exit slot is not selected. When you want hole punches made, press [Hole Punch]. Collating Copies (Finisher) 1- - Canon imageCLASS 2220 | User Guide - Page 83
the saddle stitch position, see Chapter 8, "Appendix," in the Reference Guide. G If you select [Staple] with the Saddle Finisher-G1 attached: ❑ Press [Next] © select the type of staple ([Corner], [Double], or [Saddle Stitch]) and the stapling position © press [OK]. 1-72 Collating Copies (Finisher) - Canon imageCLASS 2220 | User Guide - Page 84
Basic Copying 1 If you select [Saddle Stitch]: • Press [Saddle Stitch] © [Next]. • Select the paper size © press [OK]. The selected mode is set, and the display returns to the Copy Basic Features screen. Collating Copies (Finisher) 1-73 - Canon imageCLASS 2220 | User Guide - Page 85
Settings," in the Reference Guide.) 3 Press (Start). 1 If the original is placed on the platen glass, follow the instructions that appear on the Done]. Copying starts. Basic Copying NOTE • To cancel this setting, press [Finisher] © [Cancel]. • To cancel all settings and return the machine to - Canon imageCLASS 2220 | User Guide - Page 86
copies from one-sided originals or make one-sided copies from two-sided originals. 1 IMPORTANT • When the machine is operating in the Two-sided mode, you cannot use the Two-page Separation, Image Combination, Image you want to print on before printing. (See "Selecting the Copy Paper Size (Paper - Canon imageCLASS 2220 | User Guide - Page 87
originals are placed vertically, the back sides of the copies will be printed upside down. NOTE If there are an odd number of originals, the back of the last print is left blank. (The machine's counter does not count the blank page as a copy.) 1 Place your originals © press [Two-sided]. 1-76 Two - Canon imageCLASS 2220 | User Guide - Page 88
2 Press [1 2-Sided]. 1 To set the orientation of the two-sided copies, press [Option] © select the type of two-sided orientation © press [Done]. Basic Copying [Book Type]: The front and back sides of the copy will have the same topbottom orientation. [Calendar Type]: The front and back sides of - Canon imageCLASS 2220 | User Guide - Page 89
follow the instructions that appear on the touch panel display © press (Start) once for each original. When scanning is complete, press [Done]. Copying starts. NOTE • To cancel this setting, press [Two-sided] © [Cancel]. • To cancel all settings and return the machine to the - Canon imageCLASS 2220 | User Guide - Page 90
from Two-Sided Originals (2 2-Sided) This feature automatically turns over two-sided originals that are placed in the feeder to make two-sided copies. Original Copy 1 1 Place your originals in the feeder © press [Two-sided]. NOTE If Auto Collate is set to 'On', the Collate mode or Offset - Canon imageCLASS 2220 | User Guide - Page 91
sides of the original have the same topbottom orientation. [Calendar Type]: The front and back sides of the original have opposite topbottom orientations. Copy [Book Type]: The front and back sides of the original will have the same topbottom orientation. [Calendar Type]: The front and back - Canon imageCLASS 2220 | User Guide - Page 92
follow the instructions that appear on the touch panel display © press (Start) once for each original. When scanning is complete, press [Done]. Copying starts. NOTE • To cancel this setting, press [Two-sided] © [Cancel]. • To cancel all settings and return the machine to - Canon imageCLASS 2220 | User Guide - Page 93
LTRR and STMTR originals. If these originals are placed vertically, the back sides of the copies will be printed upside down. NOTE To copy two-sided originals placed on the platen glass, use the Job Build mode. (See "Job Build," on p. 2-55.) 1 Place your originals in the feeder © press [ - Canon imageCLASS 2220 | User Guide - Page 94
2 Press [2 1-Sided]. 1 To set the orientation of the originals, press [Option] © select the orientation of the originals © press [Done]. Basic Copying [Book Type]: The front and back sides of the original have the same topbottom orientation. [Calendar Type]: The front and back sides of the - Canon imageCLASS 2220 | User Guide - Page 95
Press [OK]. The display returns to the Copy Basic Features screen, and is displayed above [Two-sided]. 1 4 Press (Start). Copying starts. NOTE • To cancel this setting, press [Two-sided] © [Cancel]. • To cancel all settings and return the machine to the Standard mode, press (Reset). 1-84 - Canon imageCLASS 2220 | User Guide - Page 96
in a Book (Book 2-Sided) This feature enables you to make two-sided copies from facing pages or the front and back sides of a page in a bound page, are left blank. (The machine's counter does not count the blank pages as copies.) I Left/Right Two-Sided This feature enables you to make two-sided - Canon imageCLASS 2220 | User Guide - Page 97
your original on the platen glass © press [Two-sided]. 1 If you want to make copies in page order, begin copying from the first page and work your way forward. Place the original face down, so that its top edge is aligned with the back edge - Canon imageCLASS 2220 | User Guide - Page 98
onto the front and back sides of a single sheet of paper. The display returns to the Copy Basic Features screen, and is displayed above [Two-sided]. 4 Press (Start). To copy the next two facing pages, turn the page of the original © place the original © press (Start). Scanning starts - Canon imageCLASS 2220 | User Guide - Page 99
5 When scanning is complete, press [Done]. Copying starts. NOTE • To cancel this setting, press [Two-sided] © [Cancel]. • To cancel all settings and return the machine to the Standard mode, 1 press (Reset). Basic Copying 1-88 Two-Sided Copying (Two-Sided) - Canon imageCLASS 2220 | User Guide - Page 100
and scan originals even if the machine is currently printing. Your scanned documents are processed after the current job is completed. 1 NOTE • You can reserve up to five copy jobs, including the current job. However, remote copy and interrupt copy jobs are not included in this count. • You - Canon imageCLASS 2220 | User Guide - Page 101
Basic Copying 3 Press (Start) to scan your originals. If the following screen is displayed, press [OK]. After the current job is complete, repeat the operation. 1 Scanning starts. 1-90 Reserved Copying - Canon imageCLASS 2220 | User Guide - Page 102
Management is enabled, press ID (ID) © enter the Department ID and password. (See Chapter 1, "Before You Start Using This Machine," in the Reference Guide.) NOTE When you press [Interrupt], the job being processed is not interrupted until the interrupt copy job starts printing. Interrupt Mode 1-91 - Canon imageCLASS 2220 | User Guide - Page 103
When the Interrupt mode starts, [Interrupt] is grayed out. Once the original is scanned, remove it from the machine. When the interrupt copy job is complete, the interrupted printing operation resumes. NOTE To continue making copies in the Interrupt mode, you must wait until the current interrupt - Canon imageCLASS 2220 | User Guide - Page 104
you cannot use the Remote or Cascade Copy mode. NOTE The machine's counter counts the sample print as a print. 1 Place your originals © select the desired copy modes. 2 Press [Sample Set] © (Start). Printing starts, and one copy set is made. Checking a Sample Set before Copying (Sample Set) 1-93 - Canon imageCLASS 2220 | User Guide - Page 105
[Finisher]. (See "Collating Copies (Finisher)," on p. 1-60.) To set a margin for binding, press [Margin]. (See "Making Copies with Margins (Margin)," on p. 2-26.) When you change the copy settings, the machine starts printing from the first set. 1-94 Checking a Sample Set before Copying (Sample Set) - Canon imageCLASS 2220 | User Guide - Page 106
Basic Copying To copy another sample set, press [Sample Set] © repeat the procedure. 1 Checking a Sample Set before Copying (Sample Set) 1-95 - Canon imageCLASS 2220 | User Guide - Page 107
mode settings are selected, you can check the current settings in a list. 1 Press [Setting Confirmation] on the Copy Basic Features screen. Basic Copying The Setting Confirmation screen and the selected copy mode settings are displayed. 1-96 Checking the Copy Mode Settings (Setting Confirmation) - Canon imageCLASS 2220 | User Guide - Page 108
to the previous screen, press [L]. The display returns to the Copy Basic Features screen. NOTE The right triangle ( ) on some keys indicates there are additional screens for setting their functions. Press the key to see the other functions. Checking the Copy Mode Settings (Setting Confirmation) 1-97 - Canon imageCLASS 2220 | User Guide - Page 109
firmation/Cancel) 1 Use the Setting Confirmation screen to change or cancel selected functions. 1 Press [Setting Confirmation] on the Copy Basic Features screen. Basic Copying The Setting Confirmation screen and the selected copy mode settings are displayed. 1-98 Changing or Canceling a Selected - Canon imageCLASS 2220 | User Guide - Page 110
have been set, press [M] to display the next screen. To return to the previous screen, press [L]. The selected copy mode settings screen appears. NOTE • The right triangle ( ) on some keys, indicates there are additional screens for setting their functions. Press the key to see - Canon imageCLASS 2220 | User Guide - Page 111
Basic Copying G To cancel a mode: ❑ Press [Cancel]. 1 The display returns to the Setting Confirmation screen. 3 Press [Done]. The display returns to the Copy Basic Features screen. 1-100 Changing or Canceling a Selected Copy Mode (Setting Confirmation/Cancel) - Canon imageCLASS 2220 | User Guide - Page 112
Memory Key Name 2-64 Recalling Copy Settings 2-66 Erasing Copy Settings 2-67 Recalling a Previous Copy Setting (Recall 2-69 Inverting Original Images (Nega/Posi 2-71 Image Repeat 2-73 Mirror Image 2-77 Making Sharp Contrast Copies (Sharpness 2-79 Composing Images (Form Composition 2-82 2-1 - Canon imageCLASS 2220 | User Guide - Page 113
Additional Copy Functions 2. Additional Copy Functions Page Numbering 2-86 2 2-2 - Canon imageCLASS 2220 | User Guide - Page 114
sheets of paper. Originals 1 Copies 2 1 Additional Copy Functions IMPORTANT • When the machine is operating in the Two-page Separation mode, you cannot use the Saddle Stitch, Two-sided, Cover/Sheet Insertion, Image Combination, Image Separation, Booklet, Transparency Interleaving, Different - Canon imageCLASS 2220 | User Guide - Page 115
is not displayed, press [M] or [L] to scroll to the desired setting. 3 Press (Start). Copying starts. NOTE • To cancel this setting, press [Special Features] © [Two-page Separation]. • To cancel all settings and return the machine to the Standard mode, press (Reset). 2-4 Two-Page Separation - Canon imageCLASS 2220 | User Guide - Page 116
Chapter pages are always copied on. 2 IMPORTANT • When the machine is operating in the Cover/Sheet Insertion mode, you cannot use the Group, Offset Group, Rotate Collating, Rotate Grouping, Saddle Stitch, Book 2-Sided, Two-Page Separation, Image Combination, Image Separation, Booklet, Transparency - Canon imageCLASS 2220 | User Guide - Page 117
each set of copies. You may also copy on the front cover sheet. Originals REPORT Copies REPORT Printed Front Cover 2 Additional Copy Functions I Back Cover Adds a back cover sheet to each set of copies. You may also copy on the back cover. Originals Copies REPORT REPORT Printed Back Cover - Canon imageCLASS 2220 | User Guide - Page 118
I Chapter Page Adds chapter pages between the pages of copy sets. Since a chapter page is always copied on one side, this feature is useful when you want to organize the copies by chapter. Originals Copies REPORT REPORT Printed Chapter Page 2 1 Place your originals in the feeder © press [ - Canon imageCLASS 2220 | User Guide - Page 119
2 Select the desired Cover/Sheet Insertion feature. 2 You cannot select [Sheet Insertion] and [Chapter Page] at the same time. NOTE To cancel a selected feature, press the mode key again. 3 Press [Paper Select] for each selected feature. Additional Copy Functions 2-8 Cover/Sheet Insertion - Canon imageCLASS 2220 | User Guide - Page 120
Additional Copy Functions 4 Select the paper source © press [Done]. 2 IMPORTANT • Select the same paper sizes for the front and back covers, sheet insertions, or chapter pages. • If - Canon imageCLASS 2220 | User Guide - Page 121
Additional Copy Functions 6 Select whether to copy onto the front cover, back cover, or sheet insertion © press [Next]. 2 If either [Sheet Insertion] or [ 8. If you have set the Two-sided Mode beforehand, press [Option] to select the sides to be copied on © press [Done]. 2-10 Cover/Sheet Insertion - Canon imageCLASS 2220 | User Guide - Page 122
you selected in step 4 to be used as the copy's front and/or back cover. - If you are using paper that already has printing on it (e.g., company logo) as your front and/or back cover, then you must select [Blank]. Otherwise, the machine will print the image of your original's first or last page on - Canon imageCLASS 2220 | User Guide - Page 123
to the Copy Basic Features screen. 9 Press (Start). If the original is placed on the platen glass, follow the instructions that appear on Copying starts. NOTE • To cancel this setting, press [Special Features] © [Cover/Sheet Insertion] © [Cancel]. • To cancel all settings and return the machine - Canon imageCLASS 2220 | User Guide - Page 124
-G1 is attached. IMPORTANT • When the machine is operating in the Booklet mode, you cannot use the Remote or Cascade Copy, Entire Image, Finisher, Two-sided, Two-page Separation, Cover/Sheet Insertion, Image Combination, Image Separation, Shift (No. Key Entry), Transparency Interleaving - Canon imageCLASS 2220 | User Guide - Page 125
Additional Copy Functions 1 Place your originals in the feeder © press [Special Features] © [Booklet]. 2 NOTE p. 3-6.) 2 Select the original size © press [Next]. If two-sided originals are being copied, press [2-Sided Original] © select the type of two-sided original © press [OK] © [Next]. 2-14 - Canon imageCLASS 2220 | User Guide - Page 126
Additional Copy Functions 2 [Book Type]: The front and back sides of the original have the same topbottom orientation. [Calendar Type]: G1 (optional) is not attached, press [OK] © proceed to step 5. Only 11" x 17" or LTRR paper can be selected. Making Copies for Use as a Booklet (Booklet) 2-15 - Canon imageCLASS 2220 | User Guide - Page 127
Additional Copy Functions G If you want to add a cover: ❑ Press [Add Cover] © [Next]. ❑ Select whether to print on the cover pages. 2 ❑ Select the paper lb bond (64 g/m2 to 80 g/m2). • The cover page can only be copied on the front. • When you select [Add Cover], you cannot specify the stack bypass - Canon imageCLASS 2220 | User Guide - Page 128
on the platen glass, follow the instructions that appear on the touch panel display © press (Start) Copying starts. NOTE • To cancel this setting, press [Special Features] © [Booklet] © [Cancel]. • To cancel all settings and return the machine to the Standard mode, press (Reset). Making Copies - Canon imageCLASS 2220 | User Guide - Page 129
of paper between each transparency. The interleaf sheets protect the copied surface of the transparencies. 2 They can also be printed with the same images as the transparencies or left blank. IMPORTANT • When the machine is operating in the Transparency Interleaving mode, you cannot use the - Canon imageCLASS 2220 | User Guide - Page 130
Interleaf Sheets Selected in the Transparency Interleaving Mode: The machine alternately outputs a printed transparency and a printed interleaf sheet. Originals REPORT Copies REPORT REPORT Transparencies 2 Printed Interleaf Sheets 1 Place your originals in the feeder © press [Special Features - Canon imageCLASS 2220 | User Guide - Page 131
2 Load the transparencies into the stack bypass. 2 For instructions on how to load paper into the stack bypass, see Chapter 1, "Before You Start Using This Machine," in the Reference Guide. 3 Select the transparency size © select whether to copy on the interleaf sheet or leave the interleaf sheet - Canon imageCLASS 2220 | User Guide - Page 132
instructions that appear on the touch panel display © press (Start) once for each original. When scanning is complete, press [Done]. Copying starts. The copies are printed with the copied To cancel all settings and return the machine to the Standard mode, press (Reset). Transparency Interleaving 2-21 - Canon imageCLASS 2220 | User Guide - Page 133
Size Originals mode in combination with the Automatic Paper Selection mode. • When the machine is operating in the Shift with No. Key Entry mode, you cannot use the Remote or Cascade Copy, Image Combination, Image Separation, Booklet, or Page Numbering modes, in addition to the modes mentioned - Canon imageCLASS 2220 | User Guide - Page 134
Shift] © select the shift direction with an arrow key. The shift direction is the direction that you want the original image moved to, if you first visualize the original image as being face up and appearing in the center of the copy page. Making Copies with the Original Image Shifted (Shift) 2-23 - Canon imageCLASS 2220 | User Guide - Page 135
© press [Done]. If you enter a value outside the setting range, a message prompting you to enter an appropriate value appears on the screen. NOTE • To inches, see Chapter 1, "Before You Start Using This Machine," in the Reference Guide. 2-24 Making Copies with the Original Image Shifted (Shift) - Canon imageCLASS 2220 | User Guide - Page 136
returns to the Copy Basic Features screen. 4 Press (Start). Copying starts. NOTE • To cancel this setting, press [Special Features] © [Shift] © [Cancel]. • To cancel all settings and return the machine to the Standard mode, press (Reset). Making Copies with the Original Image Shifted (Shift) 2-25 - Canon imageCLASS 2220 | User Guide - Page 137
modes. • When the Margin mode is set, the entire original image is shifted to the left, right, top, or bottom by a selected width, then copied. When copying an original image that extends to the edge of the sheet, part of that image will be cut off. 1 Place your originals © press [Special Features - Canon imageCLASS 2220 | User Guide - Page 138
. - 2 1-Sided: Set the margin for the back only. • If you are using the Margin and Two-sided modes together and copying an original that does not have a margin, follow the instructions below: - 1 2-Sided: Set the margin for both the front and back. - 2 2-Sided: Set the margin for both the front and - Canon imageCLASS 2220 | User Guide - Page 139
[OK] © [Done]. 2 The selected mode is set, and the display returns to the Copy Basic Features screen. G If you select [Top Margin] or [Bottom Margin]: ❑ Press [-] [+]. If you enter a value outside the setting range, a message prompting you to enter an appropriate value appears on the screen. The - Canon imageCLASS 2220 | User Guide - Page 140
Additional Copy Functions 3 Press (Start). Copying starts. NOTE • To cancel this setting, press [Special Features] © [Margin] © [Cancel]. • To cancel all settings and return the machine to the Standard mode, press (Reset). 2 Making Copies with Margins (Margin) 2-29 - Canon imageCLASS 2220 | User Guide - Page 141
Original (STMT) Erase Mode Selected Copy (LTR) Original Frame Erase Mode Not Selected IMPORTANT When the machine is operating in the Original Frame Erase mode, you cannot use the Entire Image, Image Combination, Image Separation, Booklet, Image Repeat, Mirror Image, or Page Numbering modes. 2-30 - Canon imageCLASS 2220 | User Guide - Page 142
single sheet of paper. Copy Original Book Frame Erase Selected Copy 2 Book Frame Erase Not Selected IMPORTANT When the machine is operating in the Book Frame Erase mode, you cannot use the Entire Image, Image Combination, Image Separation, Booklet, Image Repeat, Mirror Image, or Page Numbering - Canon imageCLASS 2220 | User Guide - Page 143
Additional Copy Functions Original Frame Erase 1 Place your originals © press [Special Features] © [Frame Erase]. 2 NOTE If the desired setting is not displayed , and bottom sides of the original independently, press [Adjust Each Dim.]. 2-32 Erasing Shadows and Frame Lines from Copies (Frame Erase) - Canon imageCLASS 2220 | User Guide - Page 144
Additional Copy Functions If you press [Adjust Each Dim.], select the frame erase border(s) the entered value by pressing [-] or [+]. • If you enter a value outside the setting range, a message prompting you to enter an appropriate value appears on the screen. • The default setting is '1/8" (4 mm)' - Canon imageCLASS 2220 | User Guide - Page 145
To select an A or B series paper size, press [A/B-size]. 4 Press (Start). Copying starts. NOTE • To cancel this setting, press [Special Features] © [Frame Erase] © [Cancel]. • To cancel all settings and return the machine to the Standard mode, press (Reset). Book Frame Erase 1 Place your originals - Canon imageCLASS 2220 | User Guide - Page 146
(50 mm)'. • If you enter a value outside the setting range, a message prompting you to enter an appropriate value appears on the screen. • When entering or [+] to set their respective frame erase widths © press [Next]. Additional Copy Functions G If you want to set the top, left, center, right, - Canon imageCLASS 2220 | User Guide - Page 147
NOTE To select an A or B series paper size, press [A/B-size]. 5 Press (Start). Copying starts. NOTE • To cancel this setting, press [Special Features] © [Frame Erase] © [Cancel]. • To cancel all settings and return the machine to the Standard mode, press (Reset). 2-36 Erasing Shadows and Frame Lines - Canon imageCLASS 2220 | User Guide - Page 148
Additional Copy Functions Binding Erase 1 Place your original on the platen glass © press [Special Features] © [Frame Erase]. IMPORTANT Do not place originals are located on the original, if you visualize the original as being face up. Erasing Shadows and Frame Lines from Copies (Frame Erase) 2-37 - Canon imageCLASS 2220 | User Guide - Page 149
or [+]. • If you enter a value outside the setting range, a message prompting you to enter an appropriate value appears on the screen. • The default Copying starts. NOTE • To cancel this setting, press [Special Features] © [Frame Erase] © [Cancel]. • To cancel all settings and return the machine to - Canon imageCLASS 2220 | User Guide - Page 150
Additional Copy Functions Image Combination This mode automatically reduces two, four, or eight originals, two-sided originals, or the facing pages of a book to fit onto one side or both sides of a selected paper size. 2 IMPORTANT • When the machine is operating in the Image Combination mode, you - Canon imageCLASS 2220 | User Guide - Page 151
Copy Additional Copy Functions or 2 1 1 2 2 3 1 3 3 4 4 I 8 On 1 Reduces eight 1-sided or four 2-sided originals to fit onto one side or both sides of a copy sheet. Originals Copy REPORT 1 2 3 4 5 6 7 8 or REPORT 7 1 8 3 5 7 1 2 3 4 REPORT 5 6 7 8 2-40 Image Combination - Canon imageCLASS 2220 | User Guide - Page 152
Additional Copy Functions 1 Place your originals in the feeder © press [Special Features] © [Image Combination]. 2 NOTE • If the desired setting is not displayed, press [M] or [L] to scroll Automatic Collate," on p. 3-6.) 2 Select the size of the originals © press [Next]. Image Combination 2-41 - Canon imageCLASS 2220 | User Guide - Page 153
select the type of two-sided original © press [OK] © [Next]. 2 Additional Copy Functions [Book Type]: The front and back sides of the original have the same topbottom Sided Original] when STMTR is the selected paper size. 3 Select the desired Image Combination feature © press [Next]. 2-42 - Canon imageCLASS 2220 | User Guide - Page 154
Type]: The front and back sides of the copy will have the same topbottom orientation. [Calendar Type]: The front and back sides of the copy will have opposite topbottom orientations. If you want to specify the image order, press [Option] © select the image order © press [Done] © [Next]. 2 On - Canon imageCLASS 2220 | User Guide - Page 155
© [Done]. The selected mode is set, and the display returns to the Copy Basic Features screen. IMPORTANT You cannot select Automatic Paper Selection in the Image Combination mode. NOTE • The machine automatically selects the copy ratio depending on the selected paper size. • The Center Shift mode is - Canon imageCLASS 2220 | User Guide - Page 156
the instructions that appear on the touch panel display © press (Start) once for each original. When scanning is complete, press [Done]. Copying starts. NOTE • To cancel this setting, press [Special Features] © [Image Combination] ©[Cancel]. • To cancel all settings and return the machine to - Canon imageCLASS 2220 | User Guide - Page 157
Repeat, or Form Composition modes. • If you use the Remote or Cascade Copy mode while the machine is operating in the Image Separation mode, you cannot set a pattern for the last page of the original. • Originals copied using the Image Separation mode must all be the same size.You cannot use the - Canon imageCLASS 2220 | User Guide - Page 158
two 2-sided copies. Original Copies 1 2 3 4 or 1 2 2 1 3 3 4 NOTE You can place LTR originals horizontally or vertically when using this feature. 1 Place your original on the platen glass © press [Special Features] © [Image Separation]. NOTE If the desired setting is not displayed - Canon imageCLASS 2220 | User Guide - Page 159
Additional Copy Functions 2 Select the type of enlarged layout © select the layout of the final page of the original © press [Next]. 2 1 To 2 1 To 4 You can reduce the output of pages without images (blank output) by setting the layout of the last original. 2-48 Image Separation - Canon imageCLASS 2220 | User Guide - Page 160
Type]: The front and back sides of the copy will have the same topbottom orientation. [Calendar Type]: The front and back sides of the copy will have opposite topbottom orientations. If you want to specify the image order, press [Option] © select the image order © press [Done] © [Next]. 1 To - Canon imageCLASS 2220 | User Guide - Page 161
by selecting [Option], the images are printed in the following order: - 1 To 2: Left © Right - 1 To 4: Upper Left © Upper Right © Lower Left © Lower Right 3 Select the paper size © press [OK] © [Done]. The selected mode is set, and the display returns to the Copy Basic Features screen. IMPORTANT - Canon imageCLASS 2220 | User Guide - Page 162
, follow the instructions that appear on the display © press (Start) once for each original. When scanning is complete, press [Done]. Copying starts. NOTE • To cancel this setting, press [Special Features] © [Image Separation] © [Cancel]. • To cancel all settings and return the machine to the - Canon imageCLASS 2220 | User Guide - Page 163
platen glass. As a result, the images may be scanned and copied as slanted. • You cannot set Automatic machine is operating in the Different Size Originals mode together with the 1 2-Sided feature, two-sided copying cannot be performed. The differently sized originals are printed as one-sided copies - Canon imageCLASS 2220 | User Guide - Page 164
Additional Copy Functions 1 Place your originals in the feeder © press [Special Features] © [Different Size Originals]. 2 NOTE • If the different widths, press [Different Width]. The selected mode is set, and the display returns to the Copy Basic Features screen. Different Size Originals 2-53 - Canon imageCLASS 2220 | User Guide - Page 165
Start). If the original is placed on the platen glass, follow the instructions that appear on the touch panel display © press (Start) once for each original. When scanning is complete, press [Done]. Copying starts. NOTE • To cancel this setting, press [Special Features] © [Different Size Originals - Canon imageCLASS 2220 | User Guide - Page 166
copied as one document after all of the batches have been scanned. 2 Originals Copies Additional Copy Functions IMPORTANT • The only copy • If you want to copy one-sided originals as two-sided copies, and if the first batch store originals in an inbox and print them with the Merge Documents mode - Canon imageCLASS 2220 | User Guide - Page 167
Place your first original © press [Special Features]. 2 Press [Job Build] © [Done]. 2 The selected mode is set, and the display returns to the Copy Basic Features screen. NOTE If the desired setting is not displayed, press [M] or [L] to scroll to the desired setting. 3 Press (Start). Scanning starts - Canon imageCLASS 2220 | User Guide - Page 168
If you want to change the scan settings, make the changes before pressing (Start). 2 • You can adjust the copy exposure and the image quality. (See "Adjusting Exposure and Image Quality (Copy Exposure)," on p. 1-33.) • You can change the original type setting (One-sided/Two-sided). (See "Two-Sided - Canon imageCLASS 2220 | User Guide - Page 169
Additional Copy Functions Select the type of two-sided original © press [OK]. 2 Do not forget to set or cancel the 2- [Done]. NOTE • To cancel this setting, press [Special Features] © [Job Build]. • To cancel all settings and return the machine to the Standard mode, press (Reset). 2-58 Job Build - Canon imageCLASS 2220 | User Guide - Page 170
jobs to complete, or when using the remote copying features. To send a Job Done Notice, you need to store e-mail addresses in the Address Book beforehand. (See 2 Chapter 4, "Registering/Editing the Address," in the Sending and Facsimile Guide.) IMPORTANT [Job Done Notice] is only available on - Canon imageCLASS 2220 | User Guide - Page 171
/Editing the Address," in the Sending and Facsimile Guide.) If the Copying starts. Once copying is complete, a job done notice is sent to the selected destination. NOTE • To cancel the settings, press [Special Features] © [Job Done Notice] © [Cancel]. • To cancel all settings and return the machine - Canon imageCLASS 2220 | User Guide - Page 172
that the remote copy printer is ON, update the remote copy printer information after the specified time you set in Startup Time Settings from the Additional Functions screen, and set Mode Memory. (See Chapter 3, "Using a TCP/IP Network (Windows/ UNIX/Macintosh)," in the Network Guide, and "Confirming - Canon imageCLASS 2220 | User Guide - Page 173
. 2 Press [Special Features] © press [M] or [L] until [Mode Memory] appears © press [Mode Memory]. 2 3 Select a memory key ([M1] to [M9]) for storing the copy settings © press [Store]. NOTE • Keys that already have settings stored in them are displayed with a colored triangle ( ) in the lower right - Canon imageCLASS 2220 | User Guide - Page 174
[No], if you do not want to store the settings. When storing is complete, the message appears for approximately two seconds on the touch panel display. The memory key storing the copy settings is highlighted, and the stored settings are displayed. G If you select an occupied - Canon imageCLASS 2220 | User Guide - Page 175
] © press [M] or [L] until [Mode Memory] appears © press [Mode Memory]. 2 Select a memory key ([M1] to [M9]) to name © press [Store Name]. Additional Copy Functions NOTE • Keys that already have settings stored in them are displayed with a colored triangle ( ) in the lower right corner of the key - Canon imageCLASS 2220 | User Guide - Page 176
Additional Copy Functions 3 Enter a name © press [OK]. 2 The name appears on the memory key. NOTE • For instructions on how to enter characters on the touch panel display, see Chapter 1, "Before You Start Using This Machine," in the Reference Guide. • The maximum number of characters you can assign - Canon imageCLASS 2220 | User Guide - Page 177
mode is set, and the display returns to the Copy Basic Features screen. NOTE • Recalling copy settings from memory cancels the current copy settings. • You can make changes to the recalled copy settings. • If you press another key, the copy settings stored in that key are recalled. 2-66 Storing - Canon imageCLASS 2220 | User Guide - Page 178
Memory] appears © press [Mode Memory]. 2 Select the key with the copy settings that you want to erase © press [Erase]. 2 A message appears to confirm that you want to erase the copy settings. IMPORTANT Make sure to check the copy settings before you erase them. NOTE • Keys that already have settings - Canon imageCLASS 2220 | User Guide - Page 179
If you do not want to erase the settings, press [No]. The message appears for approximately two seconds on the touch panel display. The stored copy settings are erased. NOTE The name of the memory key is not erased. For instructions on how to change the name, see "Storing a Memory Key Name - Canon imageCLASS 2220 | User Guide - Page 180
rm that the remote copy printer is ON, update the remote copy printer information after the specified time you set in Startup Time Settings from the Additional Functions screen, and set the Recall mode. (See Chapter 3, "Using a TCP/IP Network (Windows/ UNIX/Macintosh)," in the Network Guide, and "Con - Canon imageCLASS 2220 | User Guide - Page 181
3 Select [1 Before], [2 Before], or [3 Before]. 2 4 Confirm the settings © press [OK] © [Done]. The selected mode is set, and the display returns to the Copy Basic Features screen. NOTE You can also check the other copy settings that are stored in memory in addition to the currently displayed - Canon imageCLASS 2220 | User Guide - Page 182
(Nega/Posi) This mode enables you to make copies of the original image by inverting the black and white areas. Original Copy 2 SCENE SCENE 1 Place your originals © press [Special Features]. 2 Press [M] or [L] until [Nega/Posi] appears © press [Nega/ Posi] © [Done]. The selected mode is - Canon imageCLASS 2220 | User Guide - Page 183
Additional Copy Functions 3 Press (Start). Copying starts. NOTE • To cancel this setting, press [Special Features] © [M] © [Nega/Posi]. • To cancel all settings and return the machine to the Standard mode, press (Reset). 2 2-72 Inverting Original Images (Nega/Posi) - Canon imageCLASS 2220 | User Guide - Page 184
two setting methods are available for the Image Repeat mode: 2 I Automatic Setting The original image is copied so that the maximum number of repeated images fit onto the selected paper. Original Copy CITY CITY CITY I Manual Setting The original image is repeated for a specified number of - Canon imageCLASS 2220 | User Guide - Page 185
Additional Copy Functions IMPORTANT • When the machine is operating in the Image Repeat (manual setting) mode, you cannot use the Entire Image, Book 2-Sided, Two-page Separation, Cover/Sheet Insertion, Image Combination, Image Separation, Shift, Booklet, Transparency Interleaving, Margin, Different - Canon imageCLASS 2220 | User Guide - Page 186
automatically set, select the paper size. The original image is then copied so that the maximum number of images possible fits onto the selected paper size. The default setting is 'Auto'. If [Auto] is already selected, this step is not necessary. G Manual Setting: ❑ Press [-] or [+] to set the number - Canon imageCLASS 2220 | User Guide - Page 187
mode is set, and the display returns to the Copy Basic Features screen. 5 Press (Start). Copying starts. 2 NOTE • To cancel this setting, press [Special Features] © [M] © [Image Repeat] © [Cancel]. • To cancel all settings and return the machine to the Standard mode, press (Reset). Additional - Canon imageCLASS 2220 | User Guide - Page 188
Copy Functions Mirror Image This mode enables you to copy the original image reversed, as if it were a reflection in a mirror. Original Copy 2 IMPORTANT When the machine is operating in the Mirror Image mode, you cannot use the Remote or Cascade Copy, Entire Image, Cover/Sheet Insertion, Image - Canon imageCLASS 2220 | User Guide - Page 189
selected mode is set, and the display returns to the Copy Basic Features screen. 3 Press (Start). Copying starts. NOTE • To cancel this setting, press [Special Features] © [M] © [Mirror Image]. • To cancel all settings and return the machine to the Standard mode, 2 press (Reset). Additional - Canon imageCLASS 2220 | User Guide - Page 190
Low] as the setting. 2 I Low If you make copies of an original containing halftones, such as in a printed photograph using the Photo mode, the moiré effect (a come together. I High This feature enhances the edges of original images so that faint or fine text is reproduced with a sharper contrast - Canon imageCLASS 2220 | User Guide - Page 191
Sharpness] appears © press [Sharpness]. 2 3 Adjust the sharpness by pressing [Low] or [High] © press [OK] © [Done]. To copy text and lines clearly, the setting should be towards [High]. To copy photographs, the setting should be towards [Low]. The selected mode is set, and the display returns to the - Canon imageCLASS 2220 | User Guide - Page 192
Additional Copy Functions NOTE • To cancel this setting, press [Special Features] © [M] © [Sharpness] © [Cancel]. • To cancel all settings and return the machine to the Standard mode, press (Reset). 2 Making Sharp Contrast Copies (Sharpness) 2-81 - Canon imageCLASS 2220 | User Guide - Page 193
stored in the machine's memory. (See Chapter 3, "Customizing Settings," in the Reference Guide.) • Form composition can be used together with other copy modes not listed above to process images. However, copy modes other than Shift and Mirror Image can only be used for the copied image, and not for - Canon imageCLASS 2220 | User Guide - Page 194
]. When there are more than eight stored image forms, press [M] or [L] to display the other images. If you want to combine images on the back of the copy sheet as well as the front, press [Back] © select the desired image form. You can select different image forms for both the front and back sheets - Canon imageCLASS 2220 | User Guide - Page 195
Additional Copy Functions If you press [Details], the detailed information of the image form is displayed. Press [Done] to return to the Form Composition screen. 2 G If you want to check the stored image form: ❑ Press [Check Print]. ❑ Select the paper size © press [Start Print]. Press [Cancel] to - Canon imageCLASS 2220 | User Guide - Page 196
the sample prints. Press [Yes], to set the sample image as the image form for composition. The display returns to the Special Features screen. Press [No], to select a different image form for composition. 2 4 Press [Done]. The selected mode is set, and the display returns to the Copy Basic Features - Canon imageCLASS 2220 | User Guide - Page 197
Surrounded by Hyphens 1 2 3 IMPORTANT When the machine is operating in the Page Numbering mode, you cannot use the Remote or Cascade Copy, Saddle Stitch, Entire Image, Shift (No. Key Entry), Booklet, Transparency Interleaving, Frame Erase, Mirror Image, or Form Composition modes. NOTE You can - Canon imageCLASS 2220 | User Guide - Page 198
[L] until [Page Numbering] appears © press [Page Numbering]. 2 3 Select the type of numbering ([Numbers Only] or [Numbers with Hyphens]). Additional Copy Functions [Numbers Only]: Inserts only page numbers, such as . [Numbers with Hyphens]: Inserts page numbers that are surrounded by hyphens - Canon imageCLASS 2220 | User Guide - Page 199
the page numbers © press [Next]. 2 G If you press [Reverse Page Num.]: ❑ Select the desired position of the page numbers on the back side of the copies © press [Done]. G If you press [Inserted Sheets]: ❑ Select whether to number the inserted pages © press [Done]. 2-88 Page Numbering - Canon imageCLASS 2220 | User Guide - Page 200
for the page number color. Select [White] to print page numbers on a dark background. ❑ Press [OK] © [Done]. Additional Copy Functions The selected mode is set, and the display returns to the Copy Basic Features screen. 6 Press (Start). Copying starts. NOTE • To cancel this setting, press [Special - Canon imageCLASS 2220 | User Guide - Page 201
Additional Copy Functions • To cancel all settings and return the machine to the Standard mode, press (Reset). 2 2-90 Page Numbering - Canon imageCLASS 2220 | User Guide - Page 202
the Image Orientation Priority 3-8 Setting the Job Duration Display 3-10 Setting Auto Orientation 3-12 Setting the Photo Mode 3-14 Changing the Current Standard Settings 3-16 Storing New Standard Settings 3-16 Initializing the Standard Settings 3-18 Specifying the Remote Copy Printer Settings - Canon imageCLASS 2220 | User Guide - Page 203
appropriate optional equipment is attached. • For instructions on how to set the modes not described in this manual, refer to the appropriate Operation Manual listed at the beginning of this Copying Guide. (See "Manuals for the Machine," on p. ii.) • The Copy Settings screen consists of a list of - Canon imageCLASS 2220 | User Guide - Page 204
This feature is useful when you want to store frequently used copy settings on the Copy Basic Features screen. You can store up to two Standard keys in addition to the Copy Ratio, Finisher, and Two-Sided mode keys on the Copy Basic Features screen, the Special Features screen, or the memory keys - Canon imageCLASS 2220 | User Guide - Page 205
setting group © select the desired group. 3 NOTE To cancel a Standard Key setting, press [No Settings] © [OK] © press [Done] repeatedly until the Copy Basic Features screen appears. 3 Select the desired setting that you want to store © press [OK]. Customizing Settings The selected mode is set - Canon imageCLASS 2220 | User Guide - Page 206
4 Press [Done] repeatedly until the Copy Basic Features screen appears. Example: The stored Standard keys appear on the Copy Basic Features screen, as shown below. Standard Key 1 Standard Key 2 3 Customizing Settings Setting Standard Keys 3-5 - Canon imageCLASS 2220 | User Guide - Page 207
This function automatically selects the Collate (Offset Collate) mode when the originals are placed in the feeder. This is helpful when making multiple copies, because the user does not need to remember to select the Finisher mode. NOTE • If Auto Collate is set to 'On' and you place the originals - Canon imageCLASS 2220 | User Guide - Page 208
2 Select [On] or [Off] © press [OK]. 3 The selected mode is set. 3 Press [Done] repeatedly until the Copy Basic Features screen appears. Customizing Settings Setting Automatic Collate 3-7 - Canon imageCLASS 2220 | User Guide - Page 209
Orientation Priority] is set to 'On', the machine always copies an image in the same orientation as the original image. This is because the images on originals may be copied upside down, depending on the copy mode set. IMPORTANT This setting is not available when the Finisher-J1 is attached. 3 NOTE - Canon imageCLASS 2220 | User Guide - Page 210
2 Select [On] or [Off] © press [OK]. 3 The selected mode is set. 3 Press [Done] repeatedly until the Copy Basic Features screen appears. Customizing Settings Setting the Image Orientation Priority 3-9 - Canon imageCLASS 2220 | User Guide - Page 211
Time) is displayed in minutes on the touch panel display. (The job duration time is not displayed for some copy modes.) NOTE • The job duration time is displayed as on the screen displayed during 3 printing. • The job duration time is not displayed for the Remote or Cascade - Canon imageCLASS 2220 | User Guide - Page 212
Customizing Settings 2 Select [On] or [Off] © press [OK]. 3 The selected mode is set. 3 Press [Done] repeatedly until the Copy Basic Features screen appears. Setting the Job Duration Display 3-11 - Canon imageCLASS 2220 | User Guide - Page 213
original size and zoom ratio, this function automatically rotates the image to the most suitable position for the specified paper size. NOTE The default setting is 'On'. 3 1 Press (Additional Functions) © [Copy Settings]. 2 Press [M] or [L] until [Auto Orientation] appears © press [Auto Orientation - Canon imageCLASS 2220 | User Guide - Page 214
no paper loaded with an optimum length, the paper matching the width will be displayed as the optimum paper size. 4 Press [Done] repeatedly until the Copy Basic Features screen appears. Setting Auto Orientation 3-13 - Canon imageCLASS 2220 | User Guide - Page 215
Photo Mode You can set whether to use the Photo mode in the Copy function. When the Photo Mode is 'On', you can select [Printed Image] or [Photo] when making copies with the image quality setting on the Copy Basic Features screen. NOTE The default setting is 'Off'. 3 1 Press (Additional Functions - Canon imageCLASS 2220 | User Guide - Page 216
Customizing Settings 3 Select [On] or [Off] © press [OK]. 3 The selected mode is set. 4 Press [Done] repeatedly until the Copy Basic Features screen appears. Setting the Photo Mode 3-15 - Canon imageCLASS 2220 | User Guide - Page 217
stored in Standard Settings, and the main power of this machine or the remote copy printer is turned OFF and ON again, the stored settings change to the Standard Local Print settings. To use the stored remote copy printer as the default setting, it is necessary to register the Standard Settings - Canon imageCLASS 2220 | User Guide - Page 218
Customizing Settings 2 Press [M] or [L] until [Standard Settings] appears © press [Standard Settings]. 3 3 Press [Store]. 4 Press [Yes]. Changing the Current Standard Settings 3-17 - Canon imageCLASS 2220 | User Guide - Page 219
. The settings currently displayed are stored as the Standard Settings. The message appears for approximately two seconds on the touch panel display. 3 5 Press [Done] repeatedly until the Copy Basic Features screen appears. Initializing the Standard Settings 1 Press (Additional - Canon imageCLASS 2220 | User Guide - Page 220
Customizing Settings 3 Press [Initialize]. 3 4 Check the settings © press [Yes]. Press [No], if you do not want to initialize the Standard Settings. Changing the Current Standard Settings 3-19 - Canon imageCLASS 2220 | User Guide - Page 221
Customizing Settings The message appears for approximately two seconds on the touch panel display. 3 The Standard Settings are initialized. 5 Press [Done] repeatedly until the Copy Basic Features screen appears. 3-20 Changing the Current Standard Settings - Canon imageCLASS 2220 | User Guide - Page 222
the Remote Copy Printer Settings Details on printer names and IP addresses for remote copy printers can be confirmed, added, or deleted. You can set up to seven remote copy printers on this machine. NOTE If you set Department IDs and passwords for the registered remote copy printers, make sure - Canon imageCLASS 2220 | User Guide - Page 223
Customizing Settings 3 Press [Store]. 3 4 Enter the IP address of the remote copy printer that you want to store using 0 - 9 (numeric keys) © press [OK]. NOTE • If you make a mistake when entering values, press [ ], [ ], or [Backspace] © enter the correct values. • - Canon imageCLASS 2220 | User Guide - Page 224
registering to the top of the list box, select the printer in the list box © press [Move To Top]. 3 The information about the selected remote copy printer is displayed at the top of the list box. NOTE When you set the Remote or Cascade Copy mode, you cannot select [Move To Top]. 6 Press [Done - Canon imageCLASS 2220 | User Guide - Page 225
Settings 3 Select the remote copy printer that you want to check © press [Details]. 3 If the desired remote copy printer is not displayed, press [M] or [L] to scroll to the desired remote copy printer. 4 Confirm the information © press [OK]. 3-24 Specifying the Remote Copy Printer Settings - Canon imageCLASS 2220 | User Guide - Page 226
Customizing Settings If you power the remote copy printer back ON or reattach the Finisher (optional), you need to refresh the information of the remote copy printer by pressing [Get Information]. 3 5 Press [Done] repeatedly until the Copy Basic Features screen appears. Deleting a Remote Device 1 - Canon imageCLASS 2220 | User Guide - Page 227
, press [M] or [L] to scroll to the desired remote copy printer. NOTE When you set the Remote or Cascade Copy mode, the remote copy printer cannot be deleted. 4 Press [Yes]. If you press [No], the remote copy printer is not erased. The message appears for approximately two seconds on the - Canon imageCLASS 2220 | User Guide - Page 228
. NOTE • Jobs that reach the timeout limit (without arriving at the remote copy printer) are deleted. • The default timeout setting is '30 seconds'. 3 1 Press (Additional Functions) © [Copy Settings]. 2 Press [M] or [L] until [Remote Device Transmission Timeout] appears © press [Remote Device - Canon imageCLASS 2220 | User Guide - Page 229
the Remote Device Transmission Timeout © press [OK]. 3 You can also enter values using 0 - 9 (numeric keys). The selected mode is set. 4 Press [Done] repeatedly until the Copy Basic Features screen appears. 3-28 Setting the Remote Device Transmission Timeout - Canon imageCLASS 2220 | User Guide - Page 230
stored in the other remote copy printers are also initialized. • When a remote copy printer is printing or selected as a printing destination, you cannot 3 initialize the Copy Settings of this machine. 1 Press (Additional Functions) © [Copy Settings]. 2 Press [M] or [L] until [Initialize - Canon imageCLASS 2220 | User Guide - Page 231
Settings 3 Press [Yes]. 3 Press [No], if you do not want to initialize the copy settings. The message appears for approximately two seconds on the touch panel display. 4 Press [Done] repeatedly until the Copy Basic Features screen appears. 3-30 Restoring the Default Copy Settings - Canon imageCLASS 2220 | User Guide - Page 232
Appendix 4 CHAPTER This chapter includes the Available Combination of Functions Chart and the index. Available Combination of Functions Chart 4-2 Index 4-6 4-1 - Canon imageCLASS 2220 | User Guide - Page 233
Control Printed Image Photo Text Text/Photo Automatic Paper Selection Automatic Paper Selection, Auto Orientation Auto Drawer Switching Stack Bypass Collate Group Rotate Collating Rotate Grouping Offset Collate Offset Group Staple Saddle Stitch Hole Punch Interrupt Copy Reserve Copy 1 2-Sided - Canon imageCLASS 2220 | User Guide - Page 234
Image Combination, Image Image Combination Image ✕ Sheet Insertion (Printed/Blank) *6 *6 Printed/Blank) GGG G✕ ✕ ✕ *2 Sample Set *1 ✕ ✕ ✕ *4 *5 ✕✕ Different Size Originals ✕ ✕ Job Build Sharpness Nega/Posi Image Repeat Mirror Image Set mode with the Reserve Copy mode. *6 You cannot - Canon imageCLASS 2220 | User Guide - Page 235
Zoom GG GG GG Zoom Program Entire Image Automatic Exposure Control Printed Image GG 4 Photo Text Text/Photo Automatic the Auto Zoom mode in combination with the Image Repeat (manual setting) mode. *9 You cannot make an Interrupt copy while copying with the Sample Set mode, or while changing - Canon imageCLASS 2220 | User Guide - Page 236
✕ ✕✕✕✕ Booklet/ Saddle Stitch ✕L ✕ ✕✕✕✕ Front Cover (Printed/Blank) ✕L ✕ ✕✕✕✕ Sample Set ✕ Different Size Originals ✕✕✕ ✕✕✕ ✕ Job Build Sharpness Nega/Posi Image Repeat ✕✕ Mirror Image ✕ ✕ Form Composition ✕✕ ✕ ✕ Page Numbering ✕✕✕ ✕ ✕✕✕✕ ✕✕ Appendix - Canon imageCLASS 2220 | User Guide - Page 237
3-12 Auto Paper Selection 1-28 B Back Cover 2-6 Basic Features Screen 1-3 Binding Erase 2-37 Book 2-Sided 1-85 Book Frame Erase 2-34 Booklet ...2-13 C Cancel ...1-98 Cascade copying 1-19 Chapter Page 2-7 Collate ...1-61 Copy Basic Features Screen 1-3 Copy Exposure 1-33 4-6 Index - Canon imageCLASS 2220 | User Guide - Page 238
Originals 2-52 E Entire Image 1-47 F 4 Finisher 1-60 Form Composition 2-82 Frame Erase 2-30 Front Cover 2-6 G Group...1-61 H Hole Punch 1-63 I Image Combination 2-39 Image Orientation Priority 3-8 Image Repeat 2-73 Image Separation 2-46 Initialize Copy Settings 3-29 Interrupt Mode - Canon imageCLASS 2220 | User Guide - Page 239
55 Job Done Notice 2-59 Job Duration Display 3-10 M Manual Paper Selection 1-30 Margin ...2-26 Mirror Image 2-77 Mode Memory 2-61 4N Nega/Posi 2-71 Non- Zoom 1-39 R Recall...2-69 Remote copying 1-19 Remote Device Transmission Timeout 3-27 Reserved Copying 1-89 Rotate ...1-63 4-8 Index - Canon imageCLASS 2220 | User Guide - Page 240
Appendix S Saddle Stitch 1-62 Sample Set 1-93 Select Output Device 1-19 Setting Confirmation 1-96 Sharpness 2-79 Sheet Insertion 2-6 Shift...2-22 Special Features Screen 1/2 1-5 Special Features Screen 2/2 1-8 Stack Bypass Settings 1-31 Standard Keys 3-3 Standard Settings 3-17 Staple - Canon imageCLASS 2220 | User Guide - Page 241
Appendix 4 4-10 Index - Canon imageCLASS 2220 | User Guide - Page 242
PTY. LTD 1 Thomas Holt Drive, North Ryde, Sydney, N.S.W. 2113, Australia CANON SINGAPORE PTE. LTD. 79 Anson Road #09-01/06, Singapore 079906 CANON HONGKONG CO., LTD 9/F, The Hong Kong Club Building, 3A Chater Road, Central, Hong Kong FA7-4463 (000) 072003IS2.5 C CANON INC. 2003 PRINTED IN CHINA

Please read this guide before operating this equipment.
After you finish reading this guide, store it in a safe place for future reference.
ENG
Copying Guide
Copying Guide









