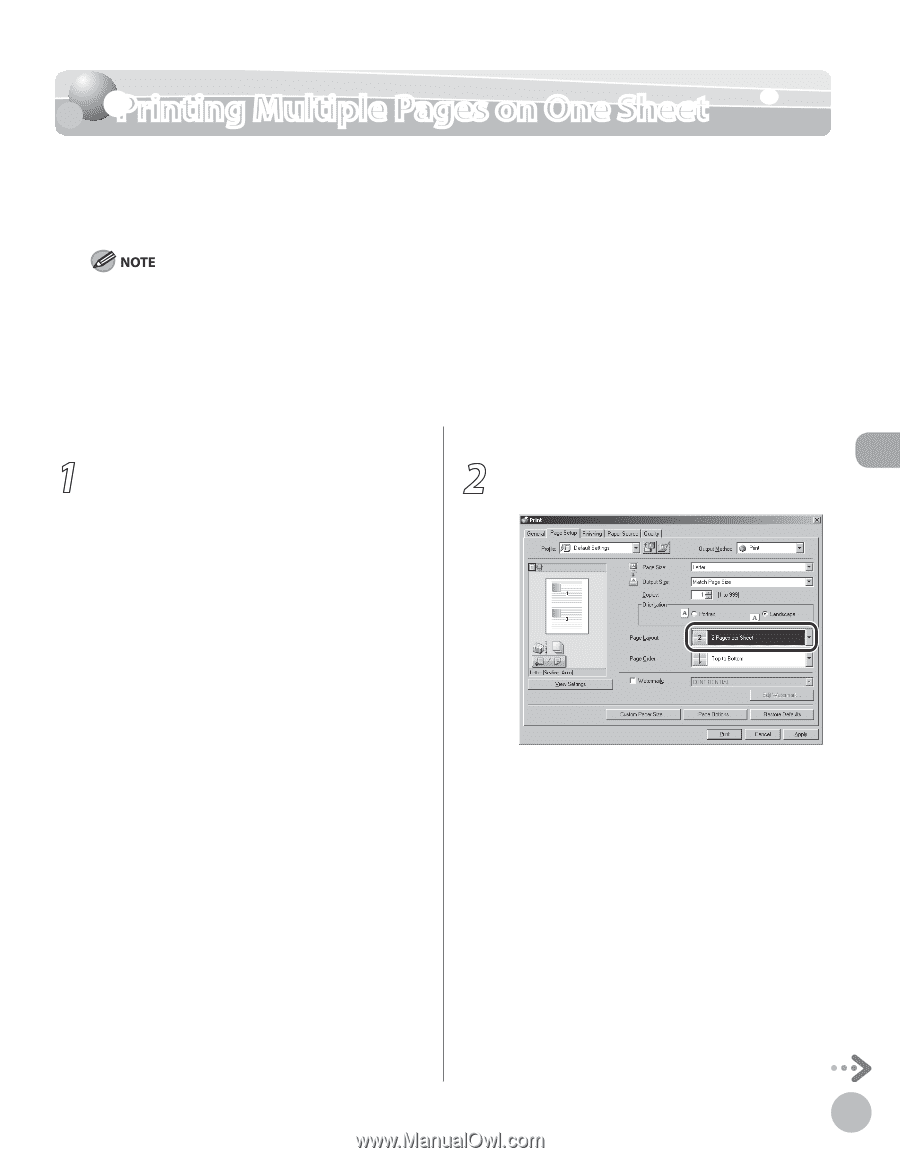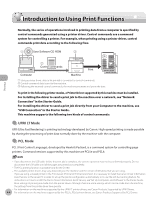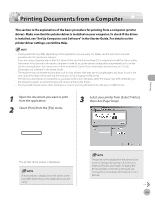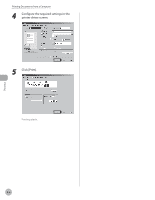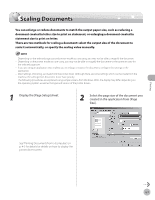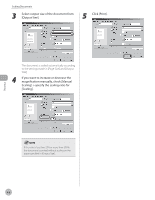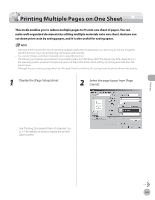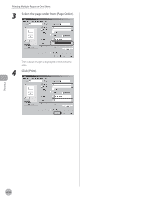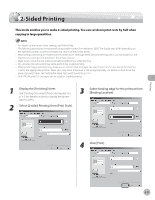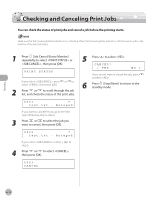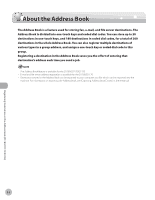Canon imageCLASS D1150 imageCLASS D1180/D1170/D1150/D1120 Basic Operation Guid - Page 108
Printing Multiple s on One Sheet - windows 7 driver
 |
View all Canon imageCLASS D1150 manuals
Add to My Manuals
Save this manual to your list of manuals |
Page 108 highlights
Printing Multiple Pages on One Sheet Printing Multiple Pages on One Sheet This mode enables you to reduce multiple pages to fit onto one sheet of paper. You can make well-organized documents by editing multiple materials onto one sheet. And you can cut down print costs by saving paper, and it is also useful for saving space. - Although there may be a function for printing multiple copies with the application you are using, do not use it together with this function. If you do, printing may not be executed correctly. - You cannot enlarge and reduce manually when using this function. - The following procedures are explained using sample screens from Windows 2000. The display may differ depending on the operating system, as well as the type and version of the printer drivers. Most settings of printing are made from the printer driver. - Although there are some settings which can be made from the machine, the settings from the printer driver have priority. 1 Display the [Page Setup] sheet. 2 Select the page layout from [Page Layout]. See "Printing Documents from a Computer," on p. 4-5 for details on how to display the printer driver screen. Printing 4-9