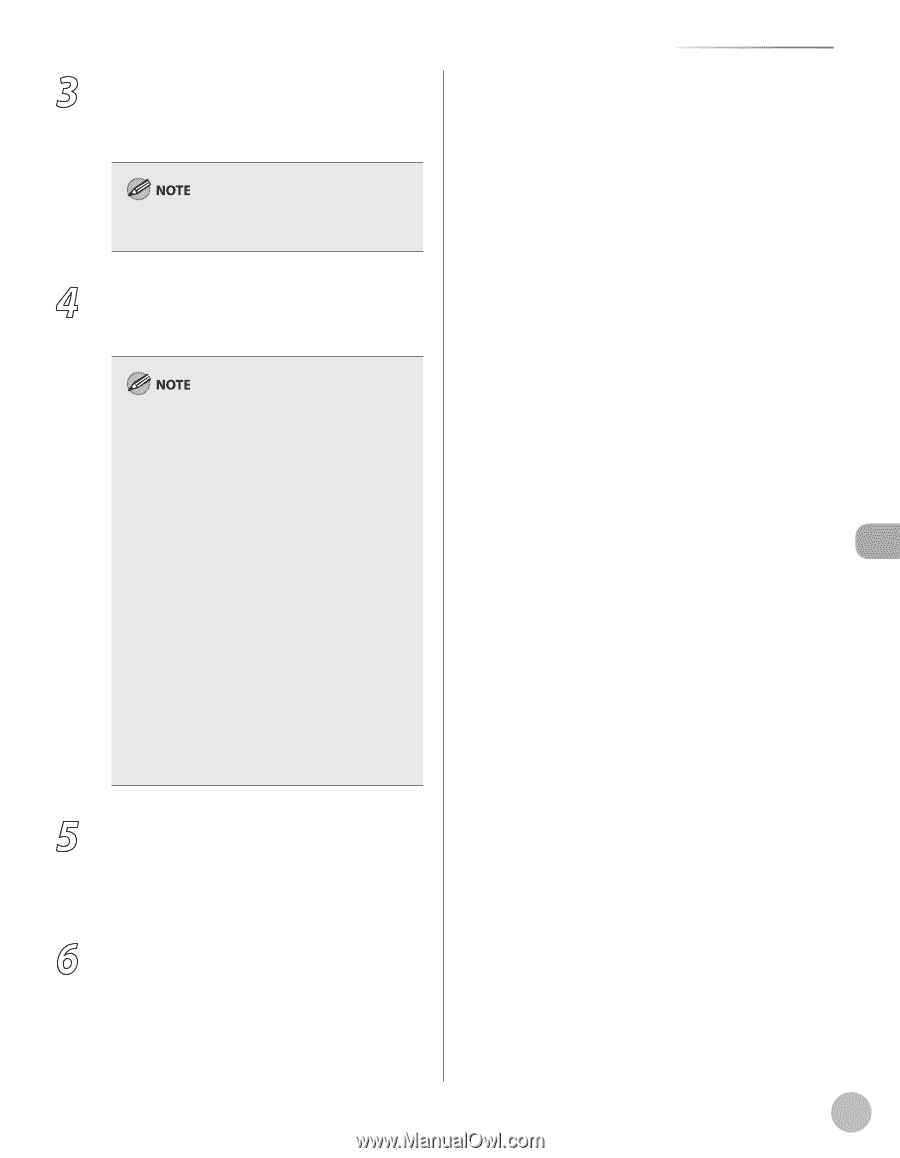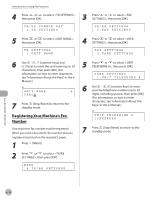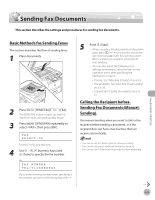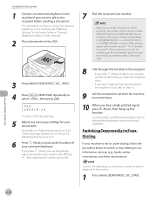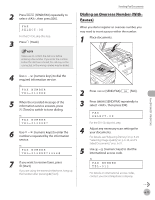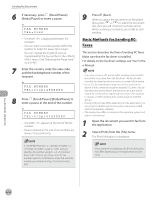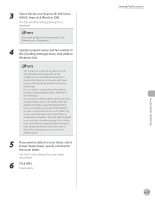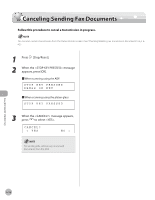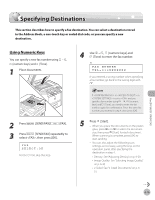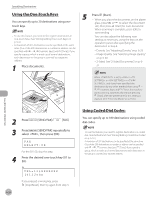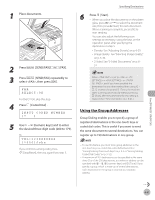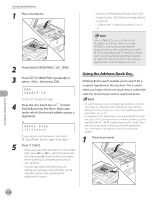Canon imageCLASS D1150 imageCLASS D1180/D1170/D1150/D1120 Basic Operation Guid - Page 148
Select the fax icon [Canon D1100 Series, Recipient List]. - driver windows 7
 |
View all Canon imageCLASS D1150 manuals
Add to My Manuals
Save this manual to your list of manuals |
Page 148 highlights
3 Select the fax icon ([Canon D1100 Series (FAX)]), then click [Print] or [OK]. The [Fax Sending Settings] dialog box is displayed. If you want to adjust the fax properties, click [Preferences] or [Properties]. 4 Specify recipient name and fax number in the [Sending Settings] sheet, click [Add to Recipient List]. - The number of recipients to which you can send simultaneously depends on the conditions of cover sheet attachment. For details, click [Help] in the bottom right-hand corner of the fax driver window to view the online help. - You can select a recipient from the address book by clicking [Address Book]. (See "Fax," in the e-Manual.) - You can use or edit the address book only if you are permitted access to the folder where the address book file is saved (by default, Power Users and higher have access to the folder). If you are not permitted access to the folder, log on as a user who has access to the folder, or click [Specify a Folder] in the [Edit Address Book] sheet, and save the address book file in a folder, such as the [My Documents] folder, where you have written permission. (See "Fax," in the eManual for changing where you save the address book.) 5 If you want to attach a cover sheet, select [Cover Sheet] sheet, specify a format for the cover sheet. See "Fax," in the e-Manual for cover sheet attachment. 6 Click [OK]. Faxing starts. Sending Fax Documents 6-17 Fax (D1180/D1170/D1150)