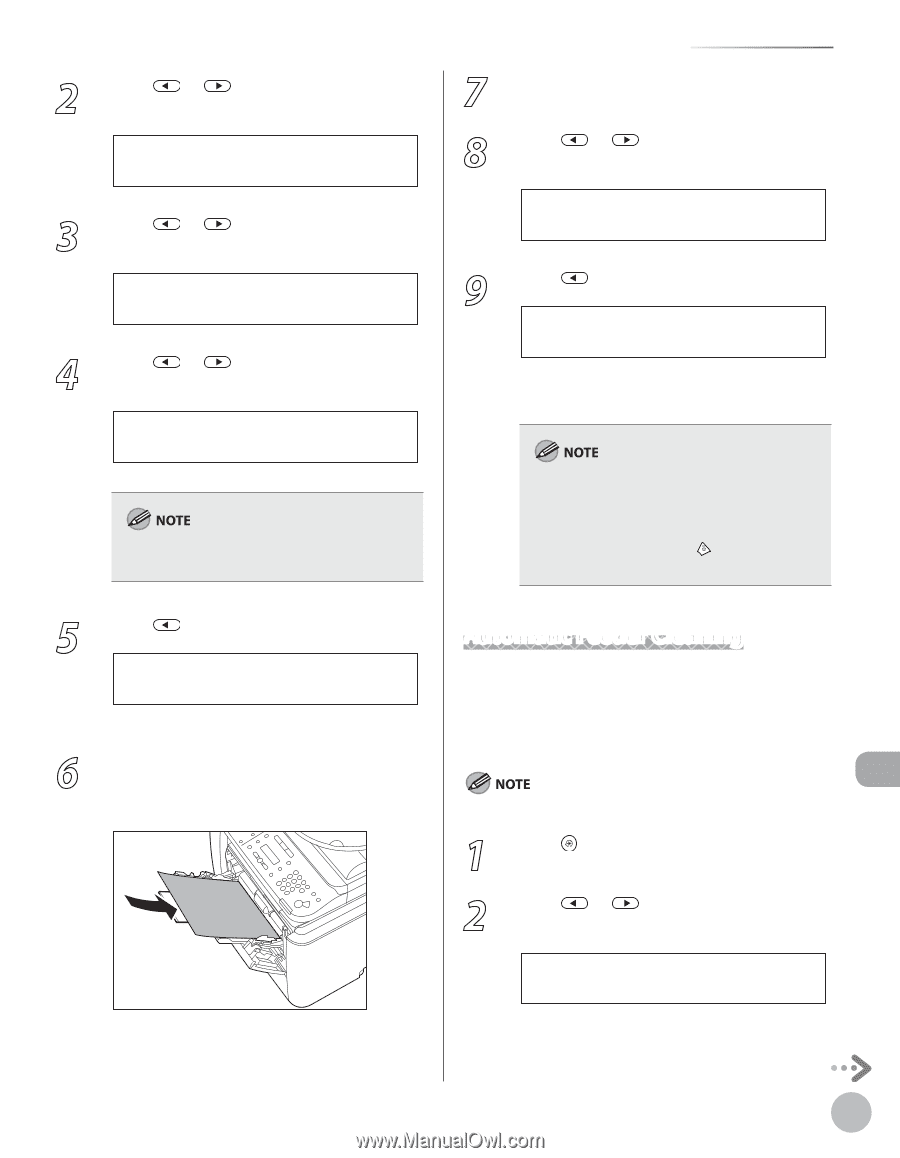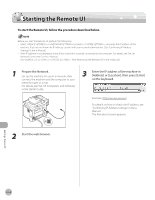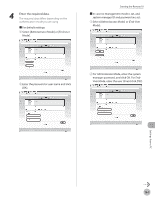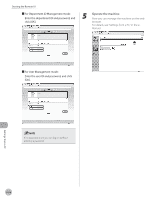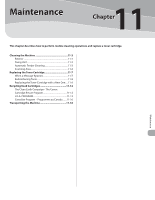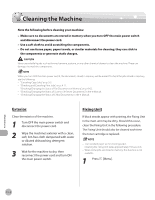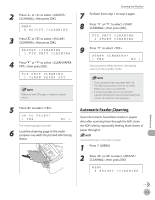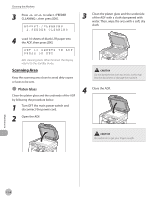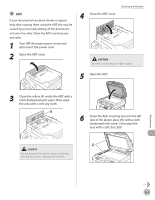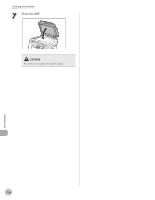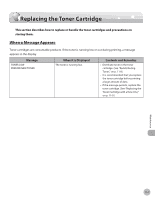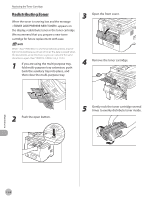Canon imageCLASS D1150 imageCLASS D1180/D1170/D1150/D1120 Basic Operation Guid - Page 226
Automatic Feeder Cleaning, to select <YES>.
 |
View all Canon imageCLASS D1150 manuals
Add to My Manuals
Save this manual to your list of manuals |
Page 226 highlights
2 Press or to select , then press [OK]. MENU 8.ADJUST./CLEANING 3 Press or to select , then press [OK]. ADJUST./CLEANING 1.FIX.UNIT CLEANING 4 Press or to select , then press [OK]. FIX UNIT CLEANING 1.CLEAN PAPER PRT Make sure that LTR paper is loaded in a paper source. 5 Press to select . OK TO PRINT? < YES NO > The cleaning page is printed. 6 Load the cleaning page in the multipurpose tray with the printed side facing down. Cleaning the Machine 7 Perform from step 1 to step 3 again. 8 Press or to select , then press [OK]. FIX.UNIT CLEANING 2.START CLEANING 9 Press to select . START CLEANING? < YES NO > Cleaning starts. When finished, the display returns to the standby mode. - Throw away the cleaning paper after use. - The cleaning process cannot be canceled. Please wait until it is completed. - If a cleaning paper jam occurs, the error indicator flashes red. Press [Stop/Reset] and remove the jammed cleaning paper. Automatic Feeder Cleaning If your documents have black streaks or appear dirty after scanning them through the ADF, clean the ADF roller by repeatedly feeding blank sheets of paper through it. Use standard paper as the cleaning paper. 1 Press [MENU]. 2 Press or to select , then press [OK]. MENU 8.ADJUST./CLEANING Maintenance 11-3