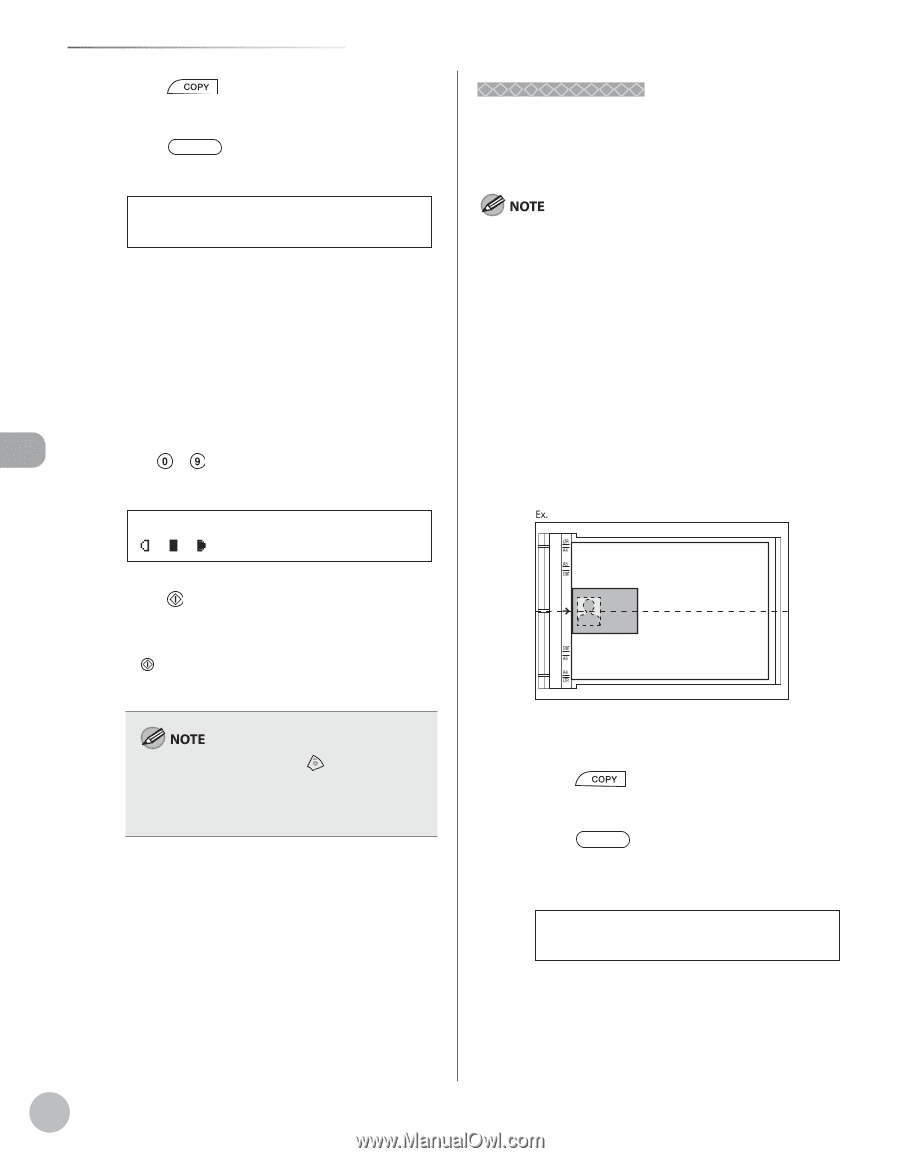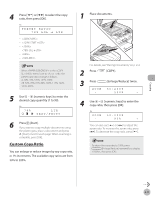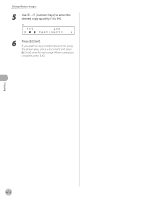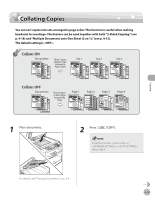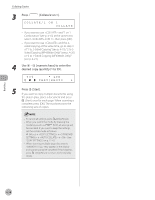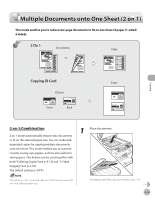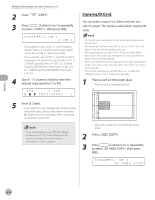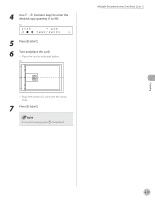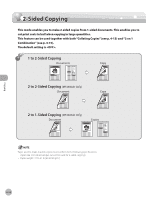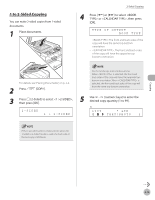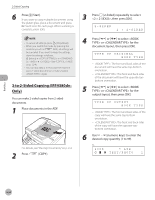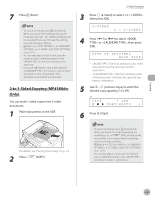Canon imageCLASS MF4350d imageCLASS MF4380dn/MF4370dn/MF4350d Basic Operation - Page 89
Copying ID Card, desired copy quantity 1 to 99.
 |
UPC - 013803092097
View all Canon imageCLASS MF4350d manuals
Add to My Manuals
Save this manual to your list of manuals |
Page 89 highlights
Copying Multiple Documents onto One Sheet (2 on 1) 2 Press [COPY]. 3 Press [Collate/2 on 1] repeatedly to select , then press [OK]. COLLATE/2 ON 1 2 ON 1 - If you want to use and "Collating Copies" (see p. 4-13) at the same time, select , then press [OK]. - If you want to use and the 2-sided copying at the same time, go to step 3 of "1 to 2-Sided Copying" (see p. 4-19), "2 to 2-Sided Copying (MF4380dn Only)" (see p. 4-20) or "2 to 1-Sided Copying (MF4380dn Only)" (see p. 4-21). 4 Use - [numeric keys] to enter the desired copy quantity (1 to 99). 63% * LTR TEXT/PHOTO 1 Copying ID Card You can make a copy of a 2-sided card onto one side of a paper. This mode is useful when copying ID cards. - You must place a document on the platen glass when using this function. - The zoom ratio will automatically be set to with this feature. You cannot change the copy size. - The paper size you can use is LTR or A4. If you select other paper size in the paper size setting, the ID card copy function will be canceled automatically. - When you select the ID card copy, the other copy settings you made, such as the copy ratio and paper size, will be canceled automatically. - This function cannot be used with the 2 on 1 mode, the collating mode, or the 2-sided copying mode. 1 Place a card on the platen glass. - Place a card as indicated below. 5 Press [Start]. - If you want to copy multiple documents using the platen glass, place a document and press [Start] once for each page. When scanning is complete, press [OK]. - To cancel all settings, press [Stop/Reset]. - A maximum of 1/8" (4 mm) margin will be produced between the two reduced documents in 2 on 1 copying. - Align the center of a card with the arrow mark. 2 Press [COPY]. 3 Press [Collate/2 on 1] repeatedly to select , then press [OK]. COLLATE/2 ON 1 ID CARD COPY 4-16