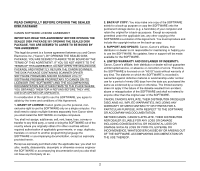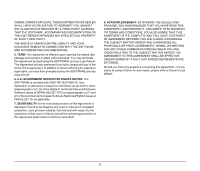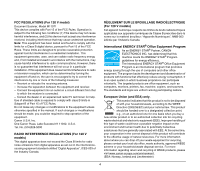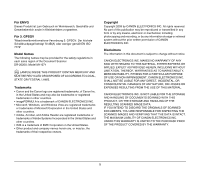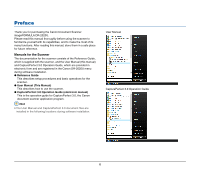Canon imageFORMULA DR-2020U Universal User Manual
Canon imageFORMULA DR-2020U Universal Manual
 |
View all Canon imageFORMULA DR-2020U Universal manuals
Add to My Manuals
Save this manual to your list of manuals |
Canon imageFORMULA DR-2020U Universal manual content summary:
- Canon imageFORMULA DR-2020U Universal | User Manual - Page 1
User Manual Please read this manual before using the scanner. After you finish reading this manual, keep it in a safe place for future reference. - Canon imageFORMULA DR-2020U Universal | User Manual - Page 2
reproduce and include the copyright notice on the back-up copy. 3. SUPPORT AND UPDATE: Canon, Canon's affiliate, their distributor or dealer is not Canon's affiliate, their distributor or dealer will not guarantee uninterrupted service, or absence or correction of errors. Therefore, the SOFTWARE is - Canon imageFORMULA DR-2020U Universal | User Manual - Page 3
CANON, CANON'S AFFILIATE, THEIR DISTRIBUTOR OR DEALER SHALL HAVE NO OBLIGATION TO INDEMNIFY YOU AGAINST ANY CLAIM OR SUIT BROUGHT BY A THIRD PARTY ALLEGING THAT THE SOFTWARE, ACCOMPANYING DOCUMENTATION OR THE USE THEREOF INFRINGES ANY INTELLECTUAL PROPERTY OF SUCH THIRD PARTY. THE ABOVE IS CANON'S - Canon imageFORMULA DR-2020U Universal | User Manual - Page 4
used in accordance with the instructions, may cause harmful interference to or modifications to the equipment unless otherwise specified in the manual. If such changes or modifications should be made, you scheme or your household waste disposal service. For more information regarding return and - Canon imageFORMULA DR-2020U Universal | User Manual - Page 5
Für EMVG Dieses Produkt ist zum Gebrauch im Wohnbereich, Geschäfts-und Gewerbebereich sowie in Kleinbetrieben vorgesehen. Für 3. GPSGV "Maschinenlärminformations-Verordnung 3. GPSGV: Der höchste Schalldruckpegel beträgt 70 dB(A) oder weniger gemäß EN ISO 7779" Model Names The following names may be - Canon imageFORMULA DR-2020U Universal | User Manual - Page 6
describes setup procedures and basic operations for the scanner. ● User Manual (This Manual) This describes how to use the scanner. ● CapturePerfect 3.0 Operation Guide (electronic manual) This is the operation guide for CapturePerfect 3.0, the Canon document scanner application program. Hint • The - Canon imageFORMULA DR-2020U Universal | User Manual - Page 7
is highly recommended. How This Manual is Organized This manual consists of the following contents. ■ Before Using the Scanner Provides safety instructions and describes scanner features and the names and functions of parts. ■ Handling Documents Describes supported document types and how to load - Canon imageFORMULA DR-2020U Universal | User Manual - Page 8
Table of Contents Preface 6 Symbols Used in This Manual 7 How This Manual is Organized 7 Before Using the Scanner 10 Important Safety Instructions 10 Installation Location 10 Power Supply 11 Moving the Scanner 12 Handling 12 Disposal 13 Features 14 Multiple Methods for Document Feeding - Canon imageFORMULA DR-2020U Universal | User Manual - Page 9
and Separation Pad 61 Removing the Roller Unit and Separation Pad 61 Attaching the Roller Unit and Separation Pad 62 Troubleshooting 64 Common Problems and Solutions 64 Software Troubleshooting 66 If scanning is too slow 66 If scanned image files cannot be opened in an application.. 66 If - Canon imageFORMULA DR-2020U Universal | User Manual - Page 10
Before Using the Scanner Important Safety Instructions To ensure the safe operation of this scanner, be sure to read the safety warnings and precautions described below. Installation Location The performance of this - Canon imageFORMULA DR-2020U Universal | User Manual - Page 11
supplied AC adapter with devices other than the scanner. ● If you have any questions regarding the power supply, contact your local authorized Canon dealer or service representative for further information. 11 - Canon imageFORMULA DR-2020U Universal | User Manual - Page 12
, immediately turn the power switch OFF and disconnect the power plug from the power outlet. Then, contact your local authorized Canon dealer or service representative for further information. ● Do not drop the scanner, or subject it to impact or strong shock. Should the scanner ever become damaged - Canon imageFORMULA DR-2020U Universal | User Manual - Page 13
turn the power switch OFF, and disconnect the power plug from the power outlet. Then, contact your local authorized Canon dealer or service representative to have the unit serviced. ● Do not locate the scanner in a humid or dusty location. Doing so may cause a fire or electric shock. ● Do not place - Canon imageFORMULA DR-2020U Universal | User Manual - Page 14
Features Multiple Methods for Document Feeding ● Scan multipage documents at up to 20 pages per minute (for singlesided documents) using the built-in feeder. The scanner can detect documents that are loaded into the feeder and begin scanning automatically using the auto-start function. ● Use the - Canon imageFORMULA DR-2020U Universal | User Manual - Page 15
● Skip Blank Page The scanner scans both sides of a document and skips saving the image of any side it determines to be a blank page. Two-Sided Documents with a Blank Side Images with Blank Page Skipped ● Dropout Color Specify one color (red, blue, or green) to be omitted while scanning documents - Canon imageFORMULA DR-2020U Universal | User Manual - Page 16
Installation Requirements We recommend a system environment that meets the following conditions for optimal use of the DR-2020U. Operating System • Microsoft Windows 2000 Professional SP4 or later • Microsoft Windows XP Professional SP3 or later • Microsoft Windows XP Home Edition SP3 or later • - Canon imageFORMULA DR-2020U Universal | User Manual - Page 17
Names and Functions of Parts Front AB CD G H I J F A Feeder Cover Open this to clear paper jams or to perform cleaning. B Document Guides Adjust this to the width of the document. C Document Feed Tray Open this when placing documents into the feeder. D Document Eject Tray Documents scanned - Canon imageFORMULA DR-2020U Universal | User Manual - Page 18
Operation Panel A B C D EFG H A Job Buttons Specific jobs are assigned to these buttons. Scanning will start when any of these buttons are pressed. The scanned images will be processed as follows for each button: COPY: Prints scanned images to a specified printer. FILE: Saves scanned images in a - Canon imageFORMULA DR-2020U Universal | User Manual - Page 19
Error Displays The business card feeder is open (waiting for cards to be placed). Rear Communication error with computer. When an error occurs, a message indicating the nature of the error appears. You can use the scroll keys to scroll longer messages. For details on the error messages and their - Canon imageFORMULA DR-2020U Universal | User Manual - Page 20
Handling Documents Feeding Methods There are three feeding methods (feeder, flatbed, business card feeder) for scanning documents with this scanner. The types of documents that can be scanned with each method are as follows. Feeder (See p. 22.) Flatbed (Platen Glass) (See p. 23.) Business Card - Canon imageFORMULA DR-2020U Universal | User Manual - Page 21
• Do not wear loose clothing or jewelry that may get caught in the scanner while you are using it. Doing so may result in personal injury. Be extra careful of neckties and long hair. If anything becomes caught in the scanner, immediately disconnect the power plug from the power outlet to stop the - Canon imageFORMULA DR-2020U Universal | User Manual - Page 22
each page is centered between the document guides. STMT/B4 LTR/A4 2 Adjust the document guides to the edges of the document. from the scanner's operation panel, you must exit the sleep mode manually. To exit the sleep mode manually, press the POWER button on the operation panel. The scanner exits - Canon imageFORMULA DR-2020U Universal | User Manual - Page 23
down, and align the upper left corner of the document with the positioning guide on the flatbed. Scanning Side Facing Down IMPORTANT • Do not place objects 's operation panel, you must exit the sleep mode manually. To exit the sleep mode manually, press the POWER button on the operation panel. The - Canon imageFORMULA DR-2020U Universal | User Manual - Page 24
if you initiate scanning from a computer. However, to initiate scanning from the scanner's operation panel, you must exit the sleep mode manually. To exit the sleep mode manually, press the POWER button on the operation panel. The scanner exits the sleep mode. 3 Close the business card feeder when - Canon imageFORMULA DR-2020U Universal | User Manual - Page 25
specifically for use with the DR-2020U, allows you to scan using easy-to-follow on-screen instructions. • CapturePerfect 3.0 (See p. 41.) This scanning application designed for advanced users includes a variety Setup disc to use the scanner. For details on installation, see the Reference Guide. 25 - Canon imageFORMULA DR-2020U Universal | User Manual - Page 26
describes the DR-2020U's scanning application, CaptureOnTouch. CaptureOnTouch Features Using CaptureOnTouch allows you to scan using easy-to-follow onscreen instructions. In addition, by assigning scan functions to the buttons on the DR-2020U scanner's operation panel, you can perform scanning - Canon imageFORMULA DR-2020U Universal | User Manual - Page 27
Select Scan Job You can also select registered jobs using the buttons on the operation panel. User Defined Job Buttons Scroll Keys Register the scanning conditions and output methods as jobs, and then select a job that matches your intended purpose to begin scanning. Register jobs ▼ Select job ▼ - Canon imageFORMULA DR-2020U Universal | User Manual - Page 28
Outputs Methods There are four methods available for processing scanned images. Save to folder Save to a specified folder. Print Print to a specified printer. (Network) Send to application Open a scanned image with specified application. DR-2020U Send by (Attach to) E-mail* Start an e-mail - Canon imageFORMULA DR-2020U Universal | User Manual - Page 29
Scanner Settings Configure various scan settings, such as the scanning method and document size. [Scan First] and [Select Scan Job] share the same scanner setting items. [Scan First] If you select [Scan First], you can configure scanner settings before scanning begins. [Select Scan Job] If you - Canon imageFORMULA DR-2020U Universal | User Manual - Page 30
● [Use advanced settings dialog box] Scanner settings other than the basic settings are configured on the driver settings screen. To open the driver settings screen, select the [Use advanced settings dialog box] check box and click [Open]. For details on setting items, see "Configuring the ISIS/ - Canon imageFORMULA DR-2020U Universal | User Manual - Page 31
While scanning is in progress, the number of pages scanned is displayed in addition to the scanner settings. 3 Specify the output method. When document scanning is finished, the output method selection screen appears. 4 Configure settings for the output method. • [Save to folder] Specify the file - Canon imageFORMULA DR-2020U Universal | User Manual - Page 32
• [Attach to E-mail] Specify the file name and format for the image file to be attached to the e-mail. • [Send to application] Click [Browse] and specify the executable file (.exe) for an application that can open the image file. In addition, specify the file name, format, and destination for the - Canon imageFORMULA DR-2020U Universal | User Manual - Page 33
5 Click the output button to output the scanned images. Output button The name of the output button differs depending on the selected output method. The completion screen appears after the scanned images are output. 6 Press the STOP button on the operation panel. The display panel message clears. - Canon imageFORMULA DR-2020U Universal | User Manual - Page 34
Scanning with the Job Buttons Under default settings, the following jobs are assigned to the job buttons on the scanner. When you load a document into the scanner and press a job button, CaptureOnTouch starts and scanning begins. The following describes the procedure for scanning. Job button COPY - Canon imageFORMULA DR-2020U Universal | User Manual - Page 35
You can change the settings for the output method here. For details on output method settings, see "Outputs Methods" on p. 28. Click the output button to continue and output the scanned images. The name of the output button differs depending on the selected output method. The completion screen - Canon imageFORMULA DR-2020U Universal | User Manual - Page 36
Hint If you select a registered job and click [Job list/edit], the [Job editing] dialog box appears allowing you to edit the settings of the selected job. 4 Select an [Unconfigured] job number from the job list. The title bar display changes to [Register new job]. 5 Enter a job name, and specify - Canon imageFORMULA DR-2020U Universal | User Manual - Page 37
[Compose e-mail] This tab appears when [Send by E-mail] is selected in the [Output method] list box. Compose an e-mail message to which scanned images will be attached and sent in this tab. To send an e-mail message with scanned image attachments, you must configure the e-mail settings. For details, - Canon imageFORMULA DR-2020U Universal | User Manual - Page 38
4 Configure the settings for the mail server. Job Settings If you selected [Send by E-mail] for the output method in the [Register new job] dialog box (see p. 35), the [Compose e-mail] tab appears as follows. • Enter the mail server address in [Mail Server]. • If necessary, enter the port number - Canon imageFORMULA DR-2020U Universal | User Manual - Page 39
Hint If you select the [Confirm output] check box and execute a job for which the output method is [Send by E-mail], the following output confirmation screen appears after scanning is finished, allowing you to confirm and edit the registered settings for the job. 3 Press the START button on the - Canon imageFORMULA DR-2020U Universal | User Manual - Page 40
Other Methods for Scanning You can also operate CaptureOnTouch from a computer. This section describes the procedures for this method. Scanning from the Taskbar Menu Taskbar menu Click (CaptureOnTouch), and click a registered job or [Scan First] in the menu that appears. Scanning from the Main - Canon imageFORMULA DR-2020U Universal | User Manual - Page 41
an ISIS-compliant application developed for Canon document scanners. For more information on CapturePerfect 3.0, refer to the CapturePerfect 3.0 Operation Guide. Scanning with CapturePerfect The following scanning methods are available for selection from the [Scan] menu in CapturePerfect 3.0. Scan - Canon imageFORMULA DR-2020U Universal | User Manual - Page 42
documents using [Scan Batch to File]. For details on how to scan using other methods, refer to the CapturePerfect 3.0 Operation Guide. 1 From the Windows taskbar, click [Start] and select [All Programs], [CapturePerfect 3.0], and [CapturePerfect 3.0]. 2 Select [Select Scanner] from the [Scan] menu - Canon imageFORMULA DR-2020U Universal | User Manual - Page 43
for the image file to be saved. For details on other settings in the [Scan Batch to File Setting] dialog box, see the CapturePerfect 3.0 Operation Guide. 43 - Canon imageFORMULA DR-2020U Universal | User Manual - Page 44
10 Place the documents into the scanner, and click [Save] to start scanning. IMPORTANT Depending on the [Feeder/Flatbed] and [Feeding Option] settings, place your documents as follows: • If [Feeding Option] is set to [Standard Feeding], place your documents before starting the scan procedure. When - Canon imageFORMULA DR-2020U Universal | User Manual - Page 45
12 When scanning is complete, select [Exit] from the [File] menu to quit CapturePerfect. Registering Jobs and Scanning You can register the scanning conditions and scan mode in advance as a job with CapturePerfect. By selecting [Scan Job] from the [Scan] menu, you can specify these registered jobs - Canon imageFORMULA DR-2020U Universal | User Manual - Page 46
[Scan To Mail]: Attaches scanned images to an e-mail message and sends it. [Scan To Print]: Prints scanned images to a specified printer. 5 Click [Detail Settings]. A settings dialog box based on the specified function appears. [Scan To PC]: Specify the file name, format, and destination for the - Canon imageFORMULA DR-2020U Universal | User Manual - Page 47
7 Click [OK] to close the [Register/Edit/Delete] dialog box. Hint • You can register up to 99 jobs. • To edit the settings of a registered job, select the job and click [Create/Edit]. • To delete a registered job, select the job to delete and click [Delete]. Executing Scan Jobs 1 Select a job title - Canon imageFORMULA DR-2020U Universal | User Manual - Page 48
Configuring the ISIS/TWAIN Driver You can open the ISIS/TWAIN driver to configure scan conditions and settings when scanning documents with ISIS/TWAIN-compliant applications (such as CaptureOnTouch). This section describes the layout and features of the ISIS/TWAIN driver. Driver Layout and Features - Canon imageFORMULA DR-2020U Universal | User Manual - Page 49
[Brightness] Tab Hint The [Reverse Image] check box does not appear if the driver is opened from an ISIS-compliant application. [Others] Tab Adjust the brightness and contrast of scanned images. You can also click [Gamma] to configure gamma correction settings. [Image processing] Tab Configure - Canon imageFORMULA DR-2020U Universal | User Manual - Page 50
Basic Condition Settings This section provides an overview of the basic setting items that are needed to configure the scanner settings. Specifying the Basic Conditions for Scanning When scanning documents, make sure to specify the Mode, Page Size, Dots per inch, and Scanning Side, from the [Basic] - Canon imageFORMULA DR-2020U Universal | User Manual - Page 51
[Feeder/Flatbed] Specify whether to scan documents using the feeder or the flatbed when the business card feeder is closed. If [Auto] is selected, scanning occurs from the feeder only when documents are placed in the feeder. (If there are no documents in the feeder, the documents placed on the - Canon imageFORMULA DR-2020U Universal | User Manual - Page 52
Configuring the Scanner Settings Configure the scanning conditions based on the desired scanning results. When you want to delete blank pages in two-sided documents Set [Scanning Side] to [Skip blank page] in the [Basic] tab to delete scanned blank pages in a document. When you do not want to scan - Canon imageFORMULA DR-2020U Universal | User Manual - Page 53
When you want to enhance contours in images Adjust the [Edge emphasis] setting in the [Image processing] tab. When you want to reverse the black and white in scanned images (TWAIN driver only) Select the [Reverse Image] check box in the [Image processing] tab. The scanned images are output with - Canon imageFORMULA DR-2020U Universal | User Manual - Page 54
When you want to clarify text that is difficult to read Set [Mode] to [Advanced Text Enhancement] or [Advanced Text Enhancement ll] in the [Basic] tab. The background surrounding the text is removed or processed, emphasizing the text for easy reading. When you want to match the orientation of - Canon imageFORMULA DR-2020U Universal | User Manual - Page 55
When you want to rotate the images of a document that is loaded horizontally to the correct orientation Specify the rotation angle from the [Document Orientation] drop-down list in the [Image processing] tab. When you want document feeding to stop automatically when a double-feed occurs Select the - Canon imageFORMULA DR-2020U Universal | User Manual - Page 56
If you use Adobe Acrobat 9.0 with this machine and scan using the Custom Scan method, you should display the scanner's Native Interface because you will not be able to scan correctly on the specified paper size. Procedure for Showing the Native Interface in Custom Scan 1 Click [Create], and then - Canon imageFORMULA DR-2020U Universal | User Manual - Page 57
Mode-Dependent Function Limitations Depending on the [Mode] setting selected in the [Basic] tab, some of the settings in each of the driver tabs may be disabled as follows. [Brightness] tab ✓ : Available for setting - : Not available for setting Scanning Mode Black and White Error Diffusion - Canon imageFORMULA DR-2020U Universal | User Manual - Page 58
when the computer is turned ON and OFF. To configure these settings, open the Scanner Properties screen. Opening the Scanner Properties Screen The instructions shown are when you are using the Windows Vista operating system. 1 Click [Start], [All Programs], and [Canon DR-2020U], then click [Utility - Canon imageFORMULA DR-2020U Universal | User Manual - Page 59
Control] and [Power Control] tabs. Hint The [Event] tab is a standard tab in the operating system. For details on this tab, refer to the operation manual or Help for your operating system. [CCFL Control] Specify the wait time before the scanner enters the sleep mode. As a result, scanning may not - Canon imageFORMULA DR-2020U Universal | User Manual - Page 60
Maintenance Routine Cleaning Clean the scanner on a regular basis to maintain scanning performance. WARNING • For safety, always turn the power switch OFF and disconnect the power cord before cleaning the scanner and the inside of the feeder. • Do not use spray-type cleaners to clean the scanner. - Canon imageFORMULA DR-2020U Universal | User Manual - Page 61
2 Close the feeder gently. Removing the Roller Unit and Separation Pad 1 Open the document feed tray and feeder cover. CAUTION When closing the feeder, be careful not to get your fingers caught, as this may result in personal injury. Cleaning the Roller Unit and Separation Pad If streaks appear in - Canon imageFORMULA DR-2020U Universal | User Manual - Page 62
3 Remove the roller unit. Hold the center of the roller unit (roller portion), lift the lock lever side (A), then the other side (B). Attaching the Roller Unit and Separation Pad 1 Attach the separation pad. Press the separation pad down gently until it snaps into place, and make sure it is - Canon imageFORMULA DR-2020U Universal | User Manual - Page 63
3 Lower the lock lever to secure the roller unit into place. You can lower the lock lever smoothly by gently bending it inward. 4 Close the feeder cover and document feed tray. CAUTION When closing the feeder cover and document feed tray, be careful not to get your fingers caught, as this may result - Canon imageFORMULA DR-2020U Universal | User Manual - Page 64
Troubleshooting This section describes the problems that may occur while using the scanner and how to resolve them. It you cannot resolve a problem, contact your local authorized Canon dealer or your service representative. Common Problems and Solutions Problem 1 Solutions Problem 2 Solutions - Canon imageFORMULA DR-2020U Universal | User Manual - Page 65
scanning. Solutions Scanning cannot be performed from the feeder when the business card feeder is open. Close the business card feeder if it is open. Problem 13 Auto start does not function. Solutions The document detection sensor on the feeder does not function when the business card feeder is open - Canon imageFORMULA DR-2020U Universal | User Manual - Page 66
This section describes troubleshooting problems and solutions for operating the supplied software (CaptureOnTouch TIFF files (single- as well as multipage) can only be opened by programs that support the compressed format. This can occur with programs that are not compatible with CaptureOnTouch or - Canon imageFORMULA DR-2020U Universal | User Manual - Page 67
in a scanned image file? CapturePerfect includes a function to add or insert pages in scanned image files. Refer to the CapturePerfect Operation Guide for details. How do I paste OCR results from CapturePerfect into Excel or Word? After scanning with OCR recognition enabled in CapturePerfect, click - Canon imageFORMULA DR-2020U Universal | User Manual - Page 68
CapturePerfect Scan using the scan batch print function. Alternatively, register a job with a printer selected as the output destination. How do I save scanned data in a shared folder? CaptureOnTouch ➜ For Scan First scanning, select [Save to folder] on the output method selection screen, and - Canon imageFORMULA DR-2020U Universal | User Manual - Page 69
3 If the jammed document does not appear wrinkled or otherwise damaged, close the feeder cover, and press the STOP button. The jammed document is ejected, and the error message is cleared on the display. 5 Close the feeder cover gently. 4 If the document is jammed at an angle or wrinkled, - Canon imageFORMULA DR-2020U Universal | User Manual - Page 70
the ISIS/TWAIN driver as an example using Windows Vista. You can use the same procedure to uninstall CaptureOnTouch and CapturePerfect 3.0. The instructions shown are when you are using the Windows Vista operating system. IMPORTANT When uninstalling the software, always log on to Windows as an - Canon imageFORMULA DR-2020U Universal | User Manual - Page 71
4 Click [Yes]. 5 Click [Finish]. 71 - Canon imageFORMULA DR-2020U Universal | User Manual - Page 72
Appendix Specifications Scanner Type Desktop ADF/flatbed scanner Document Size Feeder Width: 5.5" to 8.5" (140 mm to 216 mm) Length: 3.9" to 14.0" (100 mm to 356 mm) Thickness: 13 to 32 lb bond (52 to 128 g/m2) (0.002" to 0.006" (0.06 mm to 0.15 mm)) Capacity: 50 sheets or stacked to a - Canon imageFORMULA DR-2020U Universal | User Manual - Page 73
Replacement Parts Roller Unit Product Code: 4048B001 Separation Pad Product Code: 4048B002 • For details on replacing the roller unit and separation pad, see "Cleaning the Roller Unit and Separation Pad" on p. 61. • For further details on replacement, contact your local authorized Canon dealer. 73 - Canon imageFORMULA DR-2020U Universal | User Manual - Page 74
External Dimensions 1.97" (50 mm) 7.1" (180 mm) 5.5" (140 mm) 17.3" (440 mm) 2.36" (60 mm) 74 5.91" (150 mm) 9.72" (247 mm) 15.8" (400 mm) 16.3" (415 mm) - Canon imageFORMULA DR-2020U Universal | User Manual - Page 75
glass 60 Separation pad 61 D Display panel 18 Error displays 19 Normal displays 18 Document eject tray 17 Document feed tray 17 Document guides 17 Document types 20 E Eject tray extension 17 F Feeder 22 Feeder cover 17 Feeding method Business card feeder 20 Feeder 20 Flatbed 20 - Canon imageFORMULA DR-2020U Universal | User Manual - Page 76
Feeder 17 Flatbed 17 , Scroll keys 18 Sleep mode 22 58 CCFL control 59 Power control 59 Specifications 72 START button 18 STOP button 18 T Troubleshooting 64 U Uninstalling software 70 USB connector 19 User defined job buttons 18 76 - Canon imageFORMULA DR-2020U Universal | User Manual - Page 77
CANON ELECTRONICS INC. 1248, SHIMOKAGEMORI, CHICHIBU-SHI, SAITAMA 369-1892, JAPAN CANON U.S.A. INC. ONE CANON PLAZA, LAKE SUCCESS, N.Y. 11042, U.S.A. CANON CANADA INC. 6390 DIXIE ROAD, MISSISSAUGA, ONTARIO L5T 1P7, CANADA CANON EUROPA N.V. BOVENKERKERWEG 59-61, P.O.BOX 2262, 1180 EG AMSTELVEEN, THE

User Manual
Please read this manual before using the scanner.
After you finish reading this manual, keep it in a safe place for
future reference.