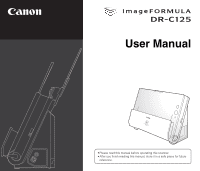Canon imageFORMULA DR-C125 Document Scanner User Manual
Canon imageFORMULA DR-C125 Document Scanner Manual
 |
View all Canon imageFORMULA DR-C125 Document Scanner manuals
Add to My Manuals
Save this manual to your list of manuals |
Canon imageFORMULA DR-C125 Document Scanner manual content summary:
- Canon imageFORMULA DR-C125 Document Scanner | User Manual - Page 1
User Manual • Please read this manual before operating this scanner. • After you finish reading this manual, store it in a safe place for future reference. - Canon imageFORMULA DR-C125 Document Scanner | User Manual - Page 2
in a residential installation. This equipment generates, uses, and can radiate radio frequency energy and, if not installed and used in accordance with the instructions, may cause harmful interference to radio communications. However, there is no guarantee that interference will not occur in - Canon imageFORMULA DR-C125 Document Scanner | User Manual - Page 3
sales region of the Document Scanner. DR-C125: Model M111081 Trademarks • Canon and the Canon logo are registered trademarks, of Canon Inc. in the United States and may also be trademarks or registered trademarks in other countries. • imageFORMULA is a trademark of CANON ELECTRONICS INC. • Microsoft - Canon imageFORMULA DR-C125 Document Scanner | User Manual - Page 4
below are missing or damaged, contact your local authorized Canon dealer or service representative. Scanner USB Cable Type A/Type B (Length: 1.8 m) AC Adapter/Power Cord (Connected length: 2.6 m) Setup Disc Reference Guide Before Use Warranty Card (U.S.A. and Canada only) • Items included - Canon imageFORMULA DR-C125 Document Scanner | User Manual - Page 5
makes it easy to store, organize, and retrieve digital documents. - In order to receive support of this product, you need to upgrade to a Professional version. For details on upgrading, visit the following URL. http://www.nuance.com/partneroffer/canon • eCopy PDF Pro Office (Windows only) Nuance - Canon imageFORMULA DR-C125 Document Scanner | User Manual - Page 6
consult your local authorized Canon dealer. • Scanning speeds are lower if your computer's standard USB interface is USB Full-Speed (equal to USB 1.1.) application software retailer. Precautions for Use in 64-bit Operating Systems • The scanner driver supplied with this product supports scanning - Canon imageFORMULA DR-C125 Document Scanner | User Manual - Page 7
software before connecting the scanner to the computer. • Log on to Windows as an Administrator. • Close all other applications before installing the software a webpage for downloading the software during the installation. Download and install the software following the instructions on the webpage. - Canon imageFORMULA DR-C125 Document Scanner | User Manual - Page 8
4 Click [Next]. 6 Click [Install]. 5 Read the license agreement, and click [I accept the terms in the license agreement] and then [Next] if you agree to it. 7 When the driver installation is complete, click [Finish]. 8 Click [Next]. 8 - Canon imageFORMULA DR-C125 Document Scanner | User Manual - Page 9
9 Read the license agreement, and click [Yes] if you agree to it. 11 Specify whether to install plug-in for Evernote, Microsoft SharePoint and Google docs, and click [Next]. 10 Click [Next]. 12 When CaptureOnTouch installation is complete, click [Finish]. 9 - Canon imageFORMULA DR-C125 Document Scanner | User Manual - Page 10
. Installing in Mac OS X IMPORTANT • Install the software before connecting the scanner to the computer. • Close all other applications before installing the software. 1 Insert the Setup Disc into the DVD drive of the computer. 14 When the User Manual installation is complete, click [Finish]. 10 - Canon imageFORMULA DR-C125 Document Scanner | User Manual - Page 11
of selecting [DR-C125 Installer], you can choose third-party software applications for installation. Hint If you choose Evernote, the Web browser will start and display a webpage for downloading the software during the installation. Download and install the software following the instructions on the - Canon imageFORMULA DR-C125 Document Scanner | User Manual - Page 12
7 Click [Install]. 8 Enter the user name and the password with administrator privileges, and click [OK]. 9 When the installation is complete, click [Close]. 12 - Canon imageFORMULA DR-C125 Document Scanner | User Manual - Page 13
power supply. IMPORTANT • Do not connect the scanner to the computer before installing the software. • Before connecting the scanner to the computer, verify that the power of the scanner is OFF. If the power is ON, turn it OFF. AC adapter (included with the scanner) To the power outlet Hint You can - Canon imageFORMULA DR-C125 Document Scanner | User Manual - Page 14
for an extended period, you should disconnect the power cord from the AC outlet for safety. Hint The scanner's auto power off setting is enabled by default, and the scanner will turn off automatically if it is not operated for 4 hours. For details on how to disable this setting, see "Auto Power - Canon imageFORMULA DR-C125 Document Scanner | User Manual - Page 15
you for purchasing the Canon imageFORMULA DR-C125 Document Scanner. Please read the following manuals carefully and familiarize yourself with the functions of the scanner before use to ensure you sufficiently understand the functions and make the most of the scanner's capabilities. After reading the - Canon imageFORMULA DR-C125 Document Scanner | User Manual - Page 16
81 Cleaning the Inside of the Scanner 81 Cleaning the Scanning Glass and the Rollers 81 Adjusting the Reduction Ratio 84 Replacing Consumable Parts 86 Auto Power Off Setting 91 Troubleshooting 92 Common Problems and Solutions 92 Software Troubleshooting 94 Useful tips 95 Clearing a Paper - Canon imageFORMULA DR-C125 Document Scanner | User Manual - Page 17
50°F to 90.5°F) Humidity: 20% to 80% RH ● Avoid installing the scanner near equipment that generates a magnetic field (e.g. speakers, televisions, or radios.) AC Adapter ● Connect only to a power outlet of the rated voltage and power supply frequency (120 V, 60 Hz or 220-240 V, 50/60 Hz depending on - Canon imageFORMULA DR-C125 Document Scanner | User Manual - Page 18
other highly flammable substance near the scanner. ● Canon dealer or service representative to have the unit serviced. ● Before moving the scanner scanner. Such objects may tip or fall over, resulting in personal injury. ● Connect only to a power outlet of the rated voltage and power supply frequency - Canon imageFORMULA DR-C125 Document Scanner | User Manual - Page 19
used for an extended period of time, such as during consecutive holidays. ● Do not wear loose clothing or jewelry that may get caught in the scanner while you are using it. This may result in personal injury. Be extra careful of neckties and long hair. If anything becomes caught in the - Canon imageFORMULA DR-C125 Document Scanner | User Manual - Page 20
to scan cards and other thick documents. ● High Image Quality The 600 dpi optical resolution sensor incorporated in the scanner enables documents to be scanned with high image quality. ● USB 2.0 Interface The scanner supports Hi-Speed USB 2.0. ● Color/Grayscale Support Documents can be scanned in 24 - Canon imageFORMULA DR-C125 Document Scanner | User Manual - Page 21
enables scanning to be automatically started when a document placed in the feeder is detected. ● Sleep Mode The scanner is designed to save energy by entering the sleep mode when it is not scanning documents. IMPORTANT Depending on the bundled software you are using, all of the preceding features - Canon imageFORMULA DR-C125 Document Scanner | User Manual - Page 22
Pull this out when loading long documents. D Eject Support Open this when loading long documents. E Feed Support Pull out this to support loaded documents. F Document Feed Tray Open this when loading documents for scanning. G Power Button This turns the scanner ON and OFF. H Start Button This - Canon imageFORMULA DR-C125 Document Scanner | User Manual - Page 23
. B Kensington Slot Connect an anti-theft key chain or the like. C Cable Grooves Secure the USB cable and power cord that are connected to the scanner along the rear of the scanner. Use these when you want to run the cables on the side opposite the connectors. 23 - Canon imageFORMULA DR-C125 Document Scanner | User Manual - Page 24
that are 70 mm (2.76") long or less. • Scanning documents before the ink is dry can cause problems with the scanner. Always make sure that the ink on a document is dry before scanning it. • Scanning documents that are written in pencil or similar material may make the rollers and scanning glass - Canon imageFORMULA DR-C125 Document Scanner | User Manual - Page 25
Card (plastic or laminated) Size: 53.9 mm x 85.5 mm (2.12" x 3.37") (ISO standard) Card thickness: 0.76 mm (0.03") or less, 1.4 mm (0.055") or less for the embossment Orientation: Horizontal feeding only Feed path: Straight path only Embossed cards can be scanned. CAUTION • Use the straight - Canon imageFORMULA DR-C125 Document Scanner | User Manual - Page 26
levers on the scanner to switch the feed and eject methods based on the type of document you are scanning. Feed Selection Lever Standard Feeding Non Separation Feeding Placing Documents for Standard Feeding (upper) or straight path (lower) Straight path (lower) 2 Pull out the feed support. 26 - Canon imageFORMULA DR-C125 Document Scanner | User Manual - Page 27
. Set the feed selection lever to the standard feeding position (lower position). Set the eject selection lever to the U-turn path position ( ). When scanning documents that contain both standard paper and plastic cards, use the straight path. 5 Adjust the document guides to fit the width of the - Canon imageFORMULA DR-C125 Document Scanner | User Manual - Page 28
in combination with the straight path when scanning, multi-page documents will be ejected in reverse order in such cases. • If you select the [Upside-down feeding] check box in the scanner driver settings, you can insert documents into the scanner in the opposite orientation (see p. 53, p. 78). 28 - Canon imageFORMULA DR-C125 Document Scanner | User Manual - Page 29
the non separation position (upper position). The feed selection indicator will light orange. Set the eject selection lever to the straight path position ( ). 2 Adjust the document guides to fit the width of the - Canon imageFORMULA DR-C125 Document Scanner | User Manual - Page 30
the eject selection lever to the straight path position ( ). 2 Adjust the document guides to fit the width of the card to be scanned. • When scanning multiple page documents that are fastened together, such as invoices, place the documents so that the edge that is fastened together is facing down - Canon imageFORMULA DR-C125 Document Scanner | User Manual - Page 31
documents are ejected at the front of the scanner. Do not place anything that will block output near the document eject area. Also, install the scanner on a smooth surface to enable documents function, fold the document in half lengthwise and place it into the feeder. The DR-C125 will scan both sides - Canon imageFORMULA DR-C125 Document Scanner | User Manual - Page 32
edge facing right. If the [Upside-down feeding] check box is selected in the scanner driver settings, place the document with the folded edge facing left. IMPORTANT Adjust the document guides to fit the width of the document. Otherwise, the image may scan as skewed or shifted. Hint • The side of the - Canon imageFORMULA DR-C125 Document Scanner | User Manual - Page 33
3 Click [CANON DR-C125 USB] and click [Properties]. 5 Click [OK]. Setting Scanning Conditions Configure scanning conditions as follows when scanning documents in Long Document mode. CaptureOnTouch Set [Page Size] to [Match original size] under [Scanner setting]. (See p. 42) Scanner driver Set [Page - Canon imageFORMULA DR-C125 Document Scanner | User Manual - Page 34
the dialog box. Setting Scanning Conditions Configure scanning conditions as follows when scanning documents in Long Document mode. CaptureOnTouch Set [Page Size] to [Match original size] under [Scanner setting]. (See p. 66) Scanner driver Set [Page Size] to [Detect automatically]. (See p. 73) 34 - Canon imageFORMULA DR-C125 Document Scanner | User Manual - Page 35
document with a simple operation by following the instructions on the screen. Cloud Service scanner, so you can load a document and then start scanning by just pressing the Start button. You can also assign any job ] - [All Programs] - [Canon DR-C125] - [DR-C125 CaptureOnTouch]. • The first time you - Canon imageFORMULA DR-C125 Document Scanner | User Manual - Page 36
[Start] - [All Programs] - [Canon DR-C125] - [DR-C125 CaptureOnTouch]. • Press the Start button on the scanner (in this case, the main screen of Operation Flow Scan the document ▼ Configure the output settings ▼ Output the scanned images 1 Place the document in the scanner. 2 Click [Scan First - Canon imageFORMULA DR-C125 Document Scanner | User Manual - Page 37
the continuous scanning screen (see p. 43) appears when scanning of the document is finished. The document is scanned. While scanning is in progress, the number of pages scanned is displayed in addition to the scanner settings. When scanning is finished, the Output settings screen appears. If you - Canon imageFORMULA DR-C125 Document Scanner | User Manual - Page 38
Scan First is now finished. Select Scan Job Operation Flow Register the job ▼ Select the job ▼ Scan the document ▼ Output the scanned images Registering and Editing Jobs In CaptureOnTouch, up to 10 jobs can be registered for use with Select Scan Job. 1 Click the button. Hint • Clicking [Return to - Canon imageFORMULA DR-C125 Document Scanner | User Manual - Page 39
items differ depending on the specified output method. For details on the setting items, see the Help of CaptureOnTouch. 3 Specify the output method of the job. (See p. 44) Hint You can assign the job to the Start button by selecting [Start button] for [Button assignment]. (See p. 41) 39 - Canon imageFORMULA DR-C125 Document Scanner | User Manual - Page 40
is in progress, the number of pages scanned is displayed in addition to the scanner settings. When all the pages of the document are scanned, the scanned images are output according to the registered job settings and the complete screen appears. IMPORTANT If you configure scanning conditions that - Canon imageFORMULA DR-C125 Document Scanner | User Manual - Page 41
the document are scanned. If you want to scan another document, place the document in the scanner and then click [Scan]. When scanning of all the documents is job to the Start button. If a job is assigned, the document is scanned and the scanned images are output according to the settings of the job - Canon imageFORMULA DR-C125 Document Scanner | User Manual - Page 42
, for example, the scanning mode and document size, you can configure the desired scanning conditions in the scanner settings. The scanner setting items are common to Scan First and Select Scan Job. When Scan First: For Scan First, configure the scanner settings before you start scanning. When - Canon imageFORMULA DR-C125 Document Scanner | User Manual - Page 43
setting] Settings of the advanced settings dialog box of the scanner driver Settings of the advanced settings dialog box of the scanner driver B C A Thumbnail Display Area Displays the thumbnail images of the scanned document. The following operations are possible. Click a thumbnail image to - Canon imageFORMULA DR-C125 Document Scanner | User Manual - Page 44
the top screen. (Scan) Starts scanning of the next document. (Next step) Proceeds to the next step in the Select Scan Job: For Select Scan Job, specify the output method separately for each job. The with the operating system) that supports MAPI (Messaging Application Programming Interface) needs - Canon imageFORMULA DR-C125 Document Scanner | User Manual - Page 45
the settings screen). IMPORTANT To use the [Save in Google docs] and [Save in Evernote] output methods, the respective cloud service accounts are required. (See p. 5) Environmental Settings To configure the environmental settings of CaptureOnTouch, open the [Environmental settings] dialog box. Click - Canon imageFORMULA DR-C125 Document Scanner | User Manual - Page 46
system. Display setting for when scanner connected Select the [CaptureOnTouch appears when the scanner is connected] checkbox to open file (settings, registered jobs, etc.) of CaptureOnTouch and restore the settings from the backup data. IMPORTANT Please note that when a job with the output method - Canon imageFORMULA DR-C125 Document Scanner | User Manual - Page 47
[Theme] Tab On the [Theme] tab, specify the appearance of the main screen of CaptureOnTouch. [Maintenance] Tab On the [Maintenance] tab, output the log file for maintenance of CaptureOnTouch. Select theme Specify the appearance type for the main screen of CaptureOnTouch with [Select theme]. [ - Canon imageFORMULA DR-C125 Document Scanner | User Manual - Page 48
Setting the Scanner Driver (Windows) When you scan a document in an ISIS compatible or TWAIN compatible application (CaptureOnTouch, etc.), open the scanner driver and configure the scanning conditions and other settings. This section describes the configuration and functions of the scanner driver. - Canon imageFORMULA DR-C125 Document Scanner | User Manual - Page 49
], and [Scanning Side] basic conditions in the Basic settings dialog box. Color mode Select the scanning mode. Specify scanner operations related to document feeding. [Others] Tab Configure settings for specialized scanning and image processing. • [Advanced Text Enhancement] and [Advanced Text - Canon imageFORMULA DR-C125 Document Scanner | User Manual - Page 50
and slower scanning. • When [Detect automatically] is specified, the resolution is detected automatically from the content printed in the document. Scanning Side Select which of the sides of the document to scan. If the scanning side is set to [Skip Blank Page], the images of blank pages are deleted - Canon imageFORMULA DR-C125 Document Scanner | User Manual - Page 51
Configuring Scanner Settings According to Purpose Set the scanning conditions according to the scanning purpose. When you want to delete the images of the blank pages in two-sided documents Set the scanning side setting to [Skip Blank Page] on the [Basic] tab to delete the images of the blank pages - Canon imageFORMULA DR-C125 Document Scanner | User Manual - Page 52
the scanned image thicker. When you want to enhance text that is difficult to read because of factors such as the background of the scanned document Select [Advanced Text Enhancement] or [Advanced Text Enhancement II] in the mode setting on the [Basic] tab. The background behind the text is removed - Canon imageFORMULA DR-C125 Document Scanner | User Manual - Page 53
the [Upside-down feeding] check box on the [Feeding] tab if you want to insert documents into the scanner upside-down (i.e., with the top edge of the document facing down). When you want to rotate the images of a document placed horizontally to correct the orientation Specify the rotation angle in - Canon imageFORMULA DR-C125 Document Scanner | User Manual - Page 54
scan a document, you can separate a batch at the timing with which each next document is placed and scanned. In this case, set the scanner driver as follows that support batch separation. A When you want to specify different scanning conditions for the front and back pages of a document, select - Canon imageFORMULA DR-C125 Document Scanner | User Manual - Page 55
and [Character Emphasis] [Feeding] tab None (all disabled) [Others] tab None (only [Use MultiStream] is enabled) When you want to save a scanner driver setting When you finish configuring a setting, click the [Save] button of [User Preference] to save the setting. Hint The preregistered [Full - Canon imageFORMULA DR-C125 Document Scanner | User Manual - Page 56
Function Restrictions Depending on Mode Setting Some of the setting items in each of the driver tabs are disabled as follows depending on the setting for [Color Mode] on the [Basic] tab. [Brightness] tab [Others] Tab Setting value Detect automatically Black - Canon imageFORMULA DR-C125 Document Scanner | User Manual - Page 57
Panel Scan Panel is software for controlling scanning operations such as feeding documents and stopping scanning when scanning multiple documents one after the other. Scan Panel runs when [Feeding Option] is set to [Panel-Feeding] in the settings dialog box of the scanner driver. In this case, the - Canon imageFORMULA DR-C125 Document Scanner | User Manual - Page 58
4 Click [Next]. 5 Click [Advanced settings] when the following screen appears. Hint This wizard was not started for the purpose of performing a scanner test so we recommend clearing all of the checkboxes displayed for [Please select the steps you want to run]. 6 Click [Transfer image via native mode - Canon imageFORMULA DR-C125 Document Scanner | User Manual - Page 59
operation by following the instructions on the screen. Cloud Service Save to folder Save the file to a specified folder. Print Print with a specified printer. Scan with Start Button Scan First is pre-assigned to the Start button of the scanner, so you can load a document and then start scanning - Canon imageFORMULA DR-C125 Document Scanner | User Manual - Page 60
Operation Flow Scan the document ▼ Configure the output settings ▼ Output the scanned images 1 Place the document in the scanner. 2 Click [Scan Applications] - [Canon DR-C125] folder from the Finder, and double-click [CaptureOnTouch DR-C125]. • Press the Start button on the scanner (in this case - Canon imageFORMULA DR-C125 Document Scanner | User Manual - Page 61
to scan in parts, select [ON] to enable continuous scanning. B Specify whether to scan the document in full auto mode. When you want to specify arbitrary scanning conditions, select [OFF] and configure the scanner settings. (See p. 66) 4 Click the Start button. IMPORTANT If you configure scanning - Canon imageFORMULA DR-C125 Document Scanner | User Manual - Page 62
Scan First is now finished. Select Scan Job Operation Flow Register the job ▼ Select the job ▼ Scan the document ▼ Output the scanned images Registering and Editing Jobs In CaptureOnTouch, up to 10 jobs can be registered for use with Select Scan Job. 1 Click the button. Hint • Clicking [Return to - Canon imageFORMULA DR-C125 Document Scanner | User Manual - Page 63
items differ depending on the specified output method. For details on the setting items, see the Help of CaptureOnTouch. 3 Specify the output method of the job. (See p. 69) Hint You can assign the job to the Start button by selecting [Start button] for [Button assignment]. (See p. 65) 63 - Canon imageFORMULA DR-C125 Document Scanner | User Manual - Page 64
is in progress, the number of pages scanned is displayed in addition to the scanner settings. When all the pages of the document are scanned, the scanned images are output according to the registered job settings and the complete screen appears. IMPORTANT If you configure scanning conditions that - Canon imageFORMULA DR-C125 Document Scanner | User Manual - Page 65
[Return to top] returns to the top screen of Select Scan Job. • When [Attach to E-mail] or [Print] is specified the pages of the document are scanned. If you want to scan another document, place the document in the scanner and then click [Scan]. When scanning of all the documents is finished, click - Canon imageFORMULA DR-C125 Document Scanner | User Manual - Page 66
finishes. When Select Scan Job: Scanner Settings By default, CaptureOnTouch scans with scanning conditions that match the document because scanning in full the driver settings dialog box are applied for any other settings. Color mode Select from the following modes for scanning documents. Detect - Canon imageFORMULA DR-C125 Document Scanner | User Manual - Page 67
[Use advanced settings dialog box] OFF ON Basic items Other than basic items Settings of [Scanner setting] Settings of the advanced settings dialog box of the scanner driver Settings of the advanced settings dialog box of the scanner driver For details on the setting items, see the Help of the - Canon imageFORMULA DR-C125 Document Scanner | User Manual - Page 68
Operation in Continuous Scanning Screen If a document is scanned with either Scan First or Select Scan Job when [Enable continuous scanning] is set to [ON] in the Start screen, the continuous scanning screen appears when all of the pages of the placed document have been fed. You can confirm the - Canon imageFORMULA DR-C125 Document Scanner | User Manual - Page 69
output method items. When Select Scan Job: For Select Scan Job, specify the output method separately for each job. The setting items related to of the operating system. The following shows examples of typical software that is supported. • Mail (application that comes standard with the operating - Canon imageFORMULA DR-C125 Document Scanner | User Manual - Page 70
] from the [CaptureOnTouch DR-C125] menu while the main scanner is connected to the computer. This setting is only enabled when CaptureOnTouch is running (or resident in the system). Back Up / Restore Use the [Back Up] and [Restore] buttons to back up the configuration file (settings, registered jobs - Canon imageFORMULA DR-C125 Document Scanner | User Manual - Page 71
[Theme] Tab On the [Theme] tab, specify the appearance of the main screen of CaptureOnTouch. Select theme Specify the appearance type for the main screen of CaptureOnTouch with [Select theme]. [Plugin] Tab On the [Plugin] tab, confirm the plugins that have been added to CaptureOnTouch. Deleting - Canon imageFORMULA DR-C125 Document Scanner | User Manual - Page 72
scan a document in an TWAIN compatible application (CaptureOnTouch, etc.), open the scanner driver and configure the scanning conditions and other settings. This section describes the how to open and the functions of the scanner driver. Configuration of the Scanner Driver When the scanner driver is - Canon imageFORMULA DR-C125 Document Scanner | User Manual - Page 73
the [Color mode], [Dots per inch], [Page Size], and [Scanning Side] basic conditions in the settings screen of the scanner driver. • [Detect automatically] detects whether a document is color, grayscale, or black and white based on its content. When this is selected, you can configure detailed - Canon imageFORMULA DR-C125 Document Scanner | User Manual - Page 74
when [Check the image of the first page] is selected, only one page of the document is scanned and the corresponding scanned image is displayed in the preview window. Configuring Scanner Settings According to Purpose Set the scanning conditions according to the scanning purpose. When you want - Canon imageFORMULA DR-C125 Document Scanner | User Manual - Page 75
red Click [Image processing] and specify [Red Enhance] for [Color dropout] in the dialog box that appears to enhance the color red in the document. When you want to make lines or characters in the scanned images thicker Click [Image processing] and drag the [Character Emphasis] slider in the dialog - Canon imageFORMULA DR-C125 Document Scanner | User Manual - Page 76
When you want to enhance text that is difficult to read because of factors such as the background of the scanned document Select [Advanced Text Enhancement II] in the [Color mode] setting. The background behind the text is removed or processed so that the text is emphasized - Canon imageFORMULA DR-C125 Document Scanner | User Manual - Page 77
Detect by Length], and [Detect by Ultrasonic and Length]. When you want to set the scanner conditions automatically Set [Full Automatic Mode] in [Favorite Settings] to scan with scanning conditions that match the document. Hint Even if [Detect by Ultrasonic] or [Detect by Ultrasonic and Length] is - Canon imageFORMULA DR-C125 Document Scanner | User Manual - Page 78
When you want to save a scanner driver setting When you finish configuring a setting, select [Add/Delete] of [Favorite Settings] to save the setting. When you want to scan a document placed upside-down Select the [Upside-down feeding] check box in the dialog box that appears when you click [More] - Canon imageFORMULA DR-C125 Document Scanner | User Manual - Page 79
Some of the setting items are disabled as follows depending on the setting for [Color Mode] in the settings screen of the scanner driver. Simple Mode Setting value Check the image of the first page Detect automatically X Black and White O Error Diffusion O Advanced Text Enhancement II - Canon imageFORMULA DR-C125 Document Scanner | User Manual - Page 80
Scan Panel Scan Panel is software for controlling scanning operations such as feeding documents and stopping scanning when scanning multiple documents one after the other. If you click [More] in the settings screen of the scanner driver and then set [Feeding Option] to [Panel-Feeding] or [Automatic - Canon imageFORMULA DR-C125 Document Scanner | User Manual - Page 81
, alcohol, or other organic solvents to clean the scanner. The exterior of the scanner may become deformed, discolored document feed opening and the inside of the scanner. After finishing a large scanning job, turn OFF the scanner and then clean out any paper particles remaining inside the scanner - Canon imageFORMULA DR-C125 Document Scanner | User Manual - Page 82
Rollers CAUTION Do not spray water or neutral detergent directly on the scanner. Precision mechanisms, such as the light source, may get wet there are scratches on the scanning glass, contact your local authorized Canon dealer or service representative. 5 Remove the retard roller and feed roller. ( - Canon imageFORMULA DR-C125 Document Scanner | User Manual - Page 83
6 Wipe the removed rollers with a cloth that has been dampened with water and thoroughly wrung out. 9 Close the document feed tray. 7 Reattach the retard roller and feed roller. (See p. 89, p. 88) 8 Close the front unit by gently pushing it up on both sides until - Canon imageFORMULA DR-C125 Document Scanner | User Manual - Page 84
adjusting the reduction ratio. Under Windows 1 Start Windows and log in as a user with administrator privileges. 2 Click the Start button, and then click [All Programs], [Canon DR-C125], and [Canon imageFORMULA Utility]. imageFORMULA Utility starts. 12 Close the document eject pocket. 84 - Canon imageFORMULA DR-C125 Document Scanner | User Manual - Page 85
3 Click [CANON DR-C125 USB] and click [Properties]. Scanner properties are displayed. 4 Click the [Maintenance] Click [Scan First]. 3 Click [OFF] next to [Scans in the full auto mode]. 4 Click the [Scanner setting] button. 5 Click [ON] next to [Use advanced settings dialog box]. 6 Click . This will - Canon imageFORMULA DR-C125 Document Scanner | User Manual - Page 86
Consumable Parts The two rollers (feed roller and retard roller) installed in the scanner are consumable parts. The feed roller and retard roller wear with scanning. If the feed roller and retard roller are worn, documents may not feed correctly and paper jams or double-feed errors may occur. When - Canon imageFORMULA DR-C125 Document Scanner | User Manual - Page 87
Opening and Closing the Front Unit 1 Open the document feed tray. Press the OPEN button and pull open the front unit toward you The location of each of the consumable parts is shown below. 3 Close the document feed tray. Feed roller/document holding guide (inside the front unit) Retard roller 87 - Canon imageFORMULA DR-C125 Document Scanner | User Manual - Page 88
Replacing the Feed Roller 1 Open the roller cover. 4 Slide the roller to the right to secure it. 2 Slide the feed roller to the left, and then remove it. 5 Close the roller cover. Make sure that it is completely closed by pressing until you - Canon imageFORMULA DR-C125 Document Scanner | User Manual - Page 89
C125], and [Canon imageFORMULA Utility]. imageFORMULA Utility starts. 2 Remove the retard roller and then install the new retard roller. When installing the retard roller, align the notch on the roller with the shaft of the main unit. 3 Click [CANON DR-C125 USB] and click [Properties]. The scanner - Canon imageFORMULA DR-C125 Document Scanner | User Manual - Page 90
box. 8 Click [Maintenance] to display the [Maintenance] dialog box. 9 Click [Reset]. The counter for [Current Rollers] resets. 5 Click [OK] to close the scanner properties. Under Mac OS X 1 Start CaptureOnTouch. 2 Click [Scan First]. 3 Click [OFF] next to [Scans in the full auto mode]. 4 Click the - Canon imageFORMULA DR-C125 Document Scanner | User Manual - Page 91
administrator privileges. 2 Click the Start button, and then click [All Programs], [Canon DR-C125], and [Canon imageFORMULA Utility]. imageFORMULA Utility starts. 3 Click [CANON DR-C125 USB] and click [Properties]. Scanner properties are displayed. 4 Click the [Maintenance] tab and then clear the - Canon imageFORMULA DR-C125 Document Scanner | User Manual - Page 92
Problem 5 Solutions Problem 6 Solutions Problem 7 Solutions Documents are not scanned according to the settings configured in the scanner driver. When you scan using a job registered with CaptureOnTouch, the registered job settings have priority over the scanner driver settings. Edit existing job - Canon imageFORMULA DR-C125 Document Scanner | User Manual - Page 93
Problem 9 Solutions All of the placed documents have been scanned, but the scanned image does not appear on the application. When [Panel-Feeding] or [Automatic Feeding] is selected as the feeding method on the scanner driver size is set to [Scanner's Maximum]. • A high resolution (600dpi etc.) is - Canon imageFORMULA DR-C125 Document Scanner | User Manual - Page 94
on the hard disk to free up more space. (4) Scanning is slow if the computer's USB port is not Hi-Speed USB 2.0 compliant. (5) If using a common USB cable that is not Hi-Speed USB 2.0 compliant, replace the cable with the supplied compliant cable. (6) When the scanner is connected to the computer - Canon imageFORMULA DR-C125 Document Scanner | User Manual - Page 95
the [Output settings] tab on the [Register new job] screen. Scanned image file names are constructed partly document in the scanner with the fold at the right (If [Upside-down feeding] is enabled in the scanner driver settings, set the document with the fold at the left.). Specify half-size document - Canon imageFORMULA DR-C125 Document Scanner | User Manual - Page 96
the output method selection screen. • For selected job scanning, select [Attach to E-mail] in [Output method selection] during job registration. How do I use the automatic document color detection function? The scanner driver for this scanner includes a function that automatically detects the color - Canon imageFORMULA DR-C125 Document Scanner | User Manual - Page 97
clear them. WARNING Be careful when removing jammed paper. It is possible to cut your hand on the edge of a sheet of paper. 1 Remove any documents that have been left in the eject tray. 2 When the jammed - Canon imageFORMULA DR-C125 Document Scanner | User Manual - Page 98
Make sure that it is completely closed by pushing until you hear a click. 6 Remove the jammed document. 5 Press the OPEN button and pull open the front unit toward you. IMPORTANT Make sure to pull the document out carefully, without applying too much force. If the jammed paper tears while you are - Canon imageFORMULA DR-C125 Document Scanner | User Manual - Page 99
last page was scanned correctly, and then continue scanning. Hint When a paper jam or other problem occurs while [Rapid recovery system] is enabled in the scanner driver, the image of the last document that was scanned properly is saved before scanning is stopped. Therefore, you can quickly resume - Canon imageFORMULA DR-C125 Document Scanner | User Manual - Page 100
screen appears. 4 Click [Yes]. Uninstallation of the software is now complete. Uninstalling on Mac OS X No uninstaller is provided for Mac OS X drivers. To uninstall, use Finder to delete the following files. /Library/Image Capture/TWAIN Data Sources/DRC125.ds /Applications/Canon DR-C125 100 - Canon imageFORMULA DR-C125 Document Scanner | User Manual - Page 101
12" to 14") (You can scan documents up to 3,000 mm (118.1") long by setting the scanner to the Long Thickness Document mode.) When U-turn path: 52 Speed (Conditions: Core 2 Duo 3.0GHz CPU, 2 GB memory, A4 document size) Black and white Simplex 200dpi 25 pages/min. 300dpi 25 pages/min. Duplex - Canon imageFORMULA DR-C125 Document Scanner | User Manual - Page 102
document holding guide. • For the replacement procedure, see "Replacing Consumable Parts" on p. 86. • Contact your local authorized Canon dealer or service representative for detailed information about the replacement parts. Option Flatbed Scanner Unit 101 (product code: 4101B001) Flatbed scanner - Canon imageFORMULA DR-C125 Document Scanner | User Manual - Page 103
Dimensions 217 mm (8.54") 300 mm (11.81") 336 mm (13.2") 156 mm (6.14") 235 mm (9.25") 103 - Canon imageFORMULA DR-C125 Document Scanner | User Manual - Page 104
Lever 22 Feed Support 22 Flatbed Scanner Unit 101 102 , Folding 31 Front Unit 22 87 I Installation , Mac OS X 10 Third-party software 7 11 Windows 7 J Job Editing 62 , Registering 62 Select and scan 40 64 Jobs Editing 38 Registering 38 L Loading Limit Marks 28 Long Document Mode 32 - Canon imageFORMULA DR-C125 Document Scanner | User Manual - Page 105
Scan Area 50 74 , Scan First 36 60 , Scan Panel 57 80 , Scanner Driver 48 72 , Basic Settings 49 73 , Configuring Settings According to Purpose 51 74 Scanner Settings 42 Scanning Glass 82 , Cleaning 81 Select Scan Job 38 62 Setup 4 Simple Mode 72 Start Button 22 , Start button Scan with - Canon imageFORMULA DR-C125 Document Scanner | User Manual - Page 106
SINGAPORE PTE. LTD. 1 HARBOUR FRONT AVENUE #04-01, KEPPEL BAY TOWER, SINGAPORE 098632 CANON HONGKONG COMPANY LTD. 19TH FLOOR, THE METROPOLIS TOWER, 10 METROPOLIS DRIVE, HUNGHOM, KOWLOON, HONG KONG. CANON KOREA BUSINESS SOLUTIONS INC. 168-12 SAMSEONG-DONG, GANGNAM-GU, SEOUL, KOREA PUB. CE-IM-844

User Manual
• Please read this manual before operating this scanner.
• After you finish reading this manual, store it in a safe place for future
reference.