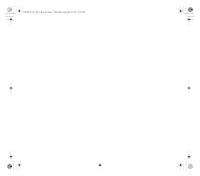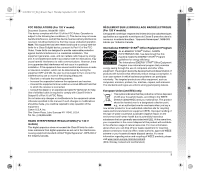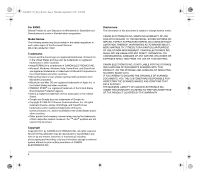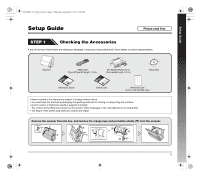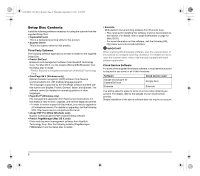Canon imageFORMULA DR-C125 Reference Guide
Canon imageFORMULA DR-C125 Manual
 |
View all Canon imageFORMULA DR-C125 manuals
Add to My Manuals
Save this manual to your list of manuals |
Canon imageFORMULA DR-C125 manual content summary:
- Canon imageFORMULA DR-C125 | Reference Guide - Page 1
0-00-DR-C125_RG_UK.book Page 1 Thursday, September 8, 2011 6:03 PM Reference Guide • Please read this manual before operating this scanner. • After you finish reading this manual, store it in a safe place for future reference. - Canon imageFORMULA DR-C125 | Reference Guide - Page 2
0-00-DR-C125_RG_UK.book Page 2 Thursday, September 8, 2011 6:03 PM - Canon imageFORMULA DR-C125 | Reference Guide - Page 3
00-DR-C125_RG_UK.book Page 3 Thursday, September 8, 2011 6:03 PM FCC REGULATIONS (For 120 V model) Document Scanner, office, waste authority, approved WEEE scheme or your household waste disposal service. For more information regarding return and recycling of WEEE products, please visit www.canon - Canon imageFORMULA DR-C125 | Reference Guide - Page 4
Document Scanner. DR-C125: Model M111081 Trademarks • Canon and the Canon logo are registered trademarks, of Canon Inc. in the United States and may also be trademarks or registered trademarks in other countries. • imageFORMULA is a trademark of CANON ELECTRONICS INC. • Microsoft, Windows, Windows - Canon imageFORMULA DR-C125 | Reference Guide - Page 5
your local authorized Canon dealer or service representative. Scanner USB Cable Type A/Type B (Length: 1.8 m) AC Adapter/Power Cord (Connected length: 2.6 m) Setup Disc Reference Guide Before Use Warranty Card (U.S.A. and Canada only) • Items included in this manual are subject to change - Canon imageFORMULA DR-C125 | Reference Guide - Page 6
/en/ IMPORTANT When scanning with third-party software, user the scanner driver of this scanner to configure scanning conditions. For details on how to open the scanner driver, refer to the manuals supplied with each software application. Cloud Service Software For some of the supplied third-party - Canon imageFORMULA DR-C125 | Reference Guide - Page 7
operate on all ISIS (only for Windows) or TWAIN-compatible applications. For details, contact your application software retailer. Precautions for Use in 64-bit Operating Systems • The scanner driver supplied with this product supports scanning with 32bit applications only. • Even with 32-bit - Canon imageFORMULA DR-C125 | Reference Guide - Page 8
0-00-DR-C125_RG_UK.book Page 8 Thursday, September 8, 2011 6:03 PM Installing in Windows IMPORTANT • Install the software before connecting the scanner to the computer. • Log on to Windows as an Administrator. • Close all other applications before installing the software. 1 Insert the Setup Disc - Canon imageFORMULA DR-C125 | Reference Guide - Page 9
Setup Guide 0-00-DR-C125_RG_UK.book Page 9 Thursday, September 8, 2011 6:03 PM 4 Click [Next]. 6 Click [Install]. 5 Read the license agreement, and click [I accept the terms in the license agreement] and then [Next] if you agree to it. 7 When the driver installation is complete, click [Finish]. - Canon imageFORMULA DR-C125 | Reference Guide - Page 10
0-00-DR-C125_RG_UK.book Page 10 Thursday, September 8, 2011 6:03 PM 9 Read the license agreement, and click [Yes] if you agree to it. 11 Specify whether to install plug-in for Evernote, Microsoft SharePoint and Google docs, and click [Next]. 10 Click [Next]. 12 When CaptureOnTouch installation - Canon imageFORMULA DR-C125 | Reference Guide - Page 11
. Installing in Mac OS X IMPORTANT • Install the software before connecting the scanner to the computer. • Close all other applications before installing the software. 1 Insert the Setup Disc into the DVD drive of the computer. 14 When the User Manual installation is complete, click [Finish]. 11 - Canon imageFORMULA DR-C125 | Reference Guide - Page 12
of selecting [DR-C125 Installer], you can choose third-party software applications for installation. Hint If you choose Evernote, the Web browser will start and display a webpage for downloading the software during the installation. Download and install the software following the instructions on the - Canon imageFORMULA DR-C125 | Reference Guide - Page 13
Setup Guide 0-00-DR-C125_RG_UK.book Page 13 Thursday, September 8, 2011 6:03 PM 7 Click [Install]. 8 Enter the user name and the password with administrator privileges, and click [OK]. 9 When the installation is complete, click [Close]. 13 - Canon imageFORMULA DR-C125 | Reference Guide - Page 14
0-00-DR-C125_RG_UK.book Page 14 Thursday, September 8, 2011 6:03 PM STEP 3 Connecting to a Computer Connect the scanner to the computer and the power supply. IMPORTANT • Do not connect the scanner to the computer before installing the software. • Before connecting the scanner to the computer, - Canon imageFORMULA DR-C125 | Reference Guide - Page 15
Setup Guide 0-00-DR-C125_RG_UK.book Page 15 Thursday, September 8, 2011 6:03 PM STEP 4 Turning the Power ON The power of the scanner can be turned ON and OFF with the power button on the front of the scanner. 1 Make sure that the scanner and computer are connected properly. 2 Press the power - Canon imageFORMULA DR-C125 | Reference Guide - Page 16
Thursday, September 8, 2011 6:03 PM Introduction Thank you for purchasing the Canon imageFORMULA DR-C125 Document Scanner. Please read the following manuals carefully and familiarize yourself with the functions of the scanner before use to ensure you sufficiently understand the functions and make - Canon imageFORMULA DR-C125 | Reference Guide - Page 17
Manual 16 Important Safety Instructions 18 Installation Location 18 AC Adapter 18 Moving the Scanner 19 Handling 19 Disposal 20 When sending the scanner for repairs 20 Features of the Scanner 21 Names and Functions of Parts 23 Documents 25 How to Place Documents 27 Switching the Feed - Canon imageFORMULA DR-C125 | Reference Guide - Page 18
● Do not use an AC adapter other than the one provided with the scanner. Do not use the AC adapter provided with the scanner with other products. ● If you have any questions regarding the power supply, contact your local authorized Canon dealer or service representative for further information. 18 - Canon imageFORMULA DR-C125 | Reference Guide - Page 19
Canon dealer or service representative to have the unit serviced. ● Before moving the scanner, scanner to fall, resulting in personal injury or damage to the scanner. ● Never place small metal objects such as staples, paper clips, or jewelry on the scanner. These items may fall into the scanner - Canon imageFORMULA DR-C125 | Reference Guide - Page 20
injury. Be extra careful of neckties and long hair. If anything becomes caught in the scanner, immediately disconnect the power cord to stop the scanner. ● Be careful when loading paper into the scanner and when removing jammed paper. It is possible to cut your hand on the edge of a sheet of - Canon imageFORMULA DR-C125 | Reference Guide - Page 21
of the document scanner DR-C125 are described below. ● Compact Design The scanner has a compact size of 300 (W) x 336 (H) x 235 (D) (11.81" (W) x 13.2" (H) x 9.25" (D)) mm when the document feed is open. A newly designed feed mechanism saves space by eliminating the need for space to eject paper at - Canon imageFORMULA DR-C125 | Reference Guide - Page 22
2011 6:03 PM ● Prescan Function The scanner is equipped with a Prescan function that allows you to adjust the contrast and brightness of a prescanned image and then send the adjusted image to the application software, without needing to scan the document again. ● Character/Line Emphasis Function If - Canon imageFORMULA DR-C125 | Reference Guide - Page 23
removing paper jammed inside the scanner, cleaning the inside of the scanner, or replacing rollers. B Document Eject Pocket Scanned documents are output here. C Feed Extension Plates Pull this out when loading long documents. D Eject Support Open this when loading long documents. E Feed Support - Canon imageFORMULA DR-C125 | Reference Guide - Page 24
0-00-DR-C125_RG_UK.book Page 24 Thursday, September 8, 2011 6:03 PM Connectors A B A Power Connector Cable Grooves Secure the USB cable and power cord that are connected to the scanner along the rear of the scanner. Use these when you want to run the cables on the side opposite the connectors. 24 - Canon imageFORMULA DR-C125 | Reference Guide - Page 25
scanning intensity in the application software before scanning the document. • It is recommended that thin documents are fed one sheet at a time. • Scanning the following types of documents can cause a paper jam or malfunction. To scan such a document, make a photocopy of the document and then scan - Canon imageFORMULA DR-C125 | Reference Guide - Page 26
the embossment Orientation: Horizontal feeding only Feed path: Straight path only Embossed cards can be scanned. CAUTION • Use the straight path when scanning cards. • If you place cards to be fed vertically, they may not be ejected properly, and cards that get jammed may be damaged when you - Canon imageFORMULA DR-C125 | Reference Guide - Page 27
0-00-DR-C125_RG_UK.book Page 27 Thursday, September 8, 2011 6:03 PM How to Place Documents Switching the Feed and Eject Methods Use the two levers on the scanner to switch the feed and eject methods based on the type of document you are scanning. Feed Selection Lever Standard Feeding Non Separation - Canon imageFORMULA DR-C125 | Reference Guide - Page 28
lever to the standard feeding position (lower position). Set the eject selection lever to the U-turn path position ( ). When scanning documents that contain both standard paper and plastic cards, use the straight path. 5 Adjust the document guides to fit the width of the document to be scanned. 28 - Canon imageFORMULA DR-C125 | Reference Guide - Page 29
before placing them into the feeder. If the leading edge of a document is curled, it may cause a paper jam. • If feeding stops due to a system error or paper jam while the scanner is scanning, resolve the problem, make sure that the scanned image of the last page that was successfully fed has - Canon imageFORMULA DR-C125 | Reference Guide - Page 30
pages. 1 Set the feed selection lever and the eject selection lever. Set the feed selection lever to the non separation position (upper position). The feed selection indicator will light orange. Set the eject selection lever to the straight path position ( ). 2 Adjust the document guides to fit the - Canon imageFORMULA DR-C125 | Reference Guide - Page 31
-DR-C125_RG_UK.book Page 31 Thursday, September 8, 2011 6:03 PM 3 Place the document in the document feed tray. IMPORTANT • With the straight path, documents are ejected at the front of the scanner. Do not place anything that will block output near the document eject area. Also, install the scanner - Canon imageFORMULA DR-C125 | Reference Guide - Page 32
documents to be smoothly ejected. CAUTION • Place the card one at a time. • If you place cards to be fed vertically, they may not be ejected properly, and cards that get jammed may be damaged when you remove them. Take care of the orientation when placing cards. • Ultrasonic double feed detection - Canon imageFORMULA DR-C125 | Reference Guide - Page 33
0-00-DR-C125_RG_UK.book Page 33 Thursday, September 8, 2011 6:03 PM Scanning with CaptureOnTouch (Windows) What is CaptureOnTouch? CaptureOnTouch is a scanning application that allows you to scan a document with a simple operation by following the instructions on the screen. Cloud Service Save - Canon imageFORMULA DR-C125 | Reference Guide - Page 34
[All Programs] - [Canon DR-C125] - [DR-C125 CaptureOnTouch]. • Press the Start button on the scanner (in this case, the main screen of CaptureOnTouch will open and scanning will start using the scan method assigned to the Start button). Scan First Operation Flow Scan the document ▼ Configure the - Canon imageFORMULA DR-C125 | Reference Guide - Page 35
memory, scanning may stop because of insufficient memory. If an error message appears due to insufficient memory while scanning is in progress, exit the application, change the scanning conditions, and then try scanning again. Hint If a document is scanned when [Enable continuous scanning] is set to - Canon imageFORMULA DR-C125 | Reference Guide - Page 36
0-00-DR-C125_RG_UK.book Page 36 Thursday, September 8, 2011 6:03 PM 5 Configure the Operation Flow Register the job ▼ Select the job ▼ Scan the document ▼ Output the scanned images Registering and Editing Jobs In CaptureOnTouch, up to 10 jobs can be registered for use with Select Scan Job. 1 Click - Canon imageFORMULA DR-C125 | Reference Guide - Page 37
0-00-DR-C125_RG_UK.book Page 37 Thursday, September 8, 2011 6:03 PM 2 Enter the job name, and press [Start button] for [Button assignment]. (See p. 39) Selecting a Job and Scanning 1 Place the document in the scanner. (See p. 27) The top screen of Select Scan Job appears. 2 Click a job. 37 - Canon imageFORMULA DR-C125 | Reference Guide - Page 38
error message appears due to insufficient memory while scanning is in progress, exit the application, document are scanned. If you want to scan another document, place the document in the scanner and then click [Scan]. When scanning of all the documents is finished, click [Next step]. The document - Canon imageFORMULA DR-C125 | Reference Guide - Page 39
0-00-DR-C125_RG_UK.book Page 39 Thursday, September 8, 2011 6:03 PM When [Check . The main window of CaptureOnTouch closes automatically 5 seconds after the output process finishes. Scanner Settings By default, CaptureOnTouch scans with scanning conditions that match the document because scanning in - Canon imageFORMULA DR-C125 | Reference Guide - Page 40
document content and scans accordingly. 24-bit Color Scans the document in color. Grayscale Scans the document in Grayscale. Black and White Scans the document Configure scanner settings other than the basic items in the advanced settings dialog box (scanner driver). To open the scanner driver, - Canon imageFORMULA DR-C125 | Reference Guide - Page 41
scanner driver Operation in Continuous Scanning Screen When [Enable continuous scanning] is set to [ON] in the Start screen, the continuous scanning screen appears when all of the pages of the placed document reduces the preview image to fit the current window size. (Zoom out) Reduces the preview - Canon imageFORMULA DR-C125 | Reference Guide - Page 42
0-00-DR-C125_RG_UK.book Page 42 e-mail application such as Windows Mail or Outlook Express (both of these applications come standard with the operating system) that supports MAPI (Messaging Application Programming ] output methods, the respective cloud service accounts are required. (See p. 6) 42 - Canon imageFORMULA DR-C125 | Reference Guide - Page 43
DR-C125_RG_UK.book Page 43 Thursday, September 8, 2011 6:03 PM Scanning with CaptureOnTouch (Mac OS X) What is CaptureOnTouch? CaptureOnTouch is a scanning application that allows you to scan a document with a simple operation by following the instructions on the screen. Cloud Service the scanner - Canon imageFORMULA DR-C125 | Reference Guide - Page 44
it. CaptureOnTouch will launch and become resident in the system again. • Open [Applications] - [Canon DR-C125] folder from the Finder, and double-click [CaptureOnTouch DR-C125]. • Press the Start button on the scanner (in this case, the main screen of CaptureOnTouch will open and scanning will - Canon imageFORMULA DR-C125 | Reference Guide - Page 45
memory, scanning may stop because of insufficient memory. If an error message appears due to insufficient memory while scanning is in progress, exit the application, change the scanning conditions, and then try scanning again. Hint If a document is scanned when [Enable continuous scanning] is set to - Canon imageFORMULA DR-C125 | Reference Guide - Page 46
0-00-DR-C125_RG_UK.book Page 46 Thursday, September 8, 2011 6:03 PM 5 Configure the Operation Flow Register the job ▼ Select the job ▼ Scan the document ▼ Output the scanned images Registering and Editing Jobs In CaptureOnTouch, up to 10 jobs can be registered for use with Select Scan Job. 1 Click - Canon imageFORMULA DR-C125 | Reference Guide - Page 47
0-00-DR-C125_RG_UK.book Page 47 Thursday, September 8, 2011 6:03 PM 2 Enter the job name, and press [Start button] for [Button assignment]. (See p. 49) Selecting a Job and Scanning 1 Place the document in the scanner. (See p. 27) The top screen of Select Scan Job appears. 2 Click a job. 47 - Canon imageFORMULA DR-C125 | Reference Guide - Page 48
of pages scanned is displayed in addition to the scanner settings. When all the pages of the document are scanned, the scanned images are output according memory. If an error message appears due to insufficient memory while scanning is in progress, exit the application, change the scanning - Canon imageFORMULA DR-C125 | Reference Guide - Page 49
0-00-DR-C125_RG_UK.book Page 49 Thursday, September 8, 2011 6:03 PM When [Check you want to specify, for example, the scanning mode and document size, you can configure the desired scanning conditions in the scanner settings. The scanner setting items are common to Scan First and Select Scan Job. - Canon imageFORMULA DR-C125 | Reference Guide - Page 50
document content and scans accordingly. 24-bit Color Scans the document in color. Grayscale Scans the document in Grayscale. Black and White Scans the document driver settings dialog box. Hint The driver settings dialog box includes setting items that are the same as the basic items in [Scanner - Canon imageFORMULA DR-C125 | Reference Guide - Page 51
the scanner driver Settings of the advanced settings dialog box of the scanner driver Operation in Continuous Scanning Screen If a document is image. (Fit page) Enlarges or reduces the preview image to fit the current window size. (Zoom out) Reduces the preview image. (Rotate left) (Rotate - Canon imageFORMULA DR-C125 | Reference Guide - Page 52
0-00-DR-C125_RG_UK.book Page 52 Thursday, September 8, 2011 6:03 PM Setting the the default program of the operating system. The following shows examples of typical software that is supported. • Mail (application that comes standard with the operating system) • Microsoft Entourage 2004 for Mac - Canon imageFORMULA DR-C125 | Reference Guide - Page 53
roller and retard roller) installed in the scanner are consumable parts. The feed roller and retard roller wear with scanning. If the feed roller and retard roller are worn, documents may not feed correctly and paper jams or double-feed errors may occur. When more than 100,000 pages have been fed - Canon imageFORMULA DR-C125 | Reference Guide - Page 54
-DR-C125_RG_UK.book Page 54 Thursday, September 8, 2011 6:03 PM 2 When closing the front unit, make sure that it is completely closed by gently pressing the left and right until you hear a click. Replacing the Feed Roller 1 Open the roller cover. 3 Close the document feed tray. 2 Slide the feed - Canon imageFORMULA DR-C125 | Reference Guide - Page 55
0-00-DR-C125_RG_UK.book Page 55 Thursday, September 8, 2011 6:03 PM 4 Slide the roller to the right to secure it. Replacing the Retard Roller 1 Open the roller - Canon imageFORMULA DR-C125 | Reference Guide - Page 56
the Start button, and then click [All Programs], [Canon DR-C125], and [Canon imageFORMULA Utility]. imageFORMULA Utility starts. 4 Click the [Maintenance] tab, and click [Reset]. 3 Click [CANON DR-C125 USB] and click [Properties]. The scanner's properties appear. The counter for [Current Rollers - Canon imageFORMULA DR-C125 | Reference Guide - Page 57
privileges. 2 Click the Start button, and then click [All Programs], [Canon DR-C125], and [Canon imageFORMULA Utility]. imageFORMULA Utility starts. 10 Click to close the [Maintenance] dialog box. 3 Click [CANON DR-C125 USB] and click [Properties]. Scanner properties are displayed. 57 - Canon imageFORMULA DR-C125 | Reference Guide - Page 58
0-00-DR-C125_RG_UK.book Page 58 Thursday, September 8, 2011 6:03 PM 4 Click the [Maintenance] tab and then clear the [Turn off automatically after 4 hours] check box. 5 Click [OK] to close the scanner properties. 58 - Canon imageFORMULA DR-C125 | Reference Guide - Page 59
setting such as [Simplex] or [Duplex]. Refer to the User Manual for detailed information. If pages are skipped due to the document double feeding, see "Problem 7 Documents jam (or double-feed)". Documents jam (or double-feed). (1) If the roller has been installed correctly, clean it if necessary - Canon imageFORMULA DR-C125 | Reference Guide - Page 60
in the displayed dialog box. Problem 9 Solutions All of the placed documents have been scanned, but the scanned image does not appear on the application. When [Panel-Feeding] or [Automatic Feeding] is selected as the feeding method on the scanner driver's setting screen, a scanning operation will - Canon imageFORMULA DR-C125 | Reference Guide - Page 61
, September 8, 2011 6:03 PM Clearing a Paper Jam When paper jams occur during scanning, use the following procedure to clear them. WARNING Be careful when removing jammed paper. It is possible to cut your hand on the edge of a sheet of paper. 1 Remove any documents that have been left in the eject - Canon imageFORMULA DR-C125 | Reference Guide - Page 62
closed by pushing until you hear a click. 6 Remove the jammed document. 5 Press the OPEN button and pull open the front unit toward you. IMPORTANT Make sure to pull the document out carefully, without applying too much force. If the jammed paper tears while you are pulling it out, make sure to - Canon imageFORMULA DR-C125 | Reference Guide - Page 63
if the last page was scanned correctly, and then continue scanning. Hint When a paper jam or other problem occurs while [Rapid recovery system] is enabled in the scanner driver, the image of the last document that was scanned properly is saved before scanning is stopped. Therefore, you can quickly - Canon imageFORMULA DR-C125 | Reference Guide - Page 64
0-00-DR-C125_RG_UK.book Page 64 Thursday, September 8, 2011 6:03 PM Specifications Main Unit Type Desktop sheetfed scanner Scanning Document Size Plain Paper Size Width: 50.8 mm to 216 mm (2" to 8.5") Length: 53.9 mm to 356 mm (2.12" to 14") (You can scan documents up to 3,000 mm (118.1") - Canon imageFORMULA DR-C125 | Reference Guide - Page 65
0-00-DR-C125_RG_UK.book Page 65 Thursday, September 8, 2011 6:03 PM Operating Environment Temperature: 10°C to feed roller, retard roller) and document holding guide. • For the replacement procedure, see "Replacing Consumable Parts" on p. 53. • Contact your local authorized Canon dealer or service - Canon imageFORMULA DR-C125 | Reference Guide - Page 66
0-00-DR-C125_RG_UK.book Page 66 Thursday, September 8, 2011 6:03 PM Memo 66 - Canon imageFORMULA DR-C125 | Reference Guide - Page 67
0-00-DR-C125_RG_UK.book Page 67 Thursday, September 8, 2011 6:03 PM Memo 67 - Canon imageFORMULA DR-C125 | Reference Guide - Page 68
SINGAPORE PTE. LTD. 1 HARBOUR FRONT AVENUE #04-01, KEPPEL BAY TOWER, SINGAPORE 098632 CANON HONGKONG COMPANY LTD. 19TH FLOOR, THE METROPOLIS TOWER, 10 METROPOLIS DRIVE, HUNGHOM, KOWLOON, HONG KONG. CANON KOREA BUSINESS SOLUTIONS INC. 168-12 SAMSEONG-DONG, GANGNAM-GU, SEOUL, KOREA PUB. CE-IE-840
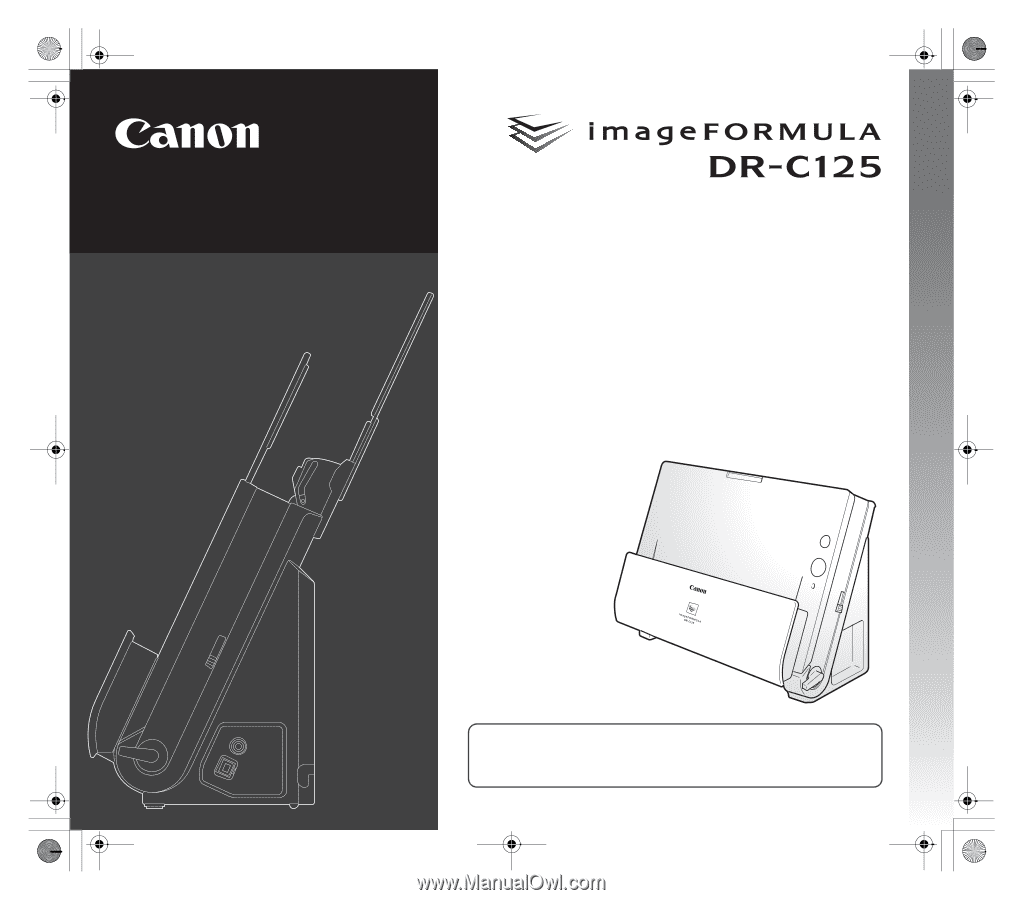
Reference Guide
• Please read this manual before operating this scanner.
• After you finish reading this manual, store it in a safe place for future
reference.
0-00-DR-C125_RG_UK.book
Page 1
Thursday, September 8, 2011
6:03 PM