Canon imageFORMULA R10 User Guide
Canon imageFORMULA R10 Manual
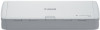 |
View all Canon imageFORMULA R10 manuals
Add to My Manuals
Save this manual to your list of manuals |
Canon imageFORMULA R10 manual content summary:
- Canon imageFORMULA R10 | User Guide - Page 1
Please read this manual before operating this scanner. After you finish reading this manual, store it in a safe place for future reference. 6T3-0016-E1.00 - Canon imageFORMULA R10 | User Guide - Page 2
Contents Contents 2 Chapter 1 Introduction 4 About This Manual 4 Features of the Scanner 5 Names and Functions of Parts 6 Power Supply 8 Regulations 10 Trademarks 12 System requirements 12 Chapter 2 Important Safety Instructions 14 Installation Location 14 Moving the Scanner 15 Handling - Canon imageFORMULA R10 | User Guide - Page 3
the separation pad 60 Chapter 9 Updating CaptureOnTouch Lite 62 How to Update 62 Chapter 10 Troubleshooting 63 Clearing a Paper Jam 63 Common Problems and Solutions 65 Software Troubleshooting 67 Useful tips 68 Chapter 11 Appendix 70 Specifications 70 Replacement parts 71 Option 71 - Canon imageFORMULA R10 | User Guide - Page 4
Canon imageFORMULA R10 Document Scanner. In order to fully understand the features of this scanner and use them more effectively, please read this manual and the manuals Manual The following symbols are used in this manual to explain procedures, restrictions, handling precautions, and instructions - Canon imageFORMULA R10 | User Guide - Page 5
highly recommended. Features of the Scanner The main features of the R10 document scanner are described below. Compact Size The scanner has x 1.57" x 3.74") when the document feed tray is closed. Bus-Powered Supporting USB 2.0 bus power, the scanner is capable of scanning at a speed of 12 black - Canon imageFORMULA R10 | User Guide - Page 6
Drop-Out Color This feature makes it possible to ignore specific colors when scanning a document. Picture Mode The [Apply corrections suitable for photographs] features compensates for underexposed and overexposed images for photoquality scans with finer gradation. Prescan This feature allows - Canon imageFORMULA R10 | User Guide - Page 7
documents when scanning is completed. (7) Card Slot Insert plastic cards here. (8) Card Guides These guides ensure that cards inserted in the card slot are fed straight. (9) Feed Extension Plate Open this plate to support the document when loading a long document. (10) Feed Inlet Insert the document - Canon imageFORMULA R10 | User Guide - Page 8
is fed, a portion of the card protrudes from here momentarily. (2) USB Connector Connect the USB cable supplied with the scanner (or one that supports Hi-Speed USB 2.0). (3) Theft Prevention Hole (Security Slot) Attach a key chain, etc. here to prevent the scanner from being stolen. Power Supply - Canon imageFORMULA R10 | User Guide - Page 9
opening the entire feed tray. The scanner turns ON, and the Start button lights. Turning OFF the Power 1 If the feed extension plates and document guides are raised, lower them. The Start button may blink slowly when the USB cable is connected and the feed tray is opened. When this occurs - Canon imageFORMULA R10 | User Guide - Page 10
and, if not installed and used in accordance with the instructions, may cause harmful interference to radio communications. However, there modifications to the equipment unless otherwise specified in the manual. If such changes or modifications should be made, you could be required to stop - Canon imageFORMULA R10 | User Guide - Page 11
for the safety regulations in each sales region of the Document Scanner. R10: Model 6130200 Reproduction Warning This device is designed to be used in NATURE, OR LOSSES OR EXPENSES RESULTING FROM THE USE OF THIS MATERIAL. CANON ELECTRONICS INC. IS NOT LIABLE FOR THE STORAGE AND HANDLING OF DOCUMENTS - Canon imageFORMULA R10 | User Guide - Page 12
may also be trademarks or registered trademarks in other countries. imageFORMULA is a trademark of CANON ELECTRONICS INC. Microsoft, Windows, PowerPoint, and SharePoint are environment as of May 2020. For the latest software support information, go to the Products page on the Canon website. 12 - Canon imageFORMULA R10 | User Guide - Page 13
operation is not guaranteed with all USB interfaces, even if present as standard equipment on the computer. For details, consult your local authorized Canon dealer. Scanning speeds are lower if your computer's standard USB interface is USB Full-Speed (equal to USB 1.1.) The USB cable you are - Canon imageFORMULA R10 | User Guide - Page 14
Chapter 2 Important Safety Instructions To ensure the safe operation of this scanner, be sure to read the safety warnings and precautions described below. Installation Location 14 Moving the Scanner - Canon imageFORMULA R10 | User Guide - Page 15
use the scanner, immediately close the feed tray, turn the scanner OFF, and disconnect the USB cable. Then, contact your local authorized Canon dealer or service representative for further information. Do not drop the scanner, or subject it to impact or strong shock. Should the scanner ever become - Canon imageFORMULA R10 | User Guide - Page 16
Do not allow water or flammable substances (alcohol, benzene, paint thinner, etc.) to spill inside the scanner, as this may result in a fire or electric shock. If you will not be using the scanner for an extended period of time, such as during consecutive holidays, disconnect the USB cable for - Canon imageFORMULA R10 | User Guide - Page 17
Chapter 3 Connecting the Scanner Connect the scanner to the computer and power outlet. Connecting the Scanner to the Computer 17 Turning the Power ON 18 Connecting the Scanner to the Computer Connect the scanner to the computer. Connecting the Scanner to the Computer Use the supplied USB cable to - Canon imageFORMULA R10 | User Guide - Page 18
Turning the Power ON 1 Raise the feed tray slightly while pressing the feed tray release lever. Opening the scanner document feed tray switches on the power supply automatically. When the scanner is turned ON while the operating system of the computer is running, a screen for starting - Canon imageFORMULA R10 | User Guide - Page 19
Chapter 4 Placing Documents This section describes how to load a document for scanning. Documents 19 Loading a document 21 Loading cards 22 Documents The scanner can scan documents ranging in size from business cards and checks to LTR/A4/LGL. The document sizes that this scanner can scan are - Canon imageFORMULA R10 | User Guide - Page 20
different sizes, place the documents so that they cover the entire span of the feed rollers. Scanning documents before the ink is dry can cause problems with the scanner. Always make sure that the ink on a document is dry before scanning it. Scanning documents that are written in pencil or - Canon imageFORMULA R10 | User Guide - Page 21
of plain paper can be loaded at the same time. Make sure that the document does not exceed the loading limit marks ( ) on the document guides. 3 Load the document. • Before you load the document, thoroughly fan the pages. When loading a multi-page document, place the pages of the document with - Canon imageFORMULA R10 | User Guide - Page 22
Loading cards Use the card slot when scanning plastic cards. Use the following procedure to scan the cards one by one. 1 Open the document feed tray. 2 Turn the card face up, and insert the card straight into the card slot. When the edge of the card touches the slot, the rollers will move - Canon imageFORMULA R10 | User Guide - Page 23
Chapter 5 Scanning with CaptureOnTouch Lite This section describes how to scan when using CaptureOnTouch Lite. Scanning with CaptureOnTouch Lite 23 Starting and Exiting CaptureOnTouch Lite 27 Operations for the scanned image edit window 28 Setting the scan mode 31 Configuration and Functions of - Canon imageFORMULA R10 | User Guide - Page 24
If you click the [CaptureOnTouch Lite Launcher] icon, CaptureOnTouch Lite starts up and the main screen opens. If you double-click the [manual] icon, the User Manual appears. Do not close the feed tray before the main screen of CaptureOnTouch Lite appears. The [ONTOUCHLITE] screen may not appear - Canon imageFORMULA R10 | User Guide - Page 25
3 Click the scan mode panel appropriate for the document to be scanned in [Select document]. The selected output panel will be displayed in orange. To edit the output panel, see "Setting the output". 5 Click the [SCAN] button. The selected Scan mode panel will be displayed in orange. To edit the - Canon imageFORMULA R10 | User Guide - Page 26
6 After confirming the scanned image, click the [Finish] button. If scanning continuously, set the next document, and click the [Scan more pages] button to start the document scan. To edit scan images, see "Operations for the scanned image edit window". Click the [ ] button to edit the output - Canon imageFORMULA R10 | User Guide - Page 27
Starting and Exiting CaptureOnTouch Lite Once you start CaptureOnTouch Lite it remains present in the system. Double-click (CaptureOnTouch Lite icon) in the taskbar to start CaptureOnTouch Lite and display the main window. To close the CaptureOnTouch Lite window, click at the top of the window. - Canon imageFORMULA R10 | User Guide - Page 28
2 Drag and drop the [ONTOUCHLITE] folder and [CaptureOnTouch Lite for Mac] folder onto the [Trash] icon. 3 Close the feed tray. Operations for the scanned image edit window When scanning has finished, a preview window of the scanned image will be displayed. To display the edit window in the preview - Canon imageFORMULA R10 | User Guide - Page 29
to the previous scan image. Click [Color adjustment] to display the default. Click the button to toggle between the typical settings and manual settings displays. Click a thumbnail in typical color adjustment to select the most suitable preview image that is displayed. 9 thumbnail patterns are - Canon imageFORMULA R10 | User Guide - Page 30
[Color adjustment] (Manual settings) [Image alignment] Move the slider to the left or right to adjust the brightness and contrast of the image, checking the preview image. Click - Canon imageFORMULA R10 | User Guide - Page 31
[Rotate] Click [Rotate] to display. The scanned image can be rotated in 90 degrees to the left or the right. The rotation can be adjusted according to the preview image. (5) Information Display Area The information regarding the scan settings and output settings is displayed. Click the button, and - Canon imageFORMULA R10 | User Guide - Page 32
[Color mode] Select the color mode for scanning from below. Detect automatically 24-bit Color Grayscale Black and White Automatically determines the color mode based on the document content and scans accordingly. Scans the document in color. Scans the document in Grayscale. Scans the document in - Canon imageFORMULA R10 | User Guide - Page 33
Icon You can change the icon displayed in the scan mode panel. Enable [Change icon] to enable the [Settings] button and select the file. The file formats that can be selected as icon files are described below. .ico, .exe, .jpg, .png Configuration and Functions of the Advanced Settings Dialog Box - Canon imageFORMULA R10 | User Guide - Page 34
tone of the scanned image is different from that of the image displayed on the monitor. For information on your monitor's gamma value, see the instruction manual that came with the monitor. Specify scanner operations related to document feeding. 34 - Canon imageFORMULA R10 | User Guide - Page 35
[Others] Tab When the advanced settings dialog box is opened from CaptureOnTouch Lite, the following settings screen appears. Configure settings for specialized scanning and image processing. 35 - Canon imageFORMULA R10 | User Guide - Page 36
Scan Panel Setting Basic Scanning Conditions Scan Panel Scan Panel is software for controlling scanning operations such as feeding documents and stopping scanning when scanning multiple documents one after the other. This section provides an overview of the basic setting items that are the - Canon imageFORMULA R10 | User Guide - Page 37
Color mode Select the scanning mode. Scanning Side Select which of the sides of the document to scan. [Advanced Text Enhancement II] remove or process the background color and background surrounding text to enhance the text for easy reading. When [Advanced Text Enhancement II] is selected, you - Canon imageFORMULA R10 | User Guide - Page 38
Color mode Select the scanning mode. [Advanced Text Enhancement II] removes or processes the background color and background surrounding text to enhance the text for easy reading. [Detect automatically] detects whether a document is color, grayscale, or black and white based on its content. When - Canon imageFORMULA R10 | User Guide - Page 39
Function Restrictions Depending on Mode Setting Some of the setting items in each of the advanced settings dialog box tabs are disabled as follows depending on the setting for [Color Mode] on the [Basic] tab. [Brightness] tab Setting value Detect automatically Black and White Advanced Text - Canon imageFORMULA R10 | User Guide - Page 40
Some of the setting items are disabled as follows depending on the setting for [Color Mode] in the advanced settings dialog box. Simple Mode Setting value Detect automatically Black and White Error Diffusion Advanced Text Enhancement II 256-level Gray 24-bit Color Check the image of the first page - Canon imageFORMULA R10 | User Guide - Page 41
Setting the output By default, CaptureOnTouch Lite enables the settings to converts the scanned images to PDF file and save to a folder. To specify the output method and save location, edit the output panel and set the desired output. Create new Output panel Click the [New output] button to add a [ - Canon imageFORMULA R10 | User Guide - Page 42
Environmental Settings If you click CaptureOnTouch Lite icon on the taskbar and then click [Environmental settings] from the menu, the [Environmental settings] dialog box appears. Open the [Environmental settings] dialog box to configure settings related to CaptureOnTouch Lite operations. 1 Start - Canon imageFORMULA R10 | User Guide - Page 43
Chapter 6 Special Scanning Practical Examples This section provides examples of scanning settings for different purposes. For details on setting options, see "Configuration and Functions of the Advanced Settings Dialog Box" on p.33. Practical Examples When you want to delete the images of the - Canon imageFORMULA R10 | User Guide - Page 44
Set the scanning side setting to [Skip blank page] to delete the images of the blank pages in the document. Practical Examples When you do not want to scan colored lines and text Specify the color (red, blue, green or Color Elimination) to be ignored (dropped out) in the color drop-out settings on - Canon imageFORMULA R10 | User Guide - Page 45
Click [Image processing] and specify the color (red, blue, or green) to be ignored (dropped out) in the dialog box which appears, and that color will not be scanned. Practical Examples When you want to enhance the color red Specify [Red Enhance] for [Color drop-out] on the [Image processing] tab - Canon imageFORMULA R10 | User Guide - Page 46
Click [Image processing] and specify [Red Enhance] for [Color dropout] in the dialog box that appears to enhance the color red in the document. Practical Examples When you want to enhance contours in images Adjust the edge emphasis setting on the [Image processing] tab. 46 - Canon imageFORMULA R10 | User Guide - Page 47
Click [Image processing] and adjust the edge emphasis settings in the dialog box which appears. Practical Examples When you want to make lines or characters in the scanned images thicker Drag the slider for [Character Emphasis] on the [Image processing] tab to make the lines and characters that - Canon imageFORMULA R10 | User Guide - Page 48
Click [Image processing], and adjust the character emphasis settings in the dialog box which appears. Practical Examples How to produce a picture quality scan In the [Image processing] tab, click [Apply corrections suitable for photographs] checkbox to ON. 48 - Canon imageFORMULA R10 | User Guide - Page 49
on your environment, the tones of the scanned images and the tones of the images displayed on the monitor may differ. See the User Manual enclosed with the monitor for the monitor settings to use. [Advanced Text Enhancement II] is suitable for scanning a document with a uniform background color and - Canon imageFORMULA R10 | User Guide - Page 50
Select [Advanced Text Enhancement II] in the [Color mode] setting. The background behind the text is removed or processed so that the text is emphasized for better readability. Practical Examples To correct tilted documents and images Place a check in [Automatically straightens skewed] under the [ - Canon imageFORMULA R10 | User Guide - Page 51
Click the [Deskew] check box to ON. You can select either [Straightens with angle of fed documents] or [Straightens with angle & contents of fed documents]. Practical Examples When you want to detect multiple pages fed at the same time Select the [Double Feed Detection] check box on the [Feeding] - Canon imageFORMULA R10 | User Guide - Page 52
Select the [Double Feed Detection] check box. Practical Examples When you want to match the orientation of images to the text when scanning a mixture of pages with different text orientations Select [Text orientation recognition] in [Document Orientation] on the [Others] tab. The text orientation - Canon imageFORMULA R10 | User Guide - Page 53
Select the [Text Orientation Recognition] check box. The text orientation on each page is detected, and the scanned image is rotated in 90-degree increments to correct the orientation. Practical Examples When you want to rotate the images of a document placed horizontally to correct the orientation - Canon imageFORMULA R10 | User Guide - Page 54
Click [Image processing] and specify the rotation angle in [Document Orientation] in the dialog box which appears. 54 - Canon imageFORMULA R10 | User Guide - Page 55
Chapter 7 Regular Maintenance Clean the scanner and perform maintenance on a regular basis as described below to maintain peak scanning quality. Cleaning the Scanner 55 Cleaning the Scanning Glass and the Rollers 56 Cleaning the Scanner To clean the exterior of the scanner, dampen a cloth with - Canon imageFORMULA R10 | User Guide - Page 56
sensor glass may cause marks on the images, as well as feeding errors. If there are scratches on the sensor glass, contact your local authorized Canon dealer or service representative. 56 - Canon imageFORMULA R10 | User Guide - Page 57
appears when the scanner is connected to the computer. In such cases, you must replace the part indicated in the message. Contact your local authorized Canon dealer or service representative for detailed information about the replacement parts. Feed Roller: 100,000 sheets 57 - Canon imageFORMULA R10 | User Guide - Page 58
Separation Pad: 10,000 sheets This message only serves as a rough guide for when to replace the feed roller and separation pad. They may wear out sooner if, for example, a lot of pages with rough surfaces are - Canon imageFORMULA R10 | User Guide - Page 59
Detaching and attaching the Feed Roller To remove or attach the feeding roller, follow the procedure below. Detaching the Feed Roller 1 Open the feed tray. 4 Slide the feed rollers to left. 2 Open the feeder cover. 5 Remove the feed rollers. 3 Open the roller cover Attaching the Feed Roller Use - Canon imageFORMULA R10 | User Guide - Page 60
place. Make sure to close the roller cover so that it clicks into place. Failure to securely close the feed cover will cause document feed problems. 2 Open the feeder cover. 4 Close the feeder cover. 3 Remove the separation pad. 60 - Canon imageFORMULA R10 | User Guide - Page 61
Attaching the separation pad 1 Attach the separation pad. 2 Close the feeder cover. Attach the separation pad securely until it clicks into place. If the pad is not attached completely, feeding errors may occur. 61 - Canon imageFORMULA R10 | User Guide - Page 62
to the Internet. 1 Click the [Yes] button in the update notice screen. The Web browser starts, and downloading of the update file begins. 2 Following the instructions on the screen, install the update. 62 - Canon imageFORMULA R10 | User Guide - Page 63
Clearing a Paper Jam 63 Common Problems and Solutions 65 Software Troubleshooting 67 Useful tips 68 Clearing a Paper Jam When paper jams occur during scanning, use the following procedure to clear them. Be careful when removing jammed - Canon imageFORMULA R10 | User Guide - Page 64
force. If the jammed paper tears, make sure that you remove any remaining pieces. Make sure the document does not get caught in the card guides as well. 4 Close the feeder cover. When opening the feeder cover to remove a jammed card, open the cover slowly. Opening the feeder cover too wide - Canon imageFORMULA R10 | User Guide - Page 65
on. 3 The computer's USB interface may not support the scanner. The scanner cannot be guaranteed to then scan again. 2 Align the document guides to fit the documents as closely as possible problem cannot be solved by cleaning, the internal glass may be scratched. Contact your local authorized Canon - Canon imageFORMULA R10 | User Guide - Page 66
Q7 Documents jam (or double-feed). A7 1 If the feed roller and the separation pad have been installed correctly, clean them if necessary. For cleaning and replacement, refer to "Chapter 8 Detaching and attaching the feed roller and separation pad". 2 Proper scanning may not be possible when document - Canon imageFORMULA R10 | User Guide - Page 67
This section describes troubleshooting problems and solutions for operating the CaptureOnTouch Lite. If TIFF files (single- as well as multi- page) can only be opened by programs that support the compressed format. This can occur with programs that are not compatible with CaptureOnTouch Lite. - Canon imageFORMULA R10 | User Guide - Page 68
one file. When scanned images are saved in PDF or TIFF format, you can specify multi- or single-page files. See also Q8 in "Common Problems and Solutions" on p.65 Can I copy or back up scanner setting configurations? Backup is not possible. What rules apply to scanned image file names - Canon imageFORMULA R10 | User Guide - Page 69
What's the best way to scan business cards or photos? Set [Page size] to [Match original size] ([Detect automatically] in the advanced settings dialog box of OS X) in the edit screen or advanced settings dialog box of the scan mode panel, then scan. When you want to digitize your photos into data, - Canon imageFORMULA R10 | User Guide - Page 70
Chapter 11 Appendix Specifications 70 Replacement parts 71 Option 71 External Dimensions 72 Specifications Main Unit Type Desktop sheetfed scanner Scanning Document Size Plain paper Width 50.8 to 216 mm (2 to 8.5") Length Thickness (density) 70 to 356 mm (2.756 to 14") 64 to 128 g/m2 ( - Canon imageFORMULA R10 | User Guide - Page 71
replacement feed rollers. For the replacement procedure, see "Detaching and attaching the Feed Roller". Contact your local authorized Canon dealer or service representative for detailed information about the replacement parts. Product specifications are subject to change without notice. Option USB - Canon imageFORMULA R10 | User Guide - Page 72
External Dimensions 72

Please read this manual before operating this scanner.
After you finish reading this manual, store it in a safe
place for future reference.
6T3-0016-E1.00









