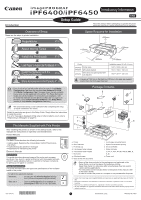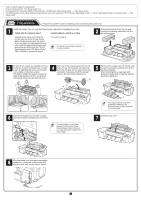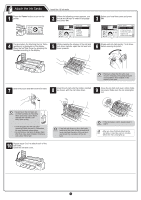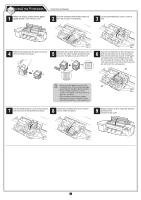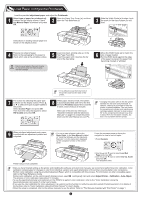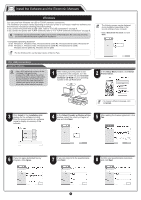Canon imagePROGRAF iPF6450 Setup Guide
Canon imagePROGRAF iPF6450 Manual
 |
View all Canon imagePROGRAF iPF6450 manuals
Add to My Manuals
Save this manual to your list of manuals |
Canon imagePROGRAF iPF6450 manual content summary:
- Canon imagePROGRAF iPF6450 | Setup Guide - Page 1
installing the printer as shown in this Setup Guide, refer to the manuals for instructions on operation and maintenance. Printed Manuals Basic Guide The Basic Guide describes the following information. • Loading paper, Replacing the consumables, Control Panel menus, and others • Troubleshooting tips - Canon imagePROGRAF iPF6450 | Setup Guide - Page 2
the setup guides Only purchased printer: "This Setup Guide" only Purchased printer and printer stand at the same time: "ST-28 Printer Stand Setup Guide" → "This Setup Guide" Purchased printer, printer stand, and spectrophotometer unit at the same time: "ST-28 Printer Stand Setup Guide" → "SU-21 - Canon imagePROGRAF iPF6450 | Setup Guide - Page 3
button to turn on the printer. Install the 12 ink tanks. 2 When the Ink Tanks. Close the ink tank cover. • If the ink tank does not fit in the holder, make sure the color of the ink tank lock lever matches the color of the ink tank, and check the orientation of the ink tank. • If the ink - Canon imagePROGRAF iPF6450 | Setup Guide - Page 4
orange protective part (b), push the grip (c) as you remove it. bc a 6 Insert the printhead into the carriage (b) with the ink holes (a) up and facing the front of the printer as shown in the figure. Carefully push the printhead firmly into the carriage (b), ensuring that the parts that were - Canon imagePROGRAF iPF6450 | Setup Guide - Page 5
problem with the printer. 9 When printhead adjustment ends, paper is printed with an adjustment pattern and is ejected. • For how to load roll paper, refer to the MEMO Basic Guide, to the User Manual installed at "Install the Software and the Electronic Manuals", or to the instructions displayed - Canon imagePROGRAF iPF6450 | Setup Guide - Page 6
2003 • For the Windows OS, use the latest version of Service Pack. MEMO The following screen may be displayed MEMO during printer according to the on-screen instructions during installation of the printer driver. If you connect the USB cable before installing the printer driver, the printer driver - Canon imagePROGRAF iPF6450 | Setup Guide - Page 7
completed, click Finish. 20 Double-click the iPFxxxx Support desktop icon. 21 When clicking the User's Manual button, the User's Guide will be opened and clicking the Paper Reference Guide button, the Paper Reference Guide will be opened. The electronic manuals installation is now completed. 7 - Canon imagePROGRAF iPF6450 | Setup Guide - Page 8
printer's IP address manually After reading the precautions in the Getting Ready window, select Specify the IP address of available printers Guide) (→"Configuring the Printer's TCP/IP Network Settings", User's Guide) • Configure the setting for assignment of the same IP address each time the printer - Canon imagePROGRAF iPF6450 | Setup Guide - Page 9
installation of the printer driver. 7 In the Search Results window, select Specify the IP address of available printers in the network and click Next. When the IP Address Specifications window appears, follow the instructions of "When entering the printer's IP address manually" in step 8 to - Canon imagePROGRAF iPF6450 | Setup Guide - Page 10
such as Bonjour or IP. Install the software and electronic manuals depending on your computer environment. Mac software, log onto the computer as an administrator. 1 After making sure the printer is not connected to the computer, turn the computer on. Insert the - Canon imagePROGRAF iPF6450 | Setup Guide - Page 11
registered on the computer, a screen is displayed for printer selection. Select the desired printer and click Next. 24 Double-click the iPFxxxx Manual Installer icon on the CD-ROM. (iPFxxxx represents the printer model.) 25 Select the region where the printer will be used and the language of the - Canon imagePROGRAF iPF6450 | Setup Guide - Page 12
a letter or number) ERROR Exxx-xxxx (x represents a letter or number) Cause There is no ink tank of the indicated color in the printer. The printhead is not installed. The loaded paper is crooked. The maintenance cartridge is not connected. The belt stopper or the tape inside the top cover has not

QT5-7043-V1
©CANON INC. 2012
PRINTED IN CHINA
Setup Guide
ENG
Introductory Information
1
Introduction
Read this manual before attempting to operate the printer.
Keep this manual in a handy location for future reference.
Overview of Setup
These are the steps in printer installation.
Load Paper to Adjust the Printheads
(P.5)
Install the Software and the
Electronic Manuals
(P.6)
Attach the Ink Tanks
(P.3)
Install the Printheads
(P.4)
Preparations
(P.2)
Store Accessories in the Pockets
(P.12)
• Even if you do not use the printer driver, be sure to install
Media
Configuration Tool
from the provided
User Software CD-ROM
.
With
Media Configuration Tool
, the paper types that are available
in your area can be registered to the printer. The Paper Reference
Guide also will be installed. For instructions on installation, refer
to "Install the Software and the Electronic Manuals" on page 6. (In
Windows, select
Install Individual Software
in the
Setup Menu
window to install
Media Configuration Tool
only.)
MEMO
• We recommend doing a color calibration after completing the setup
to adjust variations in the colors.
Details for each step are given in this Setup Guide. Simply follow the instructions
to install the printer.
If an error message is displayed during setup or other problems occur, refer to
"Responding to Messages" on page 12.
The Manuals Supplied with This Printer
After installing the printer as shown in this Setup Guide, refer to the
manuals for instructions on operation and maintenance.
Printed Manuals
Basic Guide
The Basic Guide describes the following information.
• Loading paper, Replacing the consumables, Control Panel menus,
and others
• Troubleshooting tips and Error messages
• Preparations for transferring the printer
Electronic Manuals
User's Guide
This guide describes advanced usage of the printer such as paper
saving tips, how to print a poster and banner with the supplied software
and print quality adjusting method, in addition to the basic instructions
for printing on roll paper or cut sheet.
Paper Reference Guide
This guide describes about the types and specifications of the available
media on the printer.
To refer to the electronic manuals
• Windows :
Double-click the
iPFxxxx Support
desktop
icon. (iPFxxxx indicates the printer model.)
• Mac OS X :
Click the
iPF Support
icon in the
Dock
(in
Launchpad
for Mac OS X v10.7 and later).
Space Required for Installation
+300mm
+300mm
+800mm
+150mm
+150mm
Printer
Installation space (W x D x H mm)
iPF6400/
iPF6450
Printer alone
1527 × 1802 × 644 mm
With stand attached
1527 × 1962 × 1301 mm
iPF6450
With stand and spectrophotometer
unit attached
1527 × 2074 × 1301 mm
Caution
• A space of 1300 mm in the front and 700 mm in the back are needed
to print from the front paper feed slot.
Package Contents
a
g
j
i
l
b
h
m
c
k
e
f
a. Printer
b. Set of manuals
c. Printhead (x2)
d. 2-inch paper holder stopper
e. 3-inch paper holder stopper
f. Roll holder
g. Adjustment paper
h. Setup Guide (this document)
i. 3-inch paper core attachment
j. Spacer for borderless printing
k. Set of CD-ROMs
l. Starter ink tanks
(Y, PC, C, PGY, GY, BK, PM, M, MBK, R,
G, B)
m. Power cord
MEMO
• Some of the items included in the package are not explained in this
Setup Guide, such as the spacer for borderless printing.
Keep these items in a safe place after setup because they are used in
various printing applications.
• For instructions on the included items not described in this manual, refer
to the User's Guide.
•
A cable to connect the printer to a computer is not provided with the printer.
• Canon, the Canon logo, and imagePROGRAF are trademarks or registered trademarks of CANON
INC.
• Microsoft and Windows are trademarks of Microsoft Corporation, registered in the U.S. and other
countries.
• Macintosh is a trademark of Apple Inc., registered in the U.S. and other countries.
• All other trademarks or registered trademarks described in this Setup Guide are the property of their
respective owners.
*
Q
T
5
7
0
4
3
V
1
*