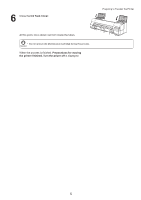Canon imagePROGRAF iPF8300 iPF8300 Basic Guide No.3
Canon imagePROGRAF iPF8300 Manual
 |
View all Canon imagePROGRAF iPF8300 manuals
Add to My Manuals
Save this manual to your list of manuals |
Canon imagePROGRAF iPF8300 manual content summary:
- Canon imagePROGRAF iPF8300 | iPF8300 Basic Guide No.3 - Page 1
Sheets in the Printer 20 Removing Sheets 22 Consumables 23 Replacing Ink Tanks 24 Replacing the Maintenance Cartridge 30 Replacing the Printhead 36 Menu Map 42 Troubleshooting 2 Troubleshooting 2 If Roll Paper Jams 20 If a Sheet Jams 22 If Paper is Soiled 24 If Printing is Faint 26 - Canon imagePROGRAF iPF8300 | iPF8300 Basic Guide No.3 - Page 2
is, when you execute the printer menu item to prepare for transfer). • Ink must be drained before Level 2 or Level 3 printer transfer, as described in the following table. Prepare a Maintenance Cartridge in advance. • Always follow the instructions of the service representative when transferring the - Canon imagePROGRAF iPF8300 | iPF8300 Basic Guide No.3 - Page 3
Cover. Remove the ink tanks before packing the printer. • If consumables must be replaced, the message Consumables must be replaced. Call for service. is shown on the Display Screen and preparation is not possible. If this message is displayed, press the OK button and contact your Canon dealer for - Canon imagePROGRAF iPF8300 | iPF8300 Basic Guide No.3 - Page 4
Preparing to Transfer the Printer Remove the Ink Tank 1 Open the left and right ink tank covers. 2 Lift the stopper (a) of the Ink Tank Lock Lever. Lift the Ink Tank Lock Lever until it stops, and then push it down to the front. 3 Hold the Ink Tank by the handle (a) and remove it. Press the OK - Canon imagePROGRAF iPF8300 | iPF8300 Basic Guide No.3 - Page 5
6 Close the Ink Tank Cover. Preparing to Transfer the Printer At this point, ink is drawn out from inside the tubes. • Do not remove the Maintenance Cartridge during this process. When the process is finished, Preparations for moving the printer finished. Turn the power off is displayed. 5 - Canon imagePROGRAF iPF8300 | iPF8300 Basic Guide No.3 - Page 6
you accidentally unplug the printer, plug it in again, reinstall the ink tanks, and follow this procedure again. 2 Disconnect the power cord, interface cable, and Media Take-up Unit Power Inlet. 3 Open the Top Cover and lift the Ejection Guide. 4 Remove the four ejection supports and lower the - Canon imagePROGRAF iPF8300 | iPF8300 Basic Guide No.3 - Page 7
the Belt, insert it between the Belt Stopper, and affix the Belt Stopper with a hex screw at the position indicated. Preparing to Transfer the Printer • Here, the Belt Stopper is the one that was removed and stored after initial installation. Neglecting to attach the Belt Stopper may damage the - Canon imagePROGRAF iPF8300 | iPF8300 Basic Guide No.3 - Page 8
basic workflow for reinstalling the printer is as follows. For detailed instructions, see the Setup Guide. Assemble the stand • The to the Printer Stand Setup Guide, assemble the Stand. Install the printer • The iPF8300 alone weighs approximately 111 kg (244.7 lb). Moving the printer requires at - Canon imagePROGRAF iPF8300 | iPF8300 Basic Guide No.3 - Page 9
Attach the media take-up unit (optional) Referring to the Setup Guide included with the Media Take-up Unit, attach the Media Take-up Unit. Remove the packaging material Remove tape and packaging material attached to the printer. Connect the power cord Connect one end of the power cord to the Power - Canon imagePROGRAF iPF8300 | iPF8300 Basic Guide No.3 - Page 10
the Printer Install the ink tanks Open the Ink Tank Cover and install the ink tanks. Install the printer driver and manual Note that the driver installation procedure varies depending on the type of connection. (→ , Installing the Printer Driver (Windows)) (→ , Installing the Printer Driver (Mac - Canon imagePROGRAF iPF8300 | iPF8300 Basic Guide No.3 - Page 11
Load rolls in the printer Load the Roll Media in the printer. (→ , Loading Rolls in the Printer) Reinstalling the Printer 11 - Canon imagePROGRAF iPF8300 | iPF8300 Basic Guide No.3 - Page 12
the Printer Driver (Windows) The basic instructions for installing the printer driver are as follows. For detailed instructions, see the Setup Guide. Compatible operating systems Windows 7, Windows Vista, Windows Server 2008, Windows Server 2003, Windows XP, and Windows 2000 Supported connection - Canon imagePROGRAF iPF8300 | iPF8300 Basic Guide No.3 - Page 13
now and click Restart. Printer driver settings take effect after the computer restarts. Next, install the User Manual. 5 When the Install User Manual dialog box is displayed, insert the provided User Manuals CD-ROM in the CDROM drive and follow the instructions displayed to complete installation - Canon imagePROGRAF iPF8300 | iPF8300 Basic Guide No.3 - Page 14
detailed instructions, see the Setup Guide. Compatible operating systems Mac OS X 10.3.9 or later Supported connection methods The printer driver works over USB or network (Bonjour or IP) connections. Follow these steps to install the printer driver and user manual. Installing the printer driver - Canon imagePROGRAF iPF8300 | iPF8300 Basic Guide No.3 - Page 15
Installing the Printer Driver (Mac OS X) Installation of the printer driver is now finished. Next, register the printer to set up. 6 Click Next and follow the instructions displayed to register the printer to set up and update the paper information. Next, install the user manual. 7 Insert the - Canon imagePROGRAF iPF8300 | iPF8300 Basic Guide No.3 - Page 16
features of the printer driver. For detailed printer driver instructions, see the User Manual. Print Preview Using the print preview function enables the following. • Check an image of the document as arranged on the paper, in the position it will be printed. You can reduce printing costs by - Canon imagePROGRAF iPF8300 | iPF8300 Basic Guide No.3 - Page 17
within the roll width. This enables you to conserve paper. Convenient Printer Driver Features • If the page would exceed the roll paper width after rotation, you can use this function with Scale to fit Roll Paper Width to print rotated pages. Instructions in Windows and Mac OS Windows • Access the - Canon imagePROGRAF iPF8300 | iPF8300 Basic Guide No.3 - Page 18
Convenient Printer Driver Features Borderless Printing In regular printing, a margin required by the printer is added around the original. With borderless printing, you can print documents without the margin, so that the printed image covers the entire surface of the paper. Instructions in Windows - Canon imagePROGRAF iPF8300 | iPF8300 Basic Guide No.3 - Page 19
Large-Format Printing Convenient Printer Driver Features You can create vertical or horizontal banners by printing originals in banner formats on rolls. Originals created in Microsoft Word or other applications in your preferred size can be enlarged to fill the width of roll paper by completing - Canon imagePROGRAF iPF8300 | iPF8300 Basic Guide No.3 - Page 20
Convenient Printer Driver Features Enlarged/Reduced Printing Originals can be printed at larger or smaller sizes, as desired. Instructions in Windows and Mac OS Windows • Access the Page Setup sheet. • Click the width of the loaded roll in the Roll Paper Width list. • In the Page Size list, click - Canon imagePROGRAF iPF8300 | iPF8300 Basic Guide No.3 - Page 21
. • You can perform printing press simulation printing by specifying the printing press profile. • For Print Plug-In details, see the user manual. • Print Plug-In for Office is also included, for easy large-format printing from Microsoft Office applications. For detailed instructions, refer to the user - Canon imagePROGRAF iPF8300 | iPF8300 Basic Guide No.3 - Page 22
support 6 Enlarged/reduced printing 20 I Ink hole 4 Ink Tank Cover 4, 10 Ink Tank Lock Lever 4 IP 12, 14 L Large-format printing 19 M Media Take-up Unit 9 P Page rotation by 90 degrees (paper conservation) .... 17 Power Supply 9 Print plug-ins 21 Print Preview 16 Printer driver features - Canon imagePROGRAF iPF8300 | iPF8300 Basic Guide No.3 - Page 23
- Canon imagePROGRAF iPF8300 | iPF8300 Basic Guide No.3 - Page 24
, Middlesex, UB11 1ET United Kingdom Canon (China) Co., Ltd. 15F Jinbao Building No.89 Jinbao Street, Dongcheng District, Beijing 100005, China Canon Australia Pty. Ltd. 1 Thomas Holt Drive, North Ryde, Sydney, N.S.W.2113, Australia QT5-2385-V1 ©CANON INC. 2010 * QT 5 2 3 8 5V1 * Printed in JAPAN

Printer Relocation
Printer Driver
Installation
3
1
Printer Operations
2
Troubleshooting
Read this manual before attempting to operate the printer.
Keep this manual in a handy location for future referencing.
This Basic Guide includes three booklets.
Be sure to read "
Safety Precautions" in the
fi
rst
booklet,
Printer Operations.
ENG
3
Printer Relocation
Printer Driver Installation
Basic Guide
Large-Format Printers
Preparing to Transfer the Printer
......................
2
Reinstalling the Printer
.....................................
8
Installing the Printer Driver (Windows)
...........
12
Installing the Printer Driver (Mac OS X)
.........
14
Convenient Printer Driver Features
................
16
Troubleshooting
................................................
2
If Roll Paper Jams
..........................................
20
If a Sheet Jams
...............................................
22
If Paper is Soiled
............................................
24
If Printing is Faint
............................................
26
If Vertical Lines are Warped or Colors are
Misaligned
..................................................
27
If Banding Occurs
...........................................
29
If Line Length Does Not Match
.......................
31
Error Messages
..............................................
33
Safety Precautions
........................................
2
Types of Manuals
.............................................
5
Documentation Conventions
............................
6
Parts
.................................................................
8
Attaching the Roll Holder to Rolls
...................
12
Loading Rolls in the Printer
............................
14
Removing the Roll from the Printer
................
18
Loading Sheets in the Printer
.........................
20
Removing Sheets
...........................................
22
Consumables
..................................................
23
Replacing Ink Tanks
.......................................
24
Replacing the Maintenance Cartridge
............
30
Replacing the Printhead
.................................
36
Menu Map
.......................................................
42