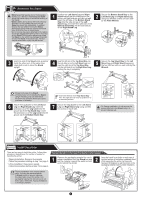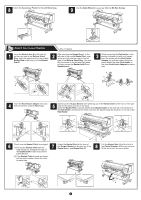Canon imagePROGRAF iPF9400 Setup Guide
Canon imagePROGRAF iPF9400 Manual
 |
View all Canon imagePROGRAF iPF9400 manuals
Add to My Manuals
Save this manual to your list of manuals |
Canon imagePROGRAF iPF9400 manual content summary:
- Canon imagePROGRAF iPF9400 | Setup Guide - Page 1
addition to the basic instructions for printing on roll paper or cut sheet. Paper Reference Guide This guide describes about the types and specifications of the available media on the printer. To refer to the electronic manuals • Windows : Double-click the iPFxxxx Support desktop icon. (iPFxxxx - Canon imagePROGRAF iPF9400 | Setup Guide - Page 2
Take-up Unit j. Leg Cover (2) k. Starter Ink Tanks • BK, MBK, C, M, Y, PM, paper core attachment #2 s. 3-inch paper core attachment #1 t. Documentation u. Set of CD-ROMs v. Ejection Support (6) w. Cord Holder (2) x. Accessory Pocket y. Power Cord z. Rewind 3-inch Adapter (2) a b d e f a. Printer - Canon imagePROGRAF iPF9400 | Setup Guide - Page 3
one side before the other may bend the Stand and cause problems in assembly. 6 Attach the Leg Cover to the Left supporting the printer, tip the printer backward 90 degrees to rest the printer on the packaging material used in printer installation. • Tipping installation uses several special parts - Canon imagePROGRAF iPF9400 | Setup Guide - Page 4
belts around the printer until step 11. When the black belts are cut, Tipping installation is no longer possible. 3 Remove the Sample Paper. 4 Turn the under the printer. Have four people hold the printer and Stand on both ends, two people on the stand. each end. As you support the printer, tip - Canon imagePROGRAF iPF9400 | Setup Guide - Page 5
cord of the Right Media Take-up Unit to the back of the printer and pass the cord through the cord holders. After passing the cord behind the holders, plug the cord into the Power Supply Connector on the back of the printer. a b b a a 7 Load the left side of the Rewind Spool on the - Canon imagePROGRAF iPF9400 | Setup Guide - Page 6
Output Stacker) to the tips (a) of the Basket Arm L and Basket Arm R. edge facing out. Bringing the edge of the Basket Cloth inside may prevent paper ejection. (2) If the Basket Cloth is inside as shown, pull the cloth outside. Check the cloth on each side. c 8 Pull the Basket Rod (a) (at the - Canon imagePROGRAF iPF9400 | Setup Guide - Page 7
Cover. a 7 When lowering the Ejection Guide (a), lower it slowly. If you lower it vigorously, the Ejection Supports (b) may touch the roll paper and scratch the printing surface. 8 Plug the power cord into the Power Supply Connector on the back of the printer. 9 Plug the power cord into the - Canon imagePROGRAF iPF9400 | Setup Guide - Page 8
Zone 㪈㪆㪌 0:London (GMT) +1:Paris,Rome +2:Athens,Cairo +3:Moscow +4:Eerevan,Baku 4 Instructions on ink tank installation are shown on the display screen. Open the ink tank covers as instructed. 5 Raise the stopper (a) of the ink tank lock lever for the color you are mounting. After raising - Canon imagePROGRAF iPF9400 | Setup Guide - Page 9
all the way to open it completely. Instructions on printhead installation are shown on the ink holes (a) up and facing the front of the printer as shown in the figure. Carefully push the printhead firmly into the carriage (b), ensuring that the parts that were covered by the protective parts - Canon imagePROGRAF iPF9400 | Setup Guide - Page 10
adj. is shown on the display screen. Use the ▲ and ▼ keys to select Roll Paper and then press OK. 2 Open the top cover and raise the ejection guide. 3 Remove the roll holder from the printer. 4 Raise the holder stopper lever (a) from the shaft side to unlock the stopper. While holding - Canon imagePROGRAF iPF9400 | Setup Guide - Page 11
about 41 minutes. Install the printer driver and electronic manuals on your computer while the printer is working. (See "Install the Software and the Electronic Manuals" on page 12) Paper begins feeding. • If Paper loaded crooked. appears on MEMO the display screen, refer to steps 10 and 11 to - Canon imagePROGRAF iPF9400 | Setup Guide - Page 12
or TCP/IP (network) connections. The installation procedure varies depending on how your printer is connected. Install the software and the electronic manuals by following instructions below. If you connect the printer with a USB cable, refer to "For USB connections" on page 12. If you connect the - Canon imagePROGRAF iPF9400 | Setup Guide - Page 13
completed, click Finish. 20 Double-click the iPFxxxx Support desktop icon. 21 When clicking the User's Manual button, the User's Guide will be opened and clicking the Paper Reference Guide button, the Paper Reference Guide will be opened. The electronic manuals installation is now completed. 13 - Canon imagePROGRAF iPF9400 | Setup Guide - Page 14
entering the printer's IP address manually After reading the precautions in the Getting Ready window, select Specify the IP address of available printers in • If the printer you want to use is not displayed in the list of printers on the IPv4 Devices tab, refer to "When the printer cannot be found - Canon imagePROGRAF iPF9400 | Setup Guide - Page 15
installation of the printer driver. 7 In the Search Results window, select Specify the IP address of available printers in the network and click Next. When the IP Address Specifications window appears, follow the instructions of "When entering the printer's IP address manually" in step 8 to - Canon imagePROGRAF iPF9400 | Setup Guide - Page 16
such as Bonjour or IP. Install the software and electronic manuals depending on your computer environment. Mac software, log onto the computer as an administrator. 1 After making sure the printer is not connected to the computer, turn the computer on. Insert the - Canon imagePROGRAF iPF9400 | Setup Guide - Page 17
updated. When the paper information has been updated, the screen is no longer displayed. • To register another printer, click MEMO Continue Registration, and repeat steps 17 to 19. Install the electronic manuals 23 Next, install the electronic manuals. Insert the provided User Manuals CD-ROM in the - Canon imagePROGRAF iPF9400 | Setup Guide - Page 18
31 Click the iPF Support icon in the Dock (Launchpad in OS X v10.7 and later). 32 When clicking the User's Manual button, the User's Guide will be opened and clicking the Paper Reference Guide button, the Paper Reference Guide will be opened. The electronic manuals installation is now completed - Canon imagePROGRAF iPF9400 | Setup Guide - Page 19
in the Pocket 1 Use the manual pocket to store the Basic Guide (which includes descriptions of basic printer operations, routine maintenance, and troubleshooting tips), so you can refer to it as needed. 2 If you are using a stand, store accessories such as the 3-inch paper core attachment in the - Canon imagePROGRAF iPF9400 | Setup Guide - Page 20
messages other than these, refer to the Basic Guide. For details of operation procedure, refer to User's Guide installed in "Install the Software and the Electronic Manuals". Message No ink tank loaded. Check ink tank. Cannot recognize print head x. Paper loaded crooked. No maintenance cartridge

1
Introductory Information
ENG
Setup Guide
QT5-7078-V2
©CANON INC. 2012
PRINTED IN CHINA
MEMO
*
Q
T
5
7
0
7
8
V
2
*
(optional)
(P.3)
(P.3)
(P.5)
(P.8)
(P.12)
(P.6)
(P.7)
(P.10)
(P.19)
(P.9)
Install the printer
Attach the Media Take-up Unit
Attach the Output Stacker
Remove the Packaging Material
Install the Printheads
Assemble the Stand
Mount the Ink Tanks
Install the Software and the
Electronic Manuals
Load Paper
to Adjust the Printheads
Store Accessories in the Pocket
Introduction
Overview of Setup
These are the steps in printer installation.
Space Required for Installation
An area that is larger than the dimensions shown below is needed to install
the printer.
Height
Width and depth
Caution
• When using the output stacker in the front ejection position, provide at
least 1400 mm (55 inches) of unobstructed space in front of the printer.
The Manuals Supplied with This Printer
After installing the printer as shown in this Setup Guide, refer to the
manuals for instructions on operation and maintenance.
Printed Manuals
Basic Guide
The Basic Guide contains the following information:
• Loading paper, Replacing the consumables, Control Panel menus,
and others
• Troubleshooting tips and Error messages
• Preparations for transferring the printer
Electronic Manuals
User's Guide
This guide describes advanced usage of the printer such as paper
saving tips, how to print a poster and banner with the supplied software
and print quality adjusting method, in addition to the basic instructions
for printing on roll paper or cut sheet.
Paper Reference Guide
This guide describes about the types and specifications of the available
media on the printer.
To refer to the electronic manuals
• Windows :
Double-click the
iPFxxxx Support
desktop
icon. (iPFxxxx indicates the printer model.)
• Mac OS X :
Click the
iPF Support
icon in the
Dock
(
Launchpad
in OS X v10.7 and later).
MEMO
• Some items are included with the printer but not described in this
manual. Keep these items in a safe place after setup because they are
used in various printing applications.
• For instructions on the included items not described in this manual, refer
to the User's Guide.
• A cable to connect the printer to a computer is not provided with the
printer.
•
Canon, the Canon logo, and imagePROGRAF are trademarks or registered trademarks of CANON INC.
• Microsoft and Windows are trademarks of Microsoft Corporation, registered in the U.S. and other
countries.
• Macintosh is a trademark of Apple Inc., registered in the U.S. and other countries.
• All other trademarks or registered trademarks described in this Setup Guide are the property of their
respective owners.
Read this manual before attempting to operate the printer.
Keep this manual in a handy location for future reference.
Details for each step are given in this
Setup Guide
. Simply follow
the instructions to install the printer.
If an error message is displayed during setup or other problems
occur, refer to
"Responding to Messages."
• Tipping installation (installation by four people) uses several special parts,
including the pieces attached to
Stand
casters to prevent slippage, the
black belts around the printer, and packaging material. Do not remove or cut
these parts. Otherwise, Tipping installation (installation by four people) is no
longer possible.
• When relocating the printer, follow steps described in "Assemble the Stand"
to "Remove the Packaging Material" in reverse order to repackage the
printer. In this case, Tipping installation (installation by four people) is not
available.
• Be sure to contact Canon dealer before transferring the printer to a new
location. Package the printer following the procedure of Lifting installation
and do not perform Tipping installation.
For more consistent colors, we recommend performing
color calibration after setup.
•
Even if you do not use the printer driver, be sure to install
Media
Configuration Tool
from the provided
User Software CD-ROM
.
With
Media Configuration Tool
, the paper types that are available
in your area can be registered to the printer. For instructions on
installation, refer to "Install the Software and the Electronic Manuals"
on page 12. (In Windows, select
Install Individual Software
in the
Setup Menu
window to install
Media Configuration Tool
only.)
•
• There are two ways to install the printer: tipping installation (installation by
four people) and lifting installation (installation by six people).