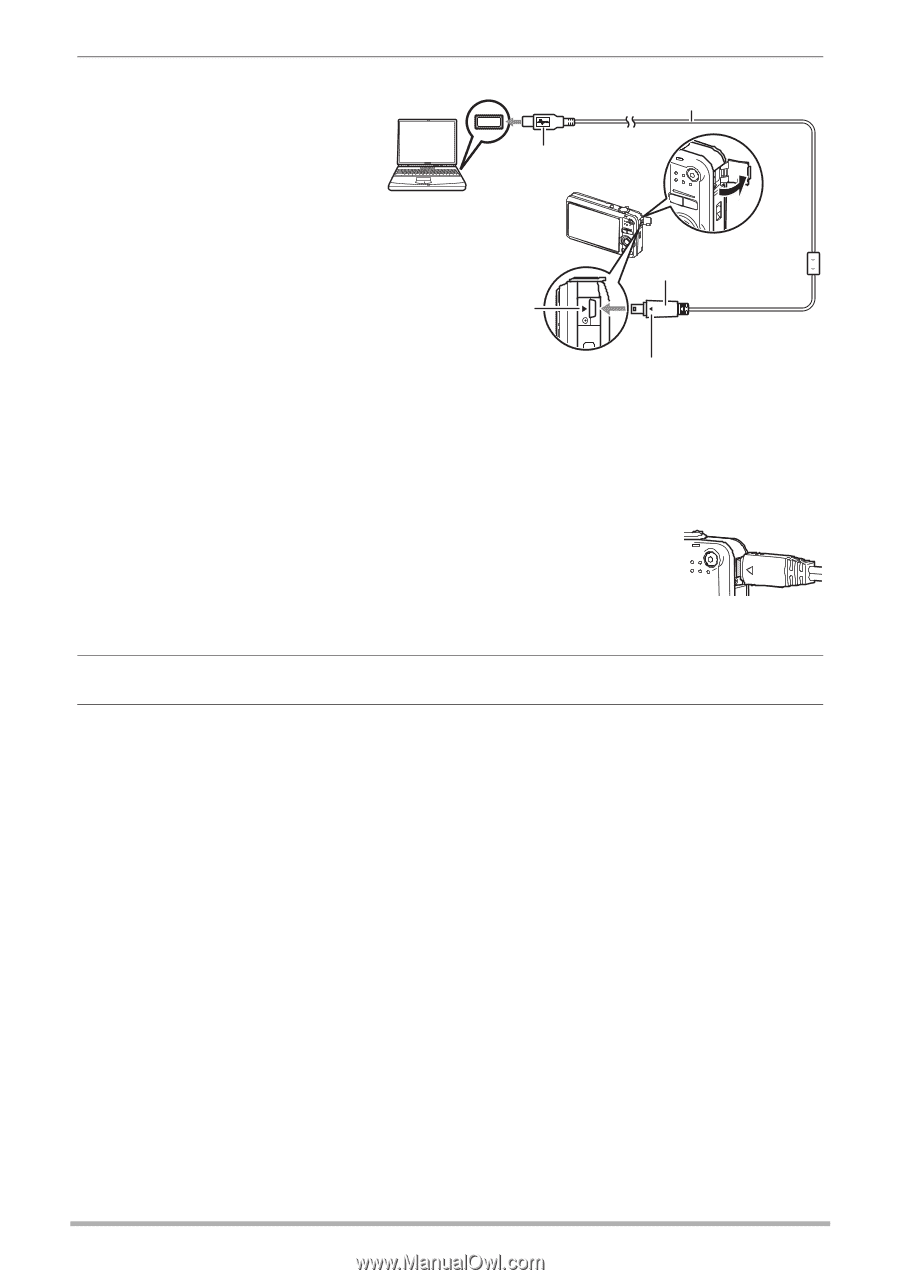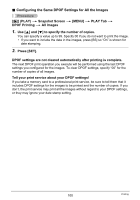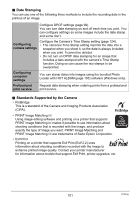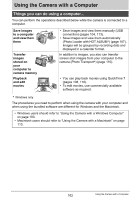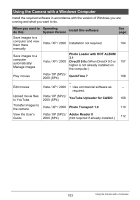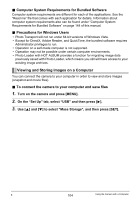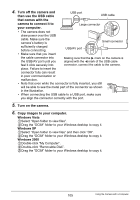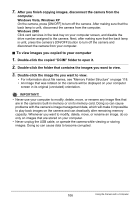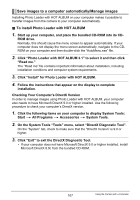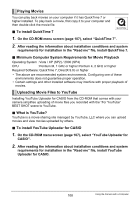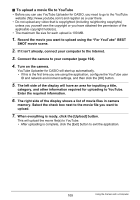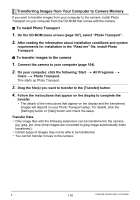Casio EX Z85 Owners Manual - Page 105
camera to connect it to, that comes with
 |
UPC - 079767624071
View all Casio EX Z85 manuals
Add to My Manuals
Save this manual to your list of manuals |
Page 105 highlights
4. Turn off the camera and then use the USB cable USB port USB cable that comes with the camera to connect it to your computer. Large connector • The camera does not draw power over the USB cable. Make sure the camera's battery is Small connector sufficiently charged before connecting. USB/AV port • Make sure that you insert the cable connector into the USB/AV port until you feel it click securely into Making sure that the 6 mark on the camera is aligned with the 4 mark of the USB cable connector, connect the cable to the camera. place. Failure to insert the connector fully can result in poor communication or malfunction. • Note that even while the connector is fully inserted, you still will be able to see the metal part of the connector as shown in the illustration. • When connecting the USB cable to a USB port, make sure you align the connector correctly with the port. 5. Turn on the camera. 6. Copy images to your computer. Windows Vista 1Select "Open folder to view files". 2Drag the "DCIM" folder to your Windows desktop to copy it. Windows XP 1Select "Open folder to view files" and then click "OK". 2Drag the "DCIM" folder to your Windows desktop to copy it. Windows 2000 1Double-click "My Computer". 2Double-click "Removable Disk". 3Drag the "DCIM" folder to your Windows desktop to copy it. 105 Using the Camera with a Computer