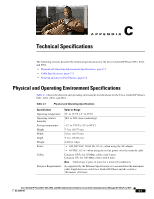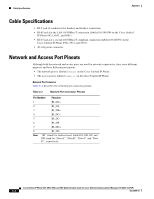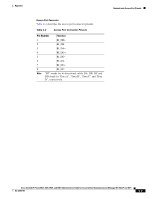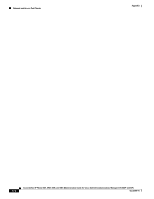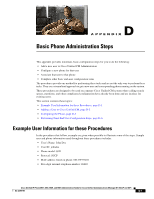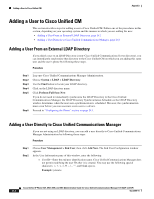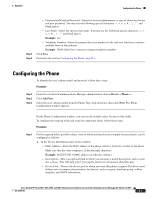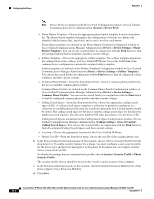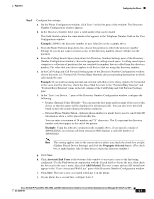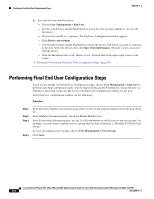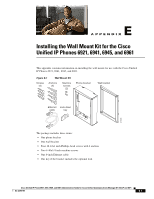Cisco 6941 Administration Guide - Page 168
Adding a User to Cisco Unified CM, Adding a User From an External LDAP Directory
 |
UPC - 882658277801
View all Cisco 6941 manuals
Add to My Manuals
Save this manual to your list of manuals |
Page 168 highlights
Adding a User to Cisco Unified CM Appendix Adding a User to Cisco Unified CM This section describes steps for adding a user to Cisco Unified CM. Follow one of the procedures in this section, depending on your operating system and the manner in which you are adding the user: • Adding a User From an External LDAP Directory, page D-2 • Adding a User Directly to Cisco Unified Communications Manager, page D-2 Adding a User From an External LDAP Directory If you added a user to an LDAP Directory (a non-Cisco Unified Communications Server directory), you can immediately synchronize that directory to the Cisco Unified CM on which you are adding this same user and the user's phone by following these steps. Procedure Step 1 Step 2 Step 3 Step 4 Step 5 Step 6 Log onto Cisco Unified Communications Manager Administration. Choose System > LDAP > LDAP Directory. Use the Find button to locate your LDAP directory. Click on the LDAP directory name. Click Perform Full Sync Now. If you do not need to immediately synchronize the LDAP Directory to the Cisco Unified Communications Manager, the LDAP Directory Synchronization Schedule on the LDAP Directory window determines when the next auto-synchronization is scheduled. However, the synchronization must occur before you can associate a new user to a device. Proceed to "Configuring the Phone" section on page D-3. Adding a User Directly to Cisco Unified Communications Manager If you are not using an LDAP directory, you can add a user directly to Cisco Unified Communications Manager Administration by following these steps: Procedure Step 1 Step 2 Choose User Management > End User, then click Add New. The End User Configuration window appears. In the User Information pane of this window, enter the following: - User ID-Enter the end user identification name. Cisco Unified Communications Manager does not permit modifying the user ID after it is created. You may use the following special characters and blank spaces. Example: johndoe Cisco Unified IP Phone 6921, 6941, 6945, and 6961 Administration Guide for Cisco Unified Communications Manager 8.5 (SCCP and SIP) D-2 OL-23769-01