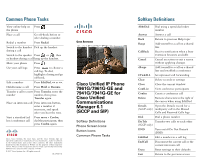Cisco 7941G-GE Phone Guide
Cisco 7941G-GE - IP Phone VoIP Manual
 |
UPC - 882658032929
View all Cisco 7941G-GE manuals
Add to My Manuals
Save this manual to your list of manuals |
Cisco 7941G-GE manual content summary:
- Cisco 7941G-GE | Phone Guide - Page 1
Cisco Unified IP Phone 7961G/7961G-GE and 7941G/7941G-GE Phone Guide for Cisco Unified Communications Manager 6.1 (SCCP and SIP) Americas Headquarters Cisco Systems, Inc. 170 West Tasman Drive San Jose, CA 95134-1706 USA http://www.cisco.com Tel: 408 526-4000 800 553-NETS (6387) Fax: 408 527-0883 - Cisco 7941G-GE | Phone Guide - Page 2
- Cisco 7941G-GE | Phone Guide - Page 3
Cisco Unified IP Phone 7961G/7961G-GE and 7941G/7941G-GE for Cisco Unified Communications Manager 6.1 (SCCP and SIP) Softkey Definitions Phone Screen Icons Button Icons Common Phone busy extension becomes available Cancel Cancel an action or exit a screen without applying changes cBarge Add - Cisco 7941G-GE | Phone Guide - Page 4
your group QRT Submit call problems to the system administrator Redial Headset in use Speakerphone in use Video enabled (SCCP only) Feature Access Feature assigned to button Mobility assigned to button Hold assigned to button Conference assigned to button Transfer assigned to button Phone service - Cisco 7941G-GE | Phone Guide - Page 5
SIP vs. SCCP 15 Basic Call Handling 16 Placing a Call-Basic Options 16 Placing a Call-Additional Options 17 Answering a Call 18 Ending a Call 20 Using Hold and Resume 20 Using Mute 21 Switching Between Multiple Calls 22 Cisco Unified IP Phone 7961G/7961G-GE and 7941G/7941G-GE for Cisco - Cisco 7941G-GE | Phone Guide - Page 6
Hunt Groups 35 Using a Shared Line 35 Understanding Shared Lines 36 Using Barge to Add Yourself to a Shared-Line Call 36 Understanding Barge Features 36 Using Barge Features Critical Calls 40 Using Cisco Extension Mobility 42 Managing Business Calls Using a Single Phone Number 42 iv OL-14683-01 - Cisco 7941G-GE | Phone Guide - Page 7
Up Phones and Access Lists for Mobile Connect 64 Using Cisco WebDialer 67 Understanding Additional Configuration Options 69 Troubleshooting Your Phone 71 General Troubleshooting 71 Viewing Phone Administration Data 72 Cisco Unified IP Phone 7961G/7961G-GE and 7941G/7941G-GE for Cisco Unified - Cisco 7941G-GE | Phone Guide - Page 8
Using the Quality Reporting Tool 72 Cisco One-Year Limited Hardware Warranty Terms 73 Index 75 vi OL-14683-01 - Cisco 7941G-GE | Phone Guide - Page 9
to your voice messages See Accessing Voice Messages, page 55. See softkey and icon definitions See the Quick Reference Card in the front of this guide. Cisco Unified IP Phone 7961G/7961G-GE and 7941G/7941G-GE for Cisco Unified Communications Manager 6.1 1 - Cisco 7941G-GE | Phone Guide - Page 10
to reset or reconfigure equipment before using the Service or Emergency Calling Service dialing. Using External Devices The following information applies when you use external devices with the Cisco Unified IP Phone: Cisco recommends the use of good quality external devices (such as headsets) that - Cisco 7941G-GE | Phone Guide - Page 11
://www.cisco.com/wwl/export/crypto/tool/stqrg.html. If you require further assistance please contact us by sending email to [email protected]. Accessibility Features A list of accessibility features is available upon request. Cisco Unified IP Phone 7961G/7961G-GE and 7941G/7941G-GE for Cisco Unified - Cisco 7941G-GE | Phone Guide - Page 12
below to connect your phone. 8 1 AUX 10/100 SW 10/100 PC DC48V + 2 3 4 6 5 1 DC adaptor port (DC48V) 2 AC-to-DC power supply 3 AC power cord 4 Network port (10/1001 SW) 1. Your phone may show 10/100/1000. 113656 7 5 Access port (10/1001 PC) 6 Handset port 7 Headset port 8 Footstand button - Cisco 7941G-GE | Phone Guide - Page 13
. An extension protrudes from the top of the rotated tab. Return the handset to the handset rest. Adjusting the Footstand (Optional) To change the angle of the phone base, adjust the footstand while pressing the footstand button. Cisco Unified IP Phone 7961G/7961G-GE and 7941G/7941G-GE for Cisco - Cisco 7941G-GE | Phone Guide - Page 14
can cause remote parties to hear an echo of their own voice when they speak to Cisco Unified IP Phone users. Cisco Systems recommends the use of good quality external devices, like headsets that are screened against unwanted radio frequency (RF) and audio frequency (AF) signals. Depending on the - Cisco 7941G-GE | Phone Guide - Page 15
services from your User Options web pages. • A comprehensive online help system that displays information on the phone screen. Understanding Buttons and Hardware You can use the graphics and table below to identify buttons and hardware on your phone. Cisco Unified IP Phone 7961G/7961G-GE and 7941G - Cisco 7941G-GE | Phone Guide - Page 16
Cisco Unified IP Phone 7961G and 7961G-GE 2 1 3 16 1 4 5 6 7 8 9 15 14 13 12 11 10 Cisco Unified IP Phone 7941G and 7941G-GE 2 1 3 16 1 15 14 4 5 6 7 8 9 13 12 11 10 8 137503 137504 OL-14683-01 - Cisco 7941G-GE | Phone Guide - Page 17
of the phone Adjusting the Footstand base. (Optional), page 5 4 Messages button Auto-dials your voice message service (varies by service). Accessing Voice Help System on Your Phone, page 13 Cisco Unified IP Phone 7961G/7961G-GE and 7941G/7941G-GE for Cisco Unified Communications Manager 6.1 9 - Cisco 7941G-GE | Phone Guide - Page 18
line corresponds to a directory number or intercom number that others can use to call you. The Cisco Unified IP Phone 7961G/7961G-GE supports one to six lines and the Cisco Unified IP Phone 7941G/7941G-GE supports one to two lines, depending on configuration. To see how many lines you have, look at - Cisco 7941G-GE | Phone Guide - Page 19
page 20. Remote-in-use Reverting call Authenticated call Encrypted call Another phone that shares your line has a connected call. See Using a Shared Line, page 35, Calls, page 30. Cisco Unified IP Phone 7961G/7961G-GE and 7941G/7941G-GE for Cisco Unified Communications Manager 6.1 11 - Cisco 7941G-GE | Phone Guide - Page 20
button buttons, speed-dial buttons, phone service buttons or phone feature buttons. indicators Icons and labels indicate how these buttons are configured. For an icon reference, see "Phone Screen Icons" in the Quick Reference Card at the front of this guide. 3 Softkey labels Each displays - Cisco 7941G-GE | Phone Guide - Page 21
, , or to display a feature menu. Highlight a menu item, then press twice quickly. Get help using Help Press twice quickly. Select the help topic you need. Cisco Unified IP Phone 7961G/7961G-GE and 7941G/7941G-GE for Cisco Unified Communications Manager 6.1 13 - Cisco 7941G-GE | Phone Guide - Page 22
Understanding Feature Availability Depending on your phone system configuration, features included in this Phone Guide might not be available to you or might work differently on your phone. Contact your support desk or system administrator for information about feature operation or availability. You - Cisco 7941G-GE | Phone Guide - Page 23
Phone Guide indicates which features are protocol-specific. To learn which protocol your phone is using, you can ask your system administrator or you can choose > Model Information > Call Control Protocol on your phone. Cisco Unified IP Phone 7961G/7961G-GE and 7941G/7941G-GE for Cisco Unified - Cisco 7941G-GE | Phone Guide - Page 24
call-handling tasks using a range of features and services. Feature availability can vary; see your system administrator for more information. Placing a Call-Basic Options Here are some easy ways to place a call on your Cisco Unified IP Phone. If you want to... Then... For more information - Cisco 7941G-GE | Phone Guide - Page 25
and services that might be available on your phone. Cisco WebDialer, page 67 Use Cisco CallBack to receive notification when a busy or ringing extension SCCP phones only) enter the phone number. Prioritizing Critical Calls, page 40 Cisco Unified IP Phone 7961G/7961G-GE and 7941G/7941G-GE for Cisco - Cisco 7941G-GE | Phone Guide - Page 26
(SCCP phones only) 1. Dial a number. Your system 2. After the tone, enter a client matter administrator code (CMC) or a forced authorization code (FAC). Place a call using your Cisco Log in to the Cisco Extension Mobility Using Cisco Extension Extension Mobility profile service on a phone - Cisco 7941G-GE | Phone Guide - Page 27
Up a Redirected Call on Your Phone, page 33 Answer a priority call (SCCP Hang up the current call and press phones only) Answer. Prioritizing Critical Calls for more information. Cisco Unified IP Phone 7961G/7961G-GE and 7941G/7941G-GE for Cisco Unified Communications Manager 6.1 19 - Cisco 7941G-GE | Phone Guide - Page 28
cradle. Or press EndCall. Hang up while using the headset Press . Or, to keep headset mode active, press EndCall. Hang up while using the . appears next to the If the Hold Reversion feature is enabled for your phone, a call that you put on hold reverts back to ringing after a certain - Cisco 7941G-GE | Phone Guide - Page 29
parties on a call but they cannot hear you. You can use Mute with the handset, speakerphone, or a headset. If you want to... Toggle Microphone on Toggle Microphone off Then... Press . Press . Cisco Unified IP Phone 7961G/7961G-GE and 7941G/7941G-GE for Cisco Unified Communications Manager 6.1 21 - Cisco 7941G-GE | Phone Guide - Page 30
Answer the in-progress call on your cellular phone. The desktop phone line button turns red and handset icons and the calling party number appear on the phone display. You cannot use same phone line for any other calls, but if your desk phone supports multiple lines, you can use another line to - Cisco 7941G-GE | Phone Guide - Page 31
the transfer recipient to answer. 4. Press Transfer again to complete the transfer or EndCall to cancel. Note If your phone has on-hook transfer enabled, complete the transfer by hanging up. Cisco Unified IP Phone 7961G/7961G-GE and 7941G/7941G-GE for Cisco Unified Communications Manager 6.1 23 - Cisco 7941G-GE | Phone Guide - Page 32
(direct 2. Press Select. transfer) without staying on the line (SCCP phones only) 3. Repeat this process for the second call. 4. With one you directly (not transferred or forwarded to you), or if your phone is does not support the option described above, using iDivert redirects the call to your - Cisco 7941G-GE | Phone Guide - Page 33
1. Log in to your User Options web pages. (See Accessing Your User Options Web Pages, page 56 phone or to another IP phone, although your system administrator might restrict the call forwarding feature to numbers within your company. Cisco Unified IP Phone 7961G/7961G-GE and 7941G/7941G-GE for Cisco - Cisco 7941G-GE | Phone Guide - Page 34
reach you. With override enabled, a call placed from the target phone to your phone is not forwarded, but rings through. Using Do Not Disturb settings to appear on the User Options page, follow these steps: 1. Log in to your User Options web pages. See Accessing Your User Options Web Pages, page - Cisco 7941G-GE | Phone Guide - Page 35
existing calls. Use the Join softkey or button. Join is available on SCCP phones only. • cBarge-Allows you to create a standard (ad hoc) conference add or remove participants. See Viewing or Removing Conference Participants, page 30. Cisco Unified IP Phone 7961G/7961G-GE and 7941G/7941G-GE for Cisco - Cisco 7941G-GE | Phone Guide - Page 36
add. 3. Press Join. (You may need to press the more softkey to see Join.) Create a conference by joining together existing calls that are on multiple phone lines , then press Join to complete the action. Note If your phone does not support Join for calls on multiple lines, transfer the calls to a - Cisco 7941G-GE | Phone Guide - Page 37
cBarge to complete the action. See Using Barge to Add Yourself to a Shared-Line Call, page 36 phone, your phone displays the message, "Device Not Authorized." For more information, see Making and Receiving Secure Calls, page 39. Cisco Unified IP Phone 7961G/7961G-GE and 7941G/7941G-GE for Cisco - Cisco 7941G-GE | Phone Guide - Page 38
phone secure screen. Verify that a participant is Look for the or calling from a secure phone phone screen. icon beside the participant's name on the Add by pressing the active intercom button and using either the handset, headset or speaker. The intercom call becomes a two-way connection so - Cisco 7941G-GE | Phone Guide - Page 39
into your desk phone every day using your Extension Mobility profile, make sure that your system administrator configures your Extension Mobility profile to with the intercom call in focus. Cisco Unified IP Phone 7961G/7961G-GE and 7941G/7941G-GE for Cisco Unified Communications Manager 6.1 31 - Cisco 7941G-GE | Phone Guide - Page 40
a call. Depending on configuration, your phone can support several speed-dial features: • Speed-dial buttons • Abbreviated Dialing • Fast Dials Note • To set up speed-dial buttons and Abbreviated Dial, you must access your User Options web pages. See Accessing Your User Options Web Pages, page 56 - Cisco 7941G-GE | Phone Guide - Page 41
a call to your pickup group. • Pressing PickUp, GPickUp, or Group PickUp or connects you to the call that has been ringing for the longest time. Cisco Unified IP Phone 7961G/7961G-GE and 7941G/7941G-GE for Cisco Unified Communications Manager 6.1 33 - Cisco 7941G-GE | Phone Guide - Page 42
number is not available. 3. Press Transfer again to finish storing the call. Retrieve a parked call from a directed call park number From any Cisco Unified IP Phone in your network, enter the park retrieval prefix and dial the directed call park number. Or after entering the park retrieval prefix - Cisco 7941G-GE | Phone Guide - Page 43
system administrator might ask you to use a shared line if you: • Have multiple phones and want one phone number • Share call-handling tasks with coworkers • Handle calls on behalf of a manager Cisco Unified IP Phone 7961G/7961G-GE and 7941G/7941G-GE for Cisco Unified Communications Manager 6.1 35 - Cisco 7941G-GE | Phone Guide - Page 44
a Shared-Line Call, page 38. Note The maximum number of calls that a shared line supports can vary by phone. Using Barge to Add Yourself to a Shared-Line Call You can use barge features (cBarge or Barge) to add yourself to calls on your shared line. (Calls must be non-private calls. See Using - Cisco 7941G-GE | Phone Guide - Page 45
call (SCCP phones only). line button . Add yourself to a phones that share the line. • You will be disconnected from a call that you have joined using Barge if the call is put on hold, transferred, or turned into a conference call. Cisco Unified IP Phone 7961G/7961G-GE and 7941G/7941G-GE for Cisco - Cisco 7941G-GE | Phone Guide - Page 46
a shared line 1. Press Private . 2. To verify that Privacy is off, look for the Privacy-disabled icon next to an unlit line button . Tips • If the phone that shares your line has Privacy enabled, you can make and receive calls using the shared line as usual. • The Privacy feature applies to all - Cisco 7941G-GE | Phone Guide - Page 47
) within the Cisco IP network. Encrypted calls are also authenticated. • Non-secure call-At least one of the participating phones or the connection does not support these security features, or the phones cannot be verified. Cisco Unified IP Phone 7961G/7961G-GE and 7941G/7941G-GE for Cisco Unified - Cisco 7941G-GE | Phone Guide - Page 48
more information, ask your system administrator. Tracing Suspicious Calls (SCCP phones only) If you are receiving suspicious or malicious calls, your system administrator can add the Malicious Call Identification (MCID) feature to your phone. This feature enables you to identify an active call as - Cisco 7941G-GE | Phone Guide - Page 49
. • An MLPP-enabled call retains its priority and preemptive status when you: - Put the call on hold - Transfer the call - Add the call to a three-way conference - Answer the call using PickUp Cisco Unified IP Phone 7961G/7961G-GE and 7941G/7941G-GE for Cisco Unified Communications Manager 6.1 41 - Cisco 7941G-GE | Phone Guide - Page 50
Using Cisco Extension Mobility Cisco Extension Mobility (EM) allows you to temporarily configure a Cisco Unified IP Phone as your own. Once you log in to EM, the phone adopts your user profile, including your phone lines, features, established services, and web-based settings. Your system - Cisco 7941G-GE | Phone Guide - Page 51
whether to turn Mobile Connect on for all configured phones or just one: - All phones-Enter 2. - One phone-Enter 1 and enter the number you want to add as a remote destination, followed by #. Cisco Unified IP Phone 7961G/7961G-GE and 7941G/7941G-GE for Cisco Unified Communications Manager 6.1 43 - Cisco 7941G-GE | Phone Guide - Page 52
as "Unknown Number"). - The number is not accurately matched in the Cisco Unified Communications Manager database; for example, if your number is 510- database. • If you incorrectly enter any requested information (such as cellular phone number or PIN) three times in a row, the Mobile Voice Access - Cisco 7941G-GE | Phone Guide - Page 53
this setting is not user controllable. Press to toggle headset mode on and off. You can use a headset with all of the controls on your phone, including and . If then hang up the handset. Cisco Unified IP Phone 7961G/7961G-GE and 7941G/7941G-GE for Cisco Unified Communications Manager 6.1 45 - Cisco 7941G-GE | Phone Guide - Page 54
up. • Press New Call or Dial to place new calls. If your phone is set up to use AutoAnswer in headset mode, calls will be answered automatically only if is illuminated. Otherwise, calls ring normally and you must manually answer them. Use AutoAnswer with the Keep the handset in the cradle and - Cisco 7941G-GE | Phone Guide - Page 55
To access both features, use the Directories button . Using Call Logs Your phone maintains call logs. Call logs contain records of your missed, placed, and received -hook to place the call. Cisco Unified IP Phone 7961G/7961G-GE and 7941G/7941G-GE for Cisco Unified Communications Manager 6.1 47 - Cisco 7941G-GE | Phone Guide - Page 56
a call to that line Place a call from a URL entry in a call log (SIP phones only) 1. Choose > Missed Calls, Placed Calls, or Received Calls. 2. Highlight the URL logged. You cannot dial intercom numbers from this list. Tip (SCCP phones only) To view the complete call record of a multiparty call - Cisco 7941G-GE | Phone Guide - Page 57
> Corporate Directory (exact name can vary). 2. User your keypad to enter a full or partial name phone line in Look for Busy Lamp Field (BLF) indicators. See Using BLF to Determine a the directory is busy Line State, page 39. Cisco Unified IP Phone 7961G/7961G-GE and 7941G/7941G-GE for Cisco - Cisco 7941G-GE | Phone Guide - Page 58
This section describes how to set up and use Personal Directory on your phone. Alternately, see Using Personal Directory on the Web, page 57. If Personal Directory (exact name can vary). 2. Enter your Cisco Unified Communications Manager user ID and PIN, then press Submit. 1. Access Personal - Cisco 7941G-GE | Phone Guide - Page 59
the Fast Dial code that you want to assign to the number and press Select. Add a new Fast Dial code (not using a PAB entry) 1. Choose > Personal Directory can vary). 2. Choose Logout. Cisco Unified IP Phone 7961G/7961G-GE and 7941G/7941G-GE for Cisco Unified Communications Manager 6.1 51 - Cisco 7941G-GE | Phone Guide - Page 60
Tips • Your system administrator can provide you with the user ID and PIN that you need to log in to Personal Directory. • information. • Use the numbers on your keypad to enter characters on your phone screen. Use the Navigation button on your phone to move between input fields. 52 OL-14683-01 - Cisco 7941G-GE | Phone Guide - Page 61
the Web, page 62.) Note Typically, the default system policy is to indicate a new voice message by displaying a steady light on the handset light strip. Cisco Unified IP Phone 7961G/7961G-GE and 7941G/7941G-GE for Cisco Unified Communications Manager 6.1 53 - Cisco 7941G-GE | Phone Guide - Page 62
then press 1, 3 on the keypad. Next, press to change the contrast until you can see the phone screen display, and then press Save. Change the background 1. Choose > User Preferences > Background Images. image 2. Scroll through available images and press Select to choose an image. 3. Press - Cisco 7941G-GE | Phone Guide - Page 63
from your handset, headset, or speakerphone when service, doing so either auto-dials the message service or provides a menu on your screen. Press iDivert. For more information, see Sending a Call to a Voice Message System, page 24. Cisco Unified IP Phone 7961G/7961G-GE and 7941G/7941G-GE for Cisco - Cisco 7941G-GE | Phone Guide - Page 64
network devices in your company, including your personal computer. You can use your computer to log in to your Cisco Unified CM User Options web pages, where you can control features, settings, and services for your Cisco Unified IP Phone. For example, you can set up speed-dial buttons from your - Cisco 7941G-GE | Phone Guide - Page 65
describe how to configure features and services from your User Options web pages after logging in. See Accessing Your User Options Web Pages, page 56 or more entries. 3. Click Delete Selected. Cisco Unified IP Phone 7961G/7961G-GE and 7941G/7941G-GE for Cisco Unified Communications Manager 6.1 57 - Cisco 7941G-GE | Phone Guide - Page 66
Using Your Personal Address Book on the to a PAB entry Web, page 57. 2. Choose User Options > Fast Dials. 3. Click Add New. 4. Use the Search Options area to find the appropriate PAB entry. 5. Click a phone number in the Search Results area. 6. Change the Fast Dial code, if desired. 7. Click - Cisco 7941G-GE | Phone Guide - Page 67
will then be accessible on your Cisco Unified IP Phone and User Options web pages. Your system administrator can give you access to TABSynch and provide detailed instructions. Setting Up Speed Dials on the Web Depending on configuration, your phone can support several speed-dial features: • Speed - Cisco 7941G-GE | Phone Guide - Page 68
subscribe to a phone service before accessing it on your phone. If you want to... Then do this after you log in... Subscribe to a service 1. Choose User Options > Device. 2. Choose a phone from the Name drop-down menu. 3. Click Phone Services. 4. Click Add New. 5. Choose a service from the - Cisco 7941G-GE | Phone Guide - Page 69
-down list. 3. Click Save. Change the language (locale) for 1. Choose User Options > User Settings. your phone screen 2. Choose an item from the User Locale drop-down list. 3. Click Save. Cisco Unified IP Phone 7961G/7961G-GE and 7941G/7941G-GE for Cisco Unified Communications Manager 6.1 61 - Cisco 7941G-GE | Phone Guide - Page 70
and password allow you to access different features and services. For example, use your PIN to log in to Cisco Extension Mobility or Personal Directory on your phone. Use your password to log in to your User Options web pages and Cisco WebDialer on your personal computer. For more information, ask - Cisco 7941G-GE | Phone Guide - Page 71
audible voice message indicator setting per line 1. Choose User Options > Device. 2. Choose a phone from the Name drop-down menu. 3. Click phone uses the ASCII Label field if the phone does not support double-byte character sets. Cisco Unified IP Phone 7961G/7961G-GE and 7941G/7941G-GE for Cisco - Cisco 7941G-GE | Phone Guide - Page 72
and Access Lists for Mobile Connect When using Cisco Mobile Connect, you must add your cellular and other phones that you want to use to make and receive calls using the same directory numbers as your desk phone. These phones are called remote destinations. You can also define access lists to - Cisco 7941G-GE | Phone Guide - Page 73
. For example, 408! matches any number starts with 408. - #-Used as a single digit for exact match. 5. To add this member to the access list, click Save. 6. To save the access list, click Save. Cisco Unified IP Phone 7961G/7961G-GE and 7941G/7941G-GE for Cisco Unified Communications Manager 6.1 65 - Cisco 7941G-GE | Phone Guide - Page 74
User Options > Mobility Settings > Remote Destinations. 2. Select the device from the Name drop-down list box. 3. Click Remote Destinations. 4. Click Add New. 5. Enter the following information: - Name-Enter a name for the cellular (or other) phone. - Destination Number-Enter your cellular phone - Cisco 7941G-GE | Phone Guide - Page 75
User Options directory) Then... 1. Log in to your User Options web pages. See Accessing Your User Options Web Pages, page 56. 2. Choose User on your phone. 6. To end a call, click Hangup or hang up from your phone. Cisco Unified IP Phone 7961G/7961G-GE and 7941G/7941G-GE for Cisco Unified Communications Manager - Cisco 7941G-GE | Phone Guide - Page 76
by host name. (To display the host name on the phone, choose > Network Configuration > Host Name.) • Use Extension Mobility-If selected, prompts WebDialer to use the Cisco Unified IP Phone that is associated with your Extension Mobility profile (if available). • Do not display call confirmation - Cisco 7941G-GE | Phone Guide - Page 77
Manager Assistant User Guide Want to use one extension for several phones Request a shared line. This allows you See Using a Shared Line, page 35. to use one extension for your desk phone and lab phone, for example. Cisco Unified IP Phone 7961G/7961G-GE and 7941G/7941G-GE for Cisco Unified - Cisco 7941G-GE | Phone Guide - Page 78
line to view or join coworkers' calls • Using a Shared Line, page 35 • Using Cisco Extension Mobility, page 42 • Cisco Extension Mobility to apply your phone number and user profile to a shared Cisco Unified IP Phone Answer calls frequently Ask your system administrator to set or handle calls on - Cisco 7941G-GE | Phone Guide - Page 79
Troubleshooting Your Phone Troubleshooting Your Phone This section provides troubleshooting information for your Cisco Unified IP Phone. General Troubleshooting This section provides information to help you troubleshoot general problems with your phone. For more information, see your system - Cisco 7941G-GE | Phone Guide - Page 80
> Status > Call Statistics. Using the Quality Reporting Tool Your system administrator may temporarily configure your phone with the Quality Reporting Tool (QRT) to troubleshoot performance problems. You can press QRT or Quality Reporting Tool to submit information to your system administrator - Cisco 7941G-GE | Phone Guide - Page 81
to download and print the document in Adobe Portable Document Format (PDF). You can also contact the Cisco service and support website for assistance: http://www.cisco.com/public/Support_root.shtml. Duration of Hardware Warranty One (1) Year Cisco Unified IP Phone 7961G/7961G-GE and 7941G/7941G-GE - Cisco 7941G-GE | Phone Guide - Page 82
the product. If you purchased the product directly from Cisco, contact your Cisco Sales and Service Representative. Complete the information below, and keep it for reference. Company product purchased from Company telephone number Product model number Product serial number Maintenance contract - Cisco 7941G-GE | Phone Guide - Page 83
Book Synchronization Tool 59 answering calls, options for 18 ASCII label field support 59 audio problems 72 audio, quality of 6 authenticated calls 39 Auto Dial 16 parking 34 placing 16 Cisco Unified IP Phone 7961G/7961G-GE and 7941G/7941G-GE for Cisco Unified Communications Manager 6.1 75 - Cisco 7941G-GE | Phone Guide - Page 84
for 14, 69 illustration of 8 online help for 13 registering 6 securing handset rest 5 web-based services for 56 Cisco Unified IP Phone Expansion Module 7914 69 Cisco Unified Video Advantage 70 Cisco WebDialer See also WebDialer 67 Client Matter Code 18 CMC 18 conference calls Meet-Me 29 removing - Cisco 7941G-GE | Phone Guide - Page 85
help 9 messages 9 services 10 settings 10 feature for 20 headset answering calls with 18 audio quality 6 button Cisco Unified IP Phone 4 intercom calls 30 intercom line 11 K keypad description of 10 L language (locale) settings 61 Cisco Unified IP Phone 7961G/7961G-GE and 7941G/7941G-GE for Cisco - Cisco 7941G-GE | Phone Guide - Page 86
Book See PAB 50 Personal Address Book (PAB) dialing from 18 Personal Address Book, see PAB Personal Directory using from web page 57 phone lines buttons for 9 description of 10 viewing 10 phone screen adjusting contrast of 54 changing language of 54 cleaning 12 features of 10 78 OL-14683-01 - Cisco 7941G-GE | Phone Guide - Page 87
phone services configuring see also User Options web pages PickUp 33 PIN, changing 61 placed calls, records of 47 59 labels 10, 59 using 17 status data, locating 71 status line, viewing 10 Cisco Unified IP Phone 7961G/7961G-GE and 7941G/7941G-GE for Cisco Unified Communications Manager 6.1 79 - Cisco 7941G-GE | Phone Guide - Page 88
6 text, entering on phone 14 Tool for Auto-Registered Phones Support 6 transferring, options for 23 troubleshooting 71 See also QRT 71 U URL dialing, from call log 48 User Options web pages accessing 56 configuring features and services with 57 subscribing to phone services with 60 V voice message - Cisco 7941G-GE | Phone Guide - Page 89
- Cisco 7941G-GE | Phone Guide - Page 90
worldwide. Addresses, phone numbers, and fax numbers are listed on the Cisco Website at www.cisco.com/go/offices. CCVP, the Cisco logo, and the Cisco Square Bridge logo are trademarks of Cisco Systems, Inc.; Changing the Way We Work, Live, Play, and Learn is a service mark of Cisco Systems, Inc

Americas Headquarters
Cisco Systems, Inc.
170 West Tasman Drive
San Jose, CA 95134-1706
USA
Tel:
408 526-4000
800 553-NETS (6387)
Fax:
408 527-0883
Cisco Unified IP Phone
7961G/7961G-GE and
7941G/7941G-GE Phone Guide for
Cisco Unified Communications
Manager 6.1 (SCCP and SIP)