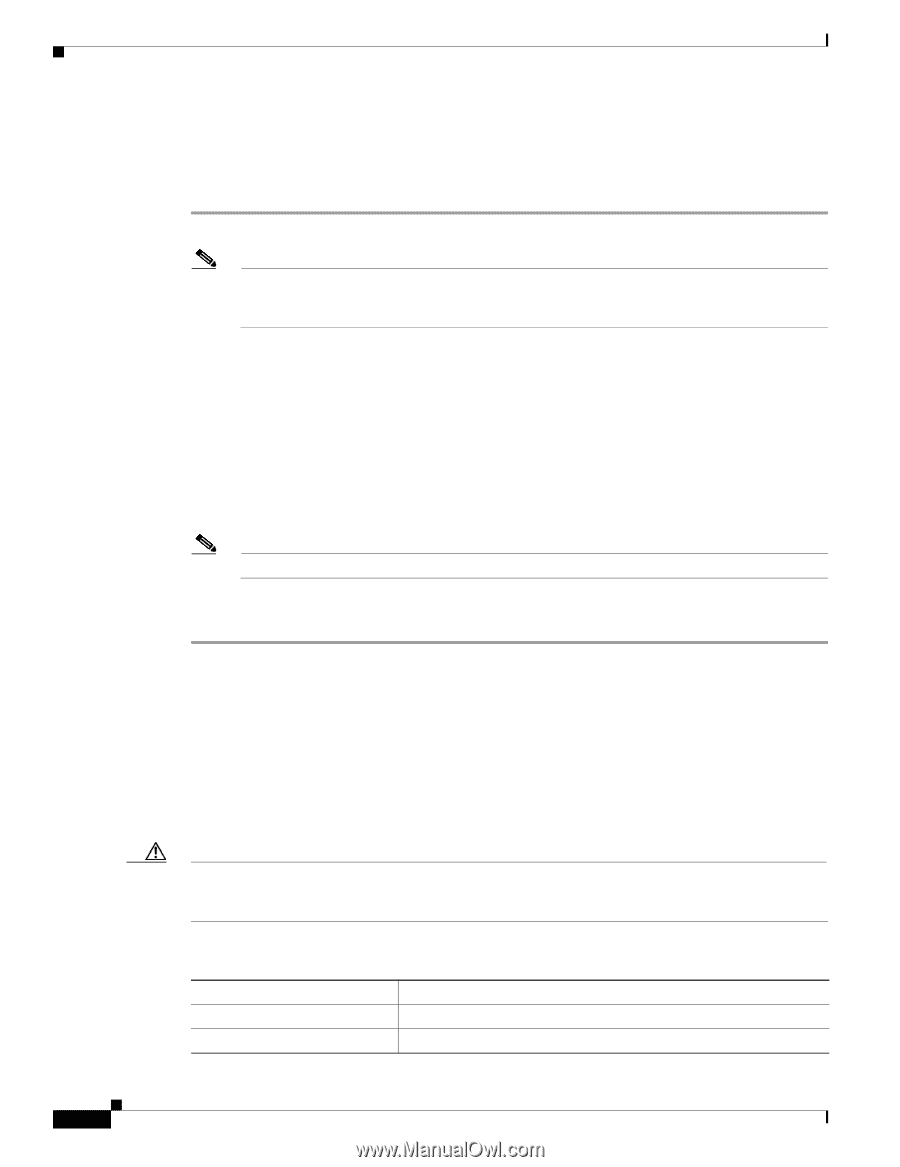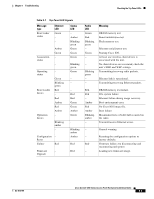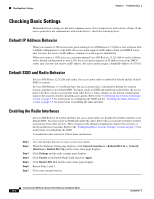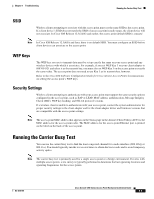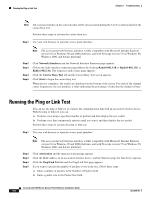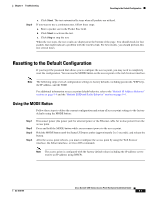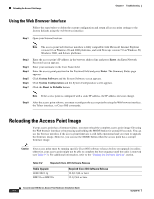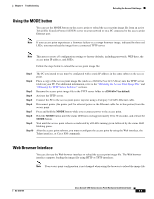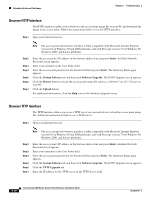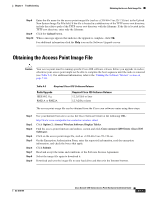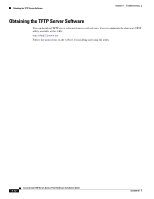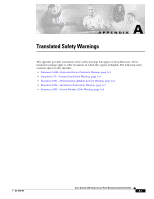Cisco AIR-AP1242AG-E-K9 Hardware Installation Guide - Page 100
Using the Web Browser Interface, Reloading the Access Point Image
 |
View all Cisco AIR-AP1242AG-E-K9 manuals
Add to My Manuals
Save this manual to your list of manuals |
Page 100 highlights
Reloading the Access Point Image Chapter 9 Troubleshooting Using the Web Browser Interface Follow the steps below to delete the current configuration and return all access point settings to the factory defaults using the web browser interface. Step 1 Open your Internet browser. Note The access point web-browser interface is fully compatible with Microsoft Internet Explorer version 6.0 on Windows 98 and 2000 platforms, and with Netscape version 7.0 on Windows 98, Windows 2000, and Solaris platforms. Step 2 Step 3 Step 4 Step 5 Step 6 Step 7 Enter the access point's IP address in the browser address line and press Enter. An Enter Network Password screen appears. Enter your username in the User Name field. Enter the access point password in the Password field and press Enter. The Summary Status page appears. Click System Software and the System Software screen appears. Click System Configuration and the System Configuration screen appears. Click the Reset to Defaults button. Note If the access point is configured with a static IP address, the IP address does not change. Step 8 After the access point reboots, you must reconfigure the access point by using the Web browser interface, the Telnet interface, or Cisco IOS commands. Reloading the Access Point Image If your access point has a firmware failure, you must reload the complete access point image file using the Web browser interface or by pressing and holding the MODE button for around 30 seconds. You can use the browser interface if the access point firmware is still fully operational and you want to upgrade the firmware image. However, you can use the MODE button when the access point has a corrupt firmware image. Caution Your access point must be running specific Cisco IOS software releases before you upgrade its radios; otherwise, your access point might not be able to complete the boot sequence until the radio is removed (see Table 9-3). For additional information, refer to the "Finding the Software Version" section. Table 9-2 Required Cisco IOS Software Release Radio Upgrade IEEE 802.11g RM21A or RM22A Required Cisco IOS Software Release 12.2(13)JA or later 12.3(2)JA or later Cisco Aironet 1200 Series Access Point Hardware Installation Guide 9-8 OL-4310-05