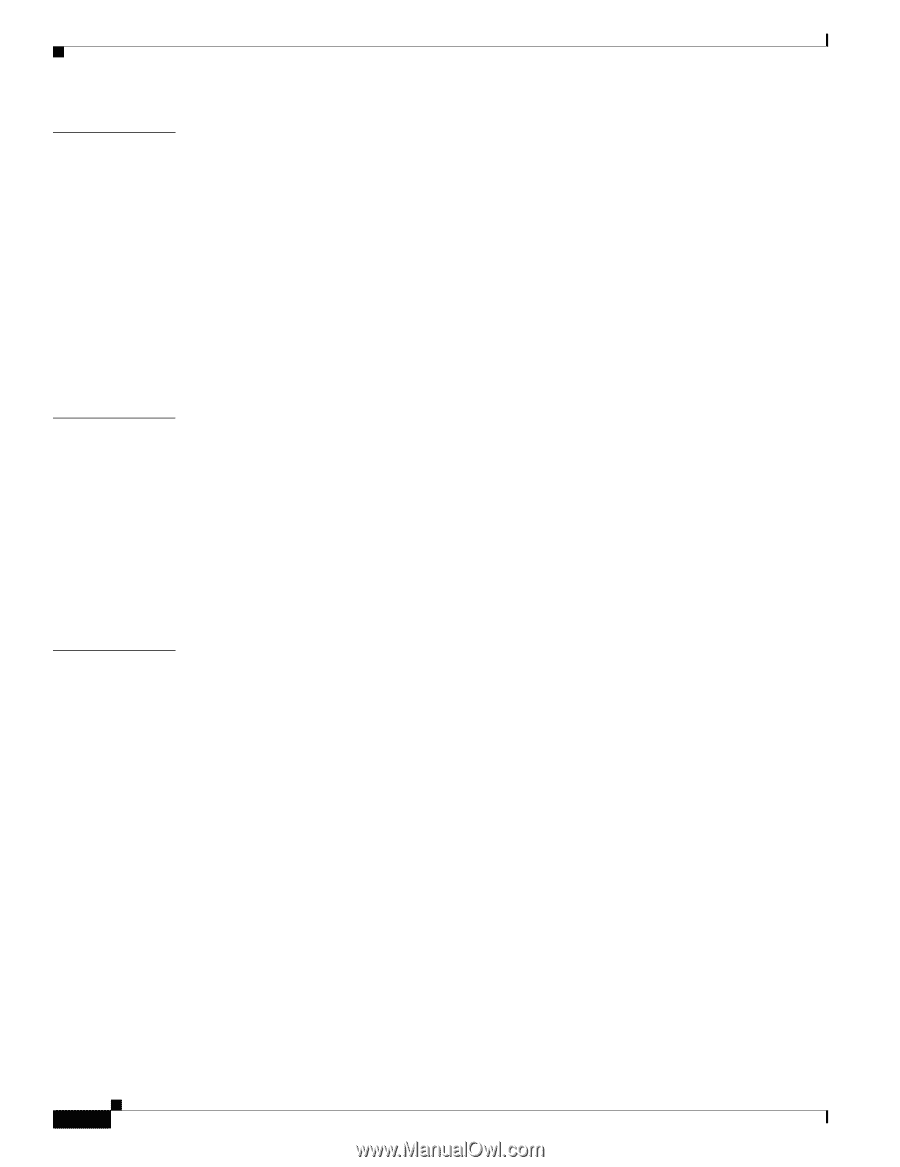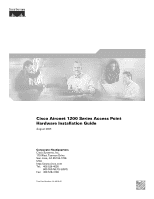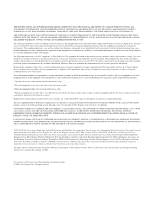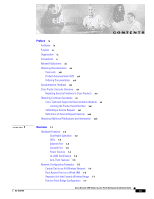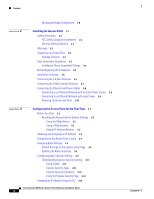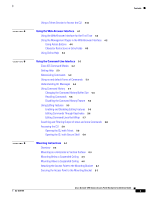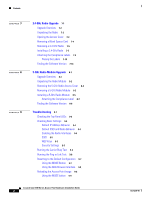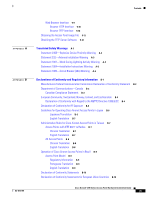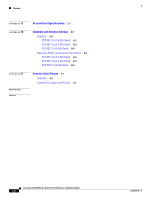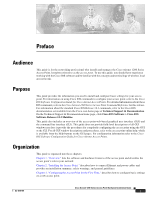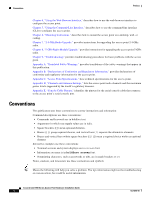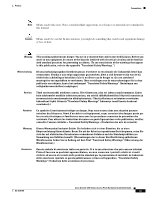Cisco AIR-AP1242AG-E-K9 Hardware Installation Guide - Page 6
-GHz Radio Upgrade, GHz Radio Module Upgrade, Troubleshooting, Running the Ping or Link Test - configuration guide
 |
View all Cisco AIR-AP1242AG-E-K9 manuals
Add to My Manuals
Save this manual to your list of manuals |
Page 6 highlights
Contents 7 C H A P T E R 8 C H A P T E R 9 C H A P T E R 2.4-GHz Radio Upgrade 7-1 Upgrade Overview 7-2 Unpacking the Radio 7-2 Opening the Access Cover 7-3 Removing a Blank Spacer Card 7-4 Removing a 2.4-GHz Radio 7-5 Installing a 2.4-GHz Radio 7-7 Attaching the Compliance Labels 7-9 Placing the Labels 7-10 Finding the Software Version 7-10 5-GHz Radio Module Upgrade 8-1 Upgrade Overview 8-2 Unpacking the Radio Module 8-2 Removing the 5-GHz Radio Access Cover 8-2 Removing a 5-GHz Radio Module 8-3 Installing a 5-GHz Radio Module 8-5 Attaching the Compliance Label 8-7 Finding the Software Version 8-8 Troubleshooting 9-1 Checking the Top Panel LEDs 9-2 Checking Basic Settings 9-4 Default IP Address Behavior 9-4 Default SSID and Radio Behavior 9-4 Enabling the Radio Interfaces 9-4 SSID 9-5 WEP Keys 9-5 Security Settings 9-5 Running the Carrier Busy Test 9-5 Running the Ping or Link Test 9-6 Resetting to the Default Configuration 9-7 Using the MODE Button 9-7 Using the Web Browser Interface 9-8 Reloading the Access Point Image 9-8 Using the MODE button 9-9 Cisco Aironet 1200 Series Access Point Hardware Installation Guide vi OL-4310-05