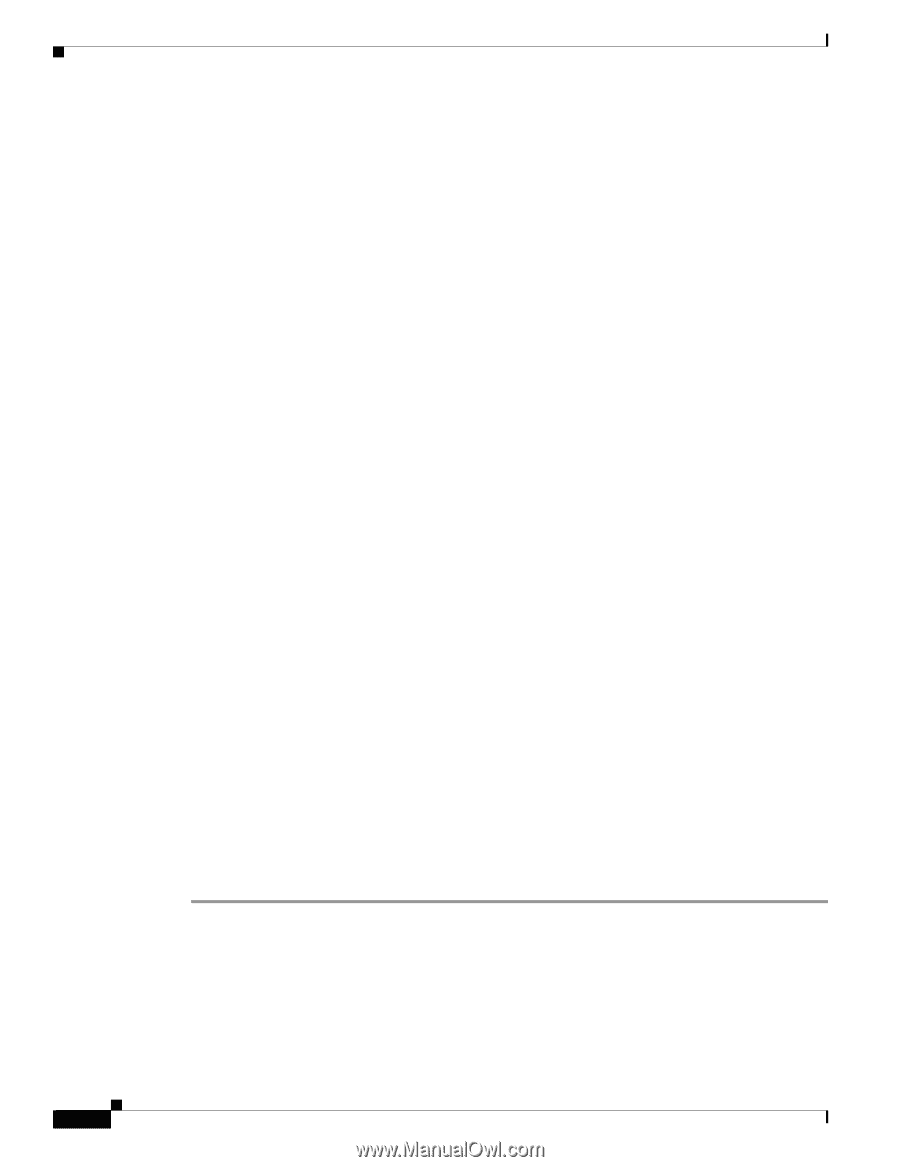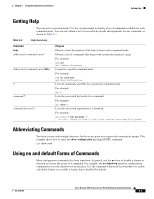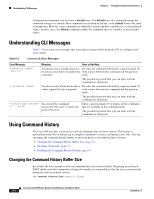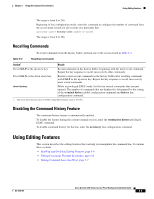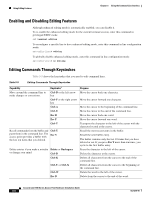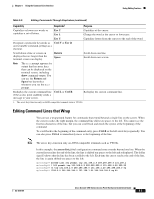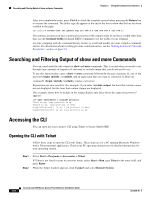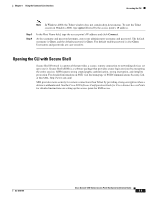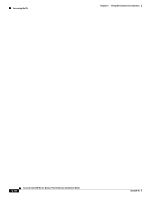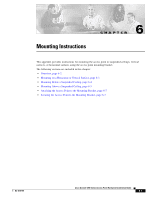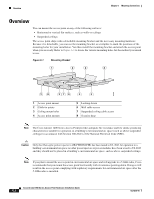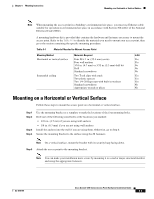Cisco AIR-AP1242AG-E-K9 Hardware Installation Guide - Page 64
Searching and Filtering Output of show and more Commands, Accessing the CLI
 |
View all Cisco AIR-AP1242AG-E-K9 manuals
Add to My Manuals
Save this manual to your list of manuals |
Page 64 highlights
Searching and Filtering Output of show and more Commands Chapter 5 Using the Command-Line Interface After you complete the entry, press Ctrl-A to check the complete syntax before pressing the Return key to execute the command. The dollar sign ($) appears at the end of the line to show that the line has been scrolled to the right: ap(config)# access-list 101 permit tcp 131.108.2.5 255.255.255.0 131.108.1$ The software assumes you have a terminal screen that is 80 columns wide. If you have a width other than that, use the terminal width privileged EXEC command to set the width of your terminal. Use line wrapping with the command history feature to recall and modify previous complex command entries. For information about recalling previous command entries, see the "Editing Commands Through Keystrokes" section on page 5-6. Searching and Filtering Output of show and more Commands You can search and filter the output for show and more commands. This is useful when you need to sort through large amounts of output or if you want to exclude output that you do not need to see. To use this functionality, enter a show or more command followed by the pipe character (|), one of the keywords begin, include, or exclude, and an expression that you want to search for or filter out: command | {begin | include | exclude} regular-expression Expressions are case sensitive. For example, if you enter | exclude output, the lines that contain output are not displayed, but the lines that contain Output are displayed. This example shows how to include in the output display only lines where the expression protocol appears: ap# show interfaces | include protocol Vlan1 is up, line protocol is up Vlan10 is up, line protocol is down GigabitEthernet0/1 is up, line protocol is down GigabitEthernet0/2 is up, line protocol is up Accessing the CLI You can open the access point's CLI using Telnet or Secure Shell (SSH). Opening the CLI with Telnet Follow these steps to open the CLI with Telnet. These steps are for a PC running Microsoft Windows with a Telnet terminal application. Check your PC operating instructions for detailed instructions for your operating system. Step 1 Step 2 Select Start > Programs > Accessories > Telnet. If Telnet is not listed in your Accessories menu, select Start > Run, type Telnet in the entry field, and press Enter. When the Telnet window appears, click Connect and select Remote System. Cisco Aironet 1200 Series Access Point Hardware Installation Guide 5-8 OL-4310-05