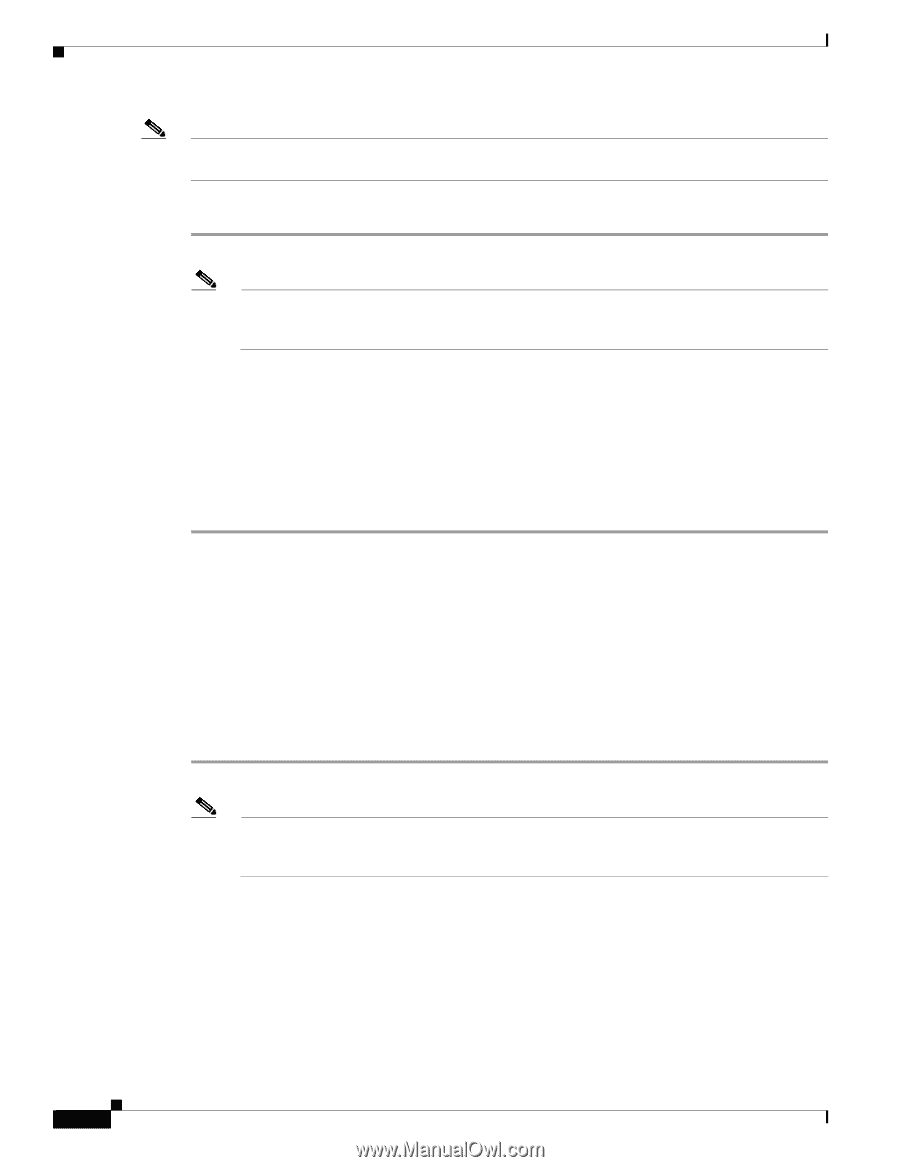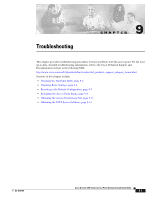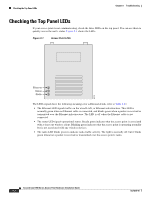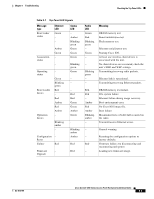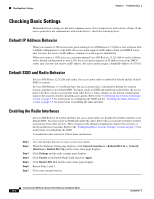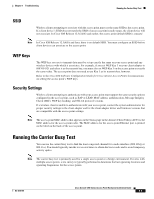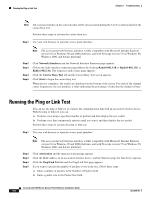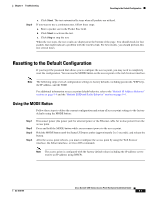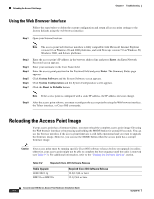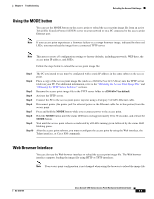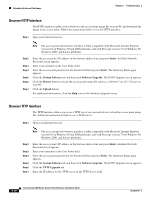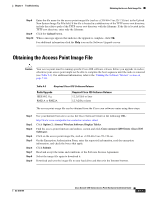Cisco AIR-AP1242AG-E-K9 Hardware Installation Guide - Page 98
Running the Ping or Link Test
 |
View all Cisco AIR-AP1242AG-E-K9 manuals
Add to My Manuals
Save this manual to your list of manuals |
Page 98 highlights
Running the Ping or Link Test Chapter 9 Troubleshooting Note All associated clients on the selected radio will be disassociated during the 6 to 8 seconds needed for the carrier busy test. Perform these steps to activate the carrier busy test: Step 1 Use your web browser to open the access point interface. Note The access point web-browser interface is fully compatible with Microsoft Internet Explorer version 6.0 on Windows 98 and 2000 platforms, and with Netscape version 7.0 on Windows 98, Windows 2000, and Solaris platforms. Step 2 Step 3 Step 4 Step 5 Click Network Interfaces and the Network Interface Summary page appears. Choose the radio interface experiencing problems by clicking Radio0-802.11B or Radio0-802.11G or Radio1-802.11A. The respective radio status page appears. Click the Carrier Busy Test tab and the Carrier Busy Test screen appears. Click Start to begin the carrier busy test. When the test completes, the results are displayed on the bottom of the screen. For each of the channel center frequencies, the test produces a value indicating the percentage of time that the channel is busy. Running the Ping or Link Test You can use the ping or link test to evaluate the communication link with an associated wireless device. With the ping or link test you can: a. Perform a test using a specified number of packets and then display the test results. b. Perform a test that continuously operates until you stop it and then display the test results. Perform these steps to activate the ping or link test: Step 1 Use your web browser to open the access point interface. Note The access point web-browser interface is fully compatible with Microsoft Internet Explorer version 6.0 on Windows 98 and 2000 platforms, and with Netscape version 7.0 on Windows 98, Windows 2000, and Solaris platforms. Step 2 Step 3 Step 4 Step 5 Click Association and the main association page appears. Click the MAC address of an associated wireless device, and the Statistics page for that device appears. Click the Ping/Link Test tab and the Ping/Link Test page appears. If you want to specify the number of packets to use in the test, follow these steps: a. Enter a number of packets in the Number of Packets field b. Enter a packet size in the Packet Size field. Cisco Aironet 1200 Series Access Point Hardware Installation Guide 9-6 OL-4310-05