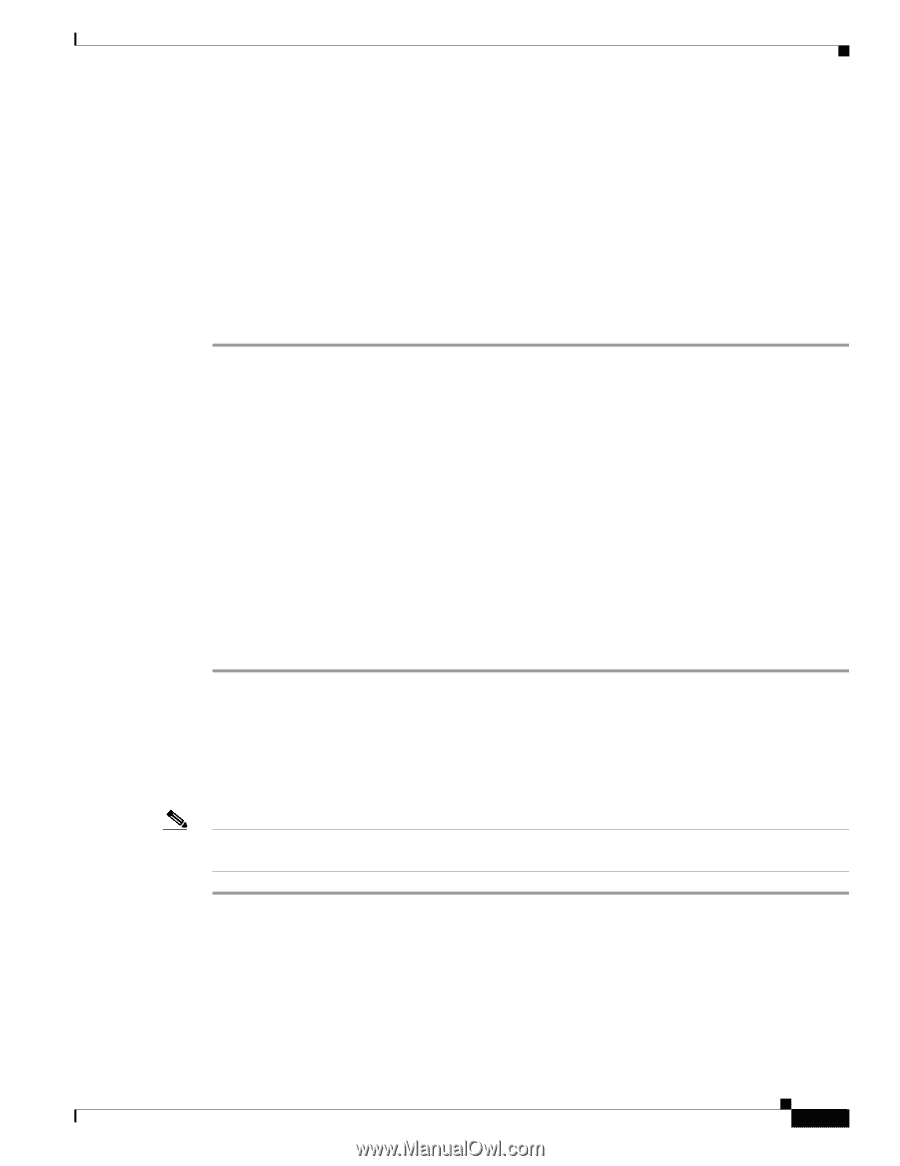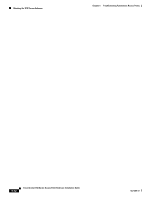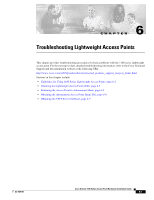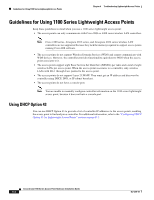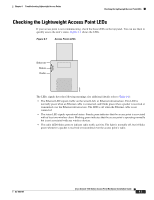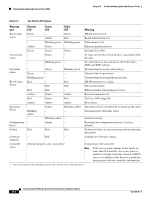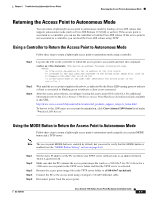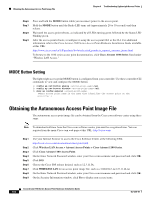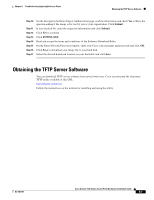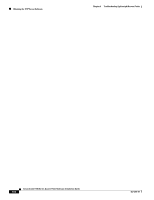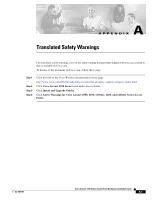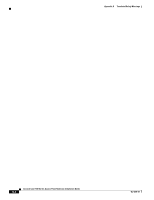Cisco AIR-LAP1131G-A-K9 Hardware Installation Guide - Page 75
Returning the Access Point to Autonomous Mode
 |
View all Cisco AIR-LAP1131G-A-K9 manuals
Add to My Manuals
Save this manual to your list of manuals |
Page 75 highlights
Chapter 6 Troubleshooting Lightweight Access Points Returning the Access Point to Autonomous Mode Returning the Access Point to Autonomous Mode You can return a lightweight access point to autonomous mode by loading a Cisco IOS release that supports autonomous mode (such as Cisco IOS Release 12.3(8)JA or earlier). If the access point is associated to a controller, you can use the controller to load the Cisco IOS release. If the access point is not associated to a controller, you can load the Cisco IOS release using TFTP. Using a Controller to Return the Access Point to Autonomous Mode Follow these steps to return a lightweight access point to autonomous mode using a controller: Step 1 Step 2 Step 3 Log into the CLI on the controller to which the access point is associated and enter this command: config ap tftp-downgrade tftp-server-ip-address filename access-point-name (where: a) tftp-server-ip-address is the IP address of the TFTP server b) filename is the full path and filename of the access point image file, such as D:/Images/c1100-k9w7-tar.123-8.JA.tar c) access-point-name is the name that identifies the access point on the ocntroller.) Wait until the access point completes the reboot, as indicated by the Status LED turning green to indicate a client is associated or blinking green to indicate a client is not associated. After the access point reboots, reconfigure it using the access point GUI or the CLI. For additional information refer to the Cisco Aironet 1100 Series Access Point Hardware Installation Guide available at this URL: http://www.cisco.com/en/US/products/hw/wireless/tsd_products_support_category_home.html To browse to the 1100 series access point documentation, click Cisco Aironet 1100 Series listed under "Wireless LAN Access." Using the MODE Button to Return the Access Point to Autonomous Mode Follow these steps to return a lightweight access point to autonomous mode using the access point MODE button and a TFTP server: Note The access point MODE button is enabled by default, but you need to verify that the MODE button is enabled (see the "MODE Button Setting" section on page 6-6). Step 1 Step 2 Step 3 Step 4 Step 5 Set the static IP address of the PC on which your TFTP server software runs to an address between 10.0.0.2 and 10.0.0.30. Make sure that the PC contains the access point image file (such as c1100-k9w7-tar.123-8.JA.tar for a 1100 series access point) in the TFTP server folder and that the TFTP server is activated. Rename the access point image file in the TFTP server folder to c1100-k9w7-tar.default. Connect the PC to the access point using a Category 5 (CAT5) Ethernet cable. Disconnect power from the access point. OL-4309-07 Cisco Aironet 1100 Series Access Point Hardware Installation Guide 6-5